How to Get More Storage on Samsung? Top 8 Solutions to Try Out
"What should I do if my Samsung phone storage is too full but I don't want to delete my apps? Is there a way to make more space without deleting apps? Or how to get more storage on Samsung without technical skills" -- from Quora
Running out of space on your Samsung device can lead to poor performance, hinder system updates, and impact app requirements. If you're struggling with insufficient storage, you're not alone. Fortunately, there are several effective methods to reclaim and optimize your Samsung device's storage.
In this passage, we shall curate 8 trusted tactics to make more memory on your Galaxy device. These strategies range from simple adjustments to more advanced solutions, including the most powerful technique for maximizing your storage capacity.

- Way 1: Get More Storage on Samsung by Copying Data to Computer [Handy]
- Way 2: Get More Storage on Samsung Phone from Settings
- Way 3: Add Storage to Samsung Phone by Clearing Data/Cache
- Way 4: Increase Storage on Samsung Phone by Deleting Useless Downloads
- Way 5: Expand Samsung Phone's Storage by Offloading Apps
- Way 6: Add Extra Storage to Samsung Phone by Removing Files with File Manager
- Way 7: Free Up Storage on Samsung Phone by Moving Data to SD Card
- Way 8: Buy More Storage on Samsung Phone via Samsung Cloud
Way 1: Get More Storage on Samsung by Copying Data to Computer [Handy]
The most efficient and adaptable method for transferring essential and substantial content from a Samsung device to a Windows or macOS platform is through the use of MobiKin Assistant for Android (available for both Windows and Mac). Subsequently, this software also allows for the convenient and secure removal of nearly all unwanted items, thereby freeing up space on a Samsung phone or tablet.
Some core features of MobiKin Assistant for Android:
- Get more storage on Samsung by transfering and deleting your data flexibly.
- Let you migrate data between Samsung and computers selectively.
- Back up Samsung/Android in bulk for easy restore.
- Handle such files as contacts, messages, phone calls, media content, apps, and more.
- Manage your phone files on a computer without difficulty.
- Compatible with overall Android devices, including the latest Galaxy S24.
- Completely privacy-friendly.
How can you increase Samsung phone storage using MobiKin Assistant for Android?
Step One. Download the software to your computer before installing and initiating it. Then connect your Samsung Galaxy phone to the computer with a USB cable.
Step Two. After the device is automatically detected by the product, go to the file types from the left side menu, preview & pick the files you intend to delete, and click the "Export" button on the top menu.

* You can also maintain a backup of your device by going to the tool's "Super Toolkit > Backup > Tick off the file types" > specify a location to store the items and then tap "Back Up".

Step Three. Preview and select your unwanted files after choosing the data type from the left menu. Then, go to the top screen of the utility and tap "Delete" to get them out of your Samsung Galaxy.
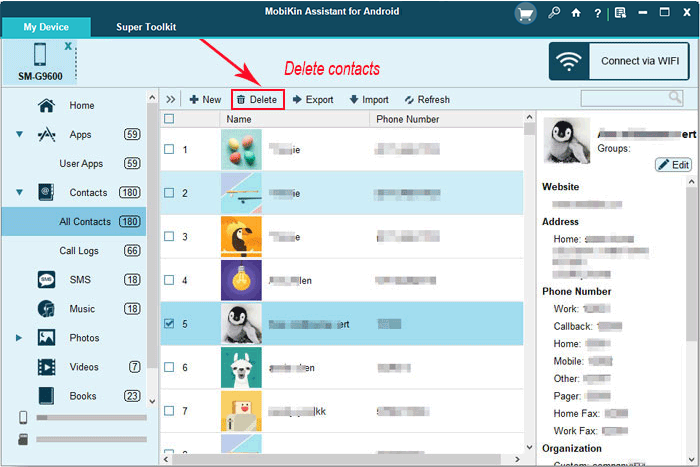
Further Exploration: You have several opportunities to erase your Galaxy device when you decide to make it look new or pass it on to its next owner. These methods, including an ultimate way, can make sure your phone's memory meets your expectations.
Way 2: Get More Storage on Samsung Phone from Settings
You can find Device Maintenance through the phone Settings, which allows users to complete the cleaning of user data. (The available options will vary based on the application.) To make more space for your phone with this solution:
- Access the "Settings" menu and select "Device maintenance".
- Choose the "Storage" option and press "CLEAN NOW".
- To remove files that are no longer in use, select a category under "USER DATA".
- Subsequently, check the items you wish to select and click "DELETE".
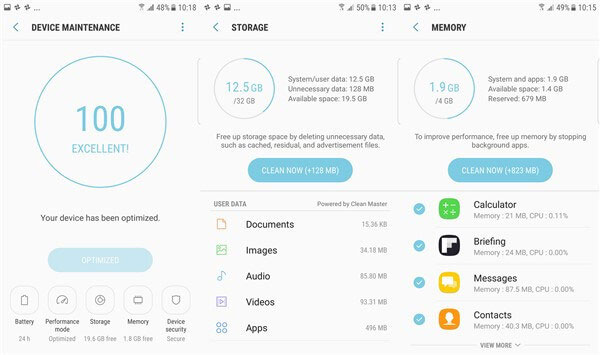
Assuming your Galaxy phone has a trash folder with saved data, you have the option to empty it. Quick Guide: 1. Go to "Settings > Battery and Device Care > Storage". 2. Under the "Recycle bin" header, tap an app icon to empty its files. 3. Tap "Empty" to clear all files or tap and hold to select specific files to delete.
Way 3: Add Storage to Samsung Phone by Clearing Data/Cache
Over time, temporary files from apps can accumulate and consume space. To clear cache and data from your Galaxy phone, you can:
- Access the "Settings" menu and navigate to "Apps".
- Choose the desired application and then select "Storage".
- To remove saved app data, tap on "Clear data".
- To eliminate cached data, select "Clear cache".
- Finally, tap "Clear" and confirm your action by selecting "OK".
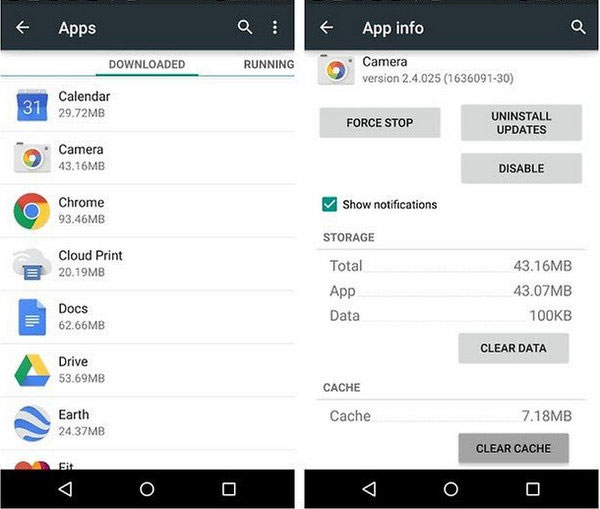
Way 4: Increase Storage on Samsung Phone by Deleting Useless Downloads
It's easy to accumulate Words, apk, PDFs, and other files while browsing the web. We can now check your Downloads folder for any files you no longer need. How do I get more storage on my Samsung phone by removing downloads?
- Open the Downloads app from the app drawer or "Settings".
- Tap the "Menu" icon in the upper-right corner.
- Press and hold to select unwanted downloads.
- Touch the "Trash" icon to delete them and free up memory.
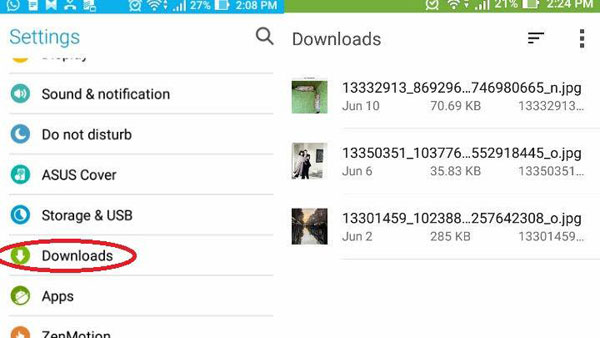
Way 5: Expand Samsung Phone's Storage by Offloading Apps
Apps vary in size, with big-budget games or videos taking up the most space. If you're not using an app, uninstalling it directly is an easy way to free up space:
- To uninstall an application, press and hold the app icon located on the Home screen or within the app drawer.
- Then, drag the icon to the "Uninstall" area that appears on the screen.
- Finally, confirm the deletion by selecting "OK."
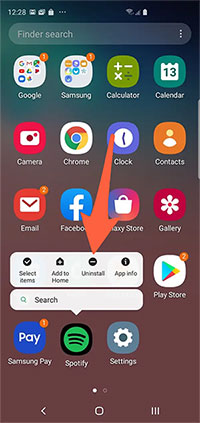
Note: Through Samsung Settings, you can also disable bloatware as you desire. Quick Guide: go to the "Settings" app. Tap "Apps" to see a list of all installed apps. Find and select the bloatware app you want to disable. Tap "Disable". Confirm if prompted. (Disabling the app will prevent it from running or using resources, but it will not delete it from your device.)
Way 6: Add Extra Storage to Samsung Phone by Removing Files with File Manager
File managers like Files by Google are a clever Android app designed to help users manage storage efficiently. It offers a straightforward way to find and delete unwanted files, such as duplicate photos, large files, unused apps, and temporary files, freeing up space quickly. Here's the user manual:
- Open the Files by Google app on your Samsung S24/S23/S22/S21/S20/S10.
- Navigate to the file you want to delete.
- Browse through categories and select the file(s) you want to delete by tapping on them.
- Tap the "Delete" icon at the bottom of the screen.
- Confirm the deletion by tapping "Move to Bin" in the confirmation dialog.
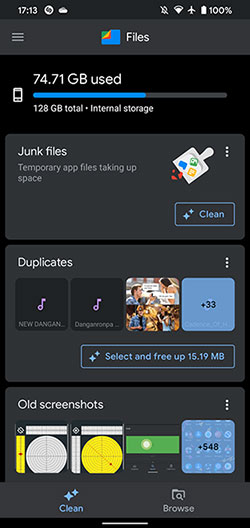
Way 7: Free Up Storage on Samsung Phone by Moving Data to SD Card
If your Samsung phone has an SD card slot, you can expand your storage using the My Files app to manage files. Make sure to set your phone to store photos, videos, and music on the SD card, or they'll save to internal storage. Learn how to get more storage on Samsung by moving content to an SD card:
- Swipe up or down from the Home screen to access your apps.
- Tap on the Samsung folder > My Files > Internal Storage.
- Browse to the folder containing the files like photos and videos you want to move.
- Tap and hold the file you want to move until a checkmark appears.
- You can select multiple files by tapping on them.
- Tap the "Move" button at the bottom of the screen.
- Navigate back to the My Files home screen and select the card.
- Choose the folder where you want to move the photos to the SD card and tap "Move Here".
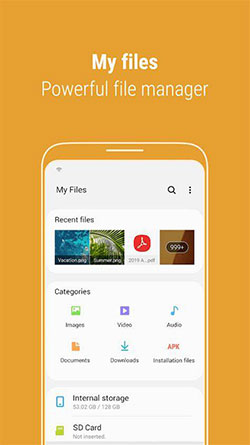
Don't have an SD card? You can even back up your Samsung photos and videos to Google Photos before deleting them from your phone. Here's the guide: 1. Download and open the app. 2. Sign in using your Google account. 3. Go to "Photos settings > Back up & sync" and turn it on. 4. Select backup quality and ensure both Photos and Videos are included.
Way 8: Buy More Storage on Samsung Phone via Samsung Cloud
The Samsung Galaxy S24 offers two storage options: 128GB and 256GB. If you need more storage, you might want to consider the Galaxy S24+ or the Galaxy S24 Ultra, which offer higher storage capacities. Further, you also have the option to enlarge the space by resorting to Samsung Cloud:
- Open "Settings" on your Samsung phone.
- Tap on "Cloud and accounts".
- Select "Samsung Cloud".
- Tap on "Manage cloud storage".
- Choose "Change storage plan" or "More".
- Proceed to "Storage plan" to decide on one option.
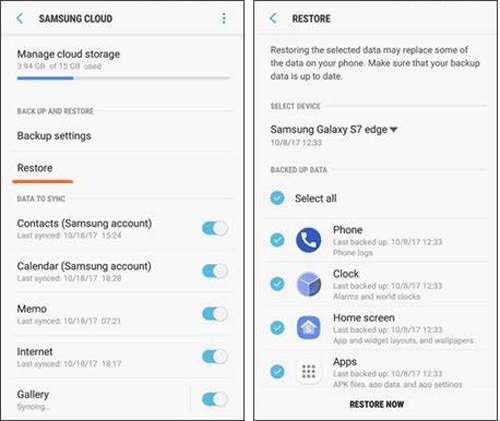
Completion
To conclude, we can focus on MobiKin Assistant for Android to manage our files flexibly and easily. This tool can streamline the process, making it simpler to free up space and keep devices running smoothly. Besides, it's advisable to consider integrating the above methods based on the specific circumstances. We are confident that these techniques will yield positive outcomes and ultimately help you make more storage on your Galaxy device.
Related Articles:
How to Transfer Data from Samsung to Samsung? Top 7 Ways Here
Samsung Phone Not Connecting to PC/Computer? 7 Troubleshooting Tips
How to Recover Deleted Folders from Samsung with/without Backup? 3 Means
How to Turn Off/Disable Samsung Auto Backup Notification? 4 Best Practices



