How to Empty Trash on Android? 8 Ways to Clean Your Phone Thoroughly
Our Android devices serve as repositories for countless files, from cherished memories captured in photos to essential documents and everything in between. However, with the convenience of storing vast amounts of data comes the challenge of managing it efficiently. One common issue faced by Android users is the accumulation of unnecessary files in the Trash. In this regard, knowing how to empty trash on Android becomes essential for us.
Going forward, you'll know how to empty Android trash effectively. Covering eight efficient methods, we shall help you reclaim limited storage space on your device with ease.
- #1: How to Clear Recycle Bin in Android from Storage
- #2: How to Delete Trash on Android by Clearing Cache Data
- #3: How to Empty Trash on Android from Google Photos
- #4: How to Delete Trash from Android with Google's Files App
- #5: How to Empty Recycle Bin on Android Phone from Gmail
- #6: How to Perform Android Recycle Bin Empty by Deleting Downloads
- #7: How to Clean Trash on Android by Uninstalling Unused Apps
- #8: How to Empty Trash on Android by Relocating It
- Extra: How to Recover Permanently Deleted Files on Android without Backup
#1: How to Clear Recycle Bin in Android from Storage
Android lacks a dedicated trash folder like Recycle Bin for bulk deleting junk files. However, you can still do this from your phone's storage. Given the diversity of Android devices and versions, your device may differ from the one described. This instruction is based on a Samsung Galaxy phone.
How to delete trash on Android from internal storage?
- Access your "Settings" app and select "Battery and device care"/"Device care".
- Proceed to tap on "Storage".
- Within the "Trash" section, you'll find a list of installed apps with removable trash.
- Choose the desired app to empty its trash.
- A notification will indicate that deleted files are permanently removed after 30 days.
- To delete them instantly, click on the three-dot icon in the upper right corner.
- Select "Empty" and confirm the deletion.
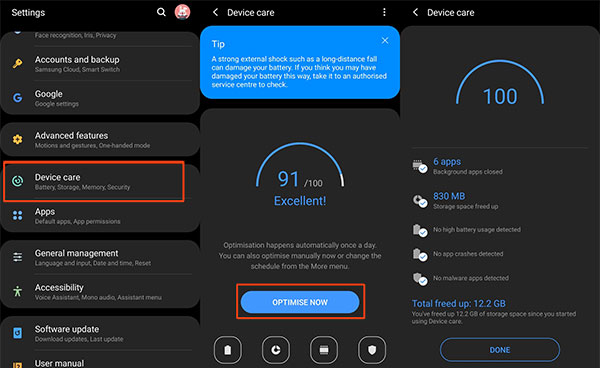
If your memory does not contain duplicate media files such as photos, you can delete them before cleaning up the trash. To do it, download a duplicate photo cleaning app from the Play Store, let the app scan your device for duplicates, and review and select the duplicates you want to delete before making the confirmation.
You Might Also Like:
- Where Do the Deleted Files Go in Android? Answers & 7 Recovery Methods
- 16 Tips & Tricks to Speed Up Android Phone [Definitive Guide]
#2: How to Delete Trash on Android by Clearing Cache Data
To remove cache data for a specific app, navigate to your device's "Settings > Apps", and choose any app from the list. Access its storage settings and clear the cache data for the specific app. You can repeat this task for other apps. Alternatively, you could clear the entire cache data at once by accessing your device's storage settings and selecting the option to clear all cache data. Confirm your choice to proceed.
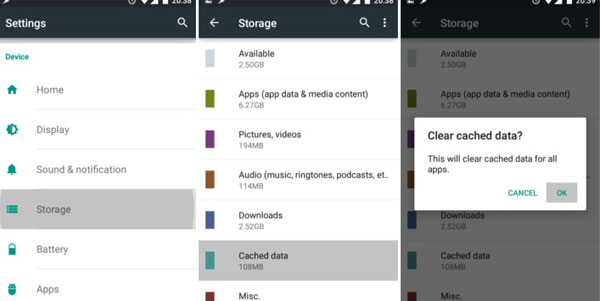
#3: How to Empty Trash on Android from Google Photos
Deleted photos and videos from your Google Photos account, already backed up online, are in the Trash. Follow the steps to empty it on your Android device:
- Begin by opening the Google Photos app on your Android device.
- Then, navigate to the "Library" section located in the bottom bar of the app.
- Within the "Library" screen, locate and tap on "Trash" at the top.
- Once on the "Trash" page, tap the three dots located in the top-right corner.
- From the menu that appears, select "Empty Trash".
- Finally, confirm your choice by selecting "Allow" in the prompt that appears.
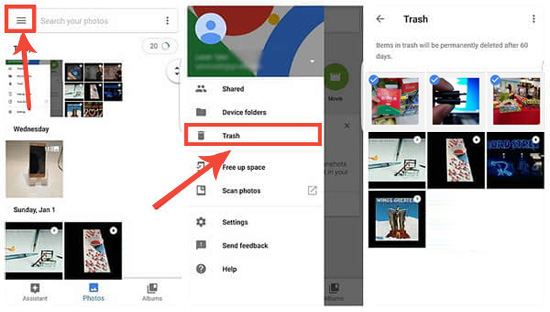
To clear the trash in Google Drive, a replacement for Google Photos, you can take the following steps. 1. Open Google Drive on your device. 2. Locate the menu icon (three horizontal lines) in the top-left corner and tap on it. 3. Select the Trash option from the menu. Once you are in the Trash folder, touch the three-dot sign at the top. From there, choose the option to Empty Trash. 4. Confirm the deletion by selecting 'Delete Forever'.
#4: How to Delete Trash from Android with Google's Files App
Google's Files app helps manage various files like screenshots, images, APKs, and documents. Here's how to empty trash on Android using Google Files:
- Open the Files by Google app on your phone.
- Select the three-lined menu at the top of the app.
- Opt for the "Trash" icon.
- Tap "All items" to pick what you want in the trash folder, or manually pick specific files you wish to retain.
- Select "Delete", and confirm the deletion by tapping "Delete" again on the confirmation prompt.
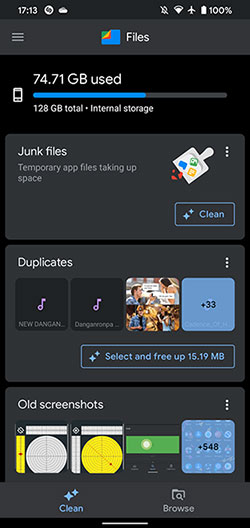
#5: How to Empty Recycle Bin on Android Phone from Gmail
Gmail accumulates trash. Deleted emails are moved to Trash, where they remain for 30 days before permanent deletion. To free up space, empty the Trash folder as below:
- Open the Gmail app on your phone.
- Tap the hamburger sign in the top left to reveal categories and folders.
- Navigate to the "Trash" folder.
- Select the emails you want to delete and tap the delete icon on the toolbar.
- Alternatively, you can choose to empty the entire Trash folder at once by selecting all emails and tapping "Empty Trash Now".
Further Exploration:
#6: How to Perform Android Recycle Bin Empty by Deleting Downloads
We frequently download files like photos and documents on our smartphones, but often, they're only needed temporarily. These downloads can accumulate in the phone's download folder, occupying memory space unnecessarily. To free up space, simply navigate to the "Downloads" section once you run a File Manager/My Files/File app and delete any files that are no longer needed.
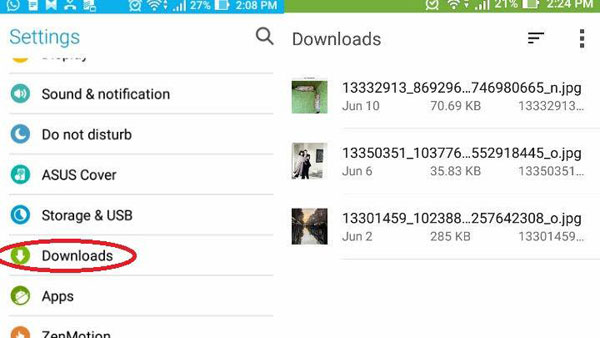
#7: How to Clean Trash on Android by Uninstalling Unused Apps
Unused apps, whether downloaded or system-based, can consume significant storage space on your phone. To reclaim storage and optimize space usage, uninstall these unused apps from your Android device:
- Locate the app you wish to remove either on the home screen or by searching your phone.
- Press and hold the app's icon, then choose "Uninstall" from the popup menu.
- Finally, tap "OK" on the verification message that appears on your phone.
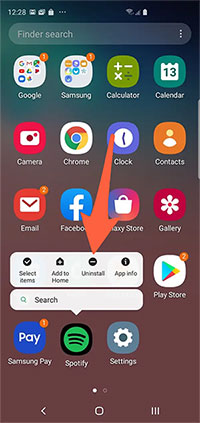
#8: How to Empty Trash on Android by Relocating It
Last but not least, you can back up your phone data to a secure location and delete it from your phone. To make it, connect your device to your computer and transfer data; move saved content to your system's storage for backup; after that, remove junk files and duplicate content from your phone to free up space on Android.
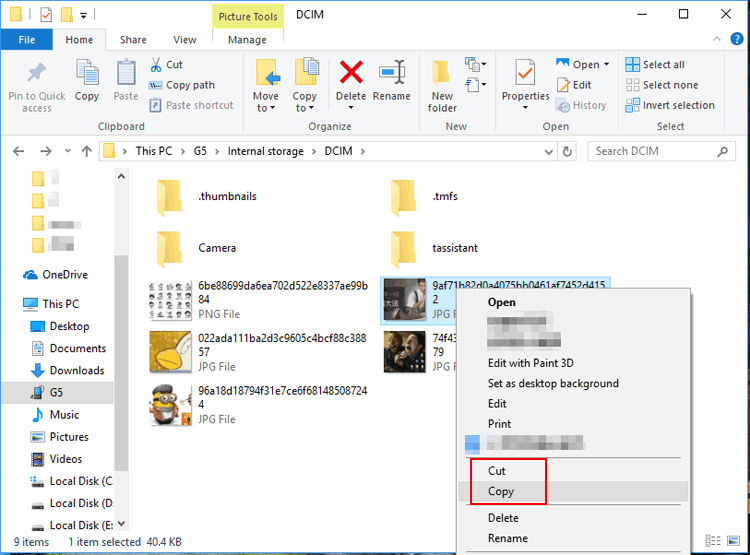
To tackle limited internal storage on your Android phone, you also have the option to address it using an SD card. Connect it to your device to transfer photos, music, apps, etc., from internal memory. Note that not all files support this transfer to SD cards.
Extra: How to Recover Permanently Deleted Files on Android without Backup
If you have inadvertently erased files from your Android device and then emptied the trash, you might feel upset. Unsure of how to recover data that was accidentally deleted from your phone? Do not panic; cease using your device and endeavor to retrieve the deleted items without a backup by employing MobiKin Doctor for Android (Win and Mac). This utility boasts a straightforward interface and can retrieve lost Android content without any prior conditions.
Main Features of MobiKin Doctor for Android:
> Recover accidentally/permanently deleted data from Android with a high success rate.
> Get files back from internal storage or SD card.
> Retrieve various data types, including multimedia, contacts, text messages, call logs, etc.
> Let you view and restore Android files on a computer selectively.
> Compatible with 8000+ Android phones/tablets.
> It won't disclose your privacy.
How to recover permanently deleted files from Android phones with MobiKin Doctor for Android?
- Begin by downloading and installing the data recovery program on your computer.
- Subsequently, connect your phone to the computer using a USB cable.
- The program should automatically recognize your device.
- Within the program interface, choose the data types you desire.
- Proceed by clicking "Next" to initiate the scanning process on your device.
- If you're unable to locate the desired stuff, you might need to root your phone as guided to conduct a comprehensive scan.
- After that, you'll see a display of all existing and lost items.
- Select the ones you intend to restore and click on "Recover" to save them onto your computer.

In Conclusion
There you have it! This article facilitates you to manage digital clutter effectively, coupled with highlighting the importance of data backup and cautious file management practices. Namely, while emptying the trash may seem simple, it's crucial to proceed with caution to avoid irreversible data loss.
If the going gets touch, you can still get back your accidentally or permanently deleted files from Android with the assistance of MobiKin Doctor for Android, lighting the light for you to move forward in such situations.
Related Articles:
Where Is Trash on iPhone? How to Clear or Recover Items from iPhone Recycle Bin?
Samsung Trash Folder: Where Is the Recycle Bin on Samsung Galaxy [Easy Guide]
What to Do if Android Internal Storage is Full? Here are 5 Solutions!
[Ultimate Guide] 6 Best Methods to Clean Junk Files on Android Phones/Tablets
4 Clever Tactics to Wipe Android Phone Data Remotely [Absolutely Helpful]
How to Recover Text Messages after Factory Reset Android? 5 Tactics



