How to Empty Trash/Recycle Bin on Samsung Phone? 7 Means [Latest]
Managing digital clutter on our Galaxy smartphones has become an essential task in our daily lives. As we constantly accumulate files, messages, and media, our devices can quickly become overloaded, affecting performance and storage capacity. One common concern users face is how to empty trash on Samsung phones effectively. Without further ado, we now compile seven clever methods to clear Samsung recycle bin, from native Samsung features to third-party apps.
- Way 1: How to Empty Trash on Samsung Phone's Contacts, Messages, & Notes
- Way 2: How to Empty Recycle Bin on Samsung Gallery
- Way 3: How to Delete Trash on Samsung by Clearing Cache
- Way 4: How to Clear Trash on Samsung Phone Using My Files
- Way 5: How to Delete Recycle Bin in Samsung Phone via Files by Google
- Way 6: How to Empty Recycle Bin on Samsung from Google Photos
- Way 7: How to Empty Trash on Samsung Phone with Assistant for Android (Smart)
Way 1: How to Empty Trash on Samsung Phone's Contacts, Messages, & Notes
The majority of the primary applications on Samsung phones, including Contacts, Messages, and Notes, feature a trash can that holds unused data associated with them. You have the convenience of easily removing this data by accessing the respective app at any given time. Below are the step-by-step instructions:
- For Samsung contacts, access the Contacts app on your device. Select the three-bar icon and choose the "Trash" option. Proceed to tap on "Empty" to permanently erase all deleted contacts.
- For Samsung messages, begin by opening the Messages app. Next, click on the three-dot icon at the top and choose the "Trash" option from the menu. Then, select "Empty" to completely clear the Trash folder.
- For Samsung notes, launch the Notes app. Click on the three-bar icon and choose "Trash" from the menu. Once on that screen, select the three-dot icon and then opt for "Empty" to erase all deleted notes.
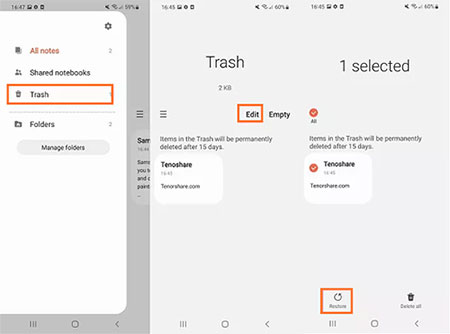
You May Also Like:
Way 2: How to Empty Recycle Bin on Samsung Gallery
The Gallery's Recycle Bin acts as a safety net for deleted files, allowing users to restore or permanently remove them as needed, thereby aiding in efficient storage management. To empty the Bin in this way:
- Open the Gallery app on your Galaxy smartphone.
- Once in the Gallery, navigate to the bottom of the page and tap on the hamburger menu icon.
- Locate and select 'Recycle Bin' to view your recently deleted items.
- You'll find the deleted files. Tap on the ellipses (three dots) at the top right corner of the screen.
- Choose 'EMPTY'/'DELETE' to permanently empty Android trash in the Recycle Bin.
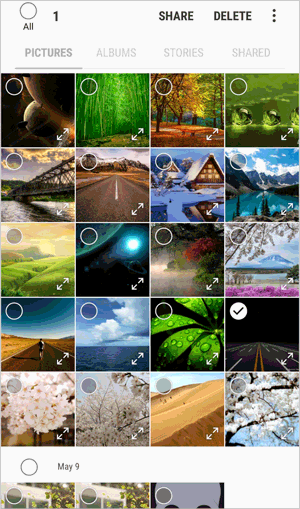
For some Galaxy phones, you can empty all app trash from "Settings". To proceed, go to "Battery and Device Care > Storage"; scroll down to the "Recycle Bin" section to view deleted files from all apps on your phone; clear each app's recycle bin individually. Alternatively, open the app drawer or home screen and locate the recycle bin or trash can icon to access and manage deleted files.
Way 3: How to Delete Trash on Samsung by Clearing Cache
Samsung doesn't have a single-tap option to clear cache files from all apps. It does, however, display trash content from various Samsung apps on one screen for easy deletion. This action only removes cached or unnecessary app files without deleting other data on your phone. Here's how:
- Head to your phone's "Settings".
- Find "Storage", typically under "Others" or "Apps".
- Select the desired app and tap "Storage" within the "App info" if needed.
- Click "Clear cache" to remove cached data.
- For a complete wipe, select "Clear storage" or "Clear data".
- This will erase all settings, files, accounts, and more for Samsung users.
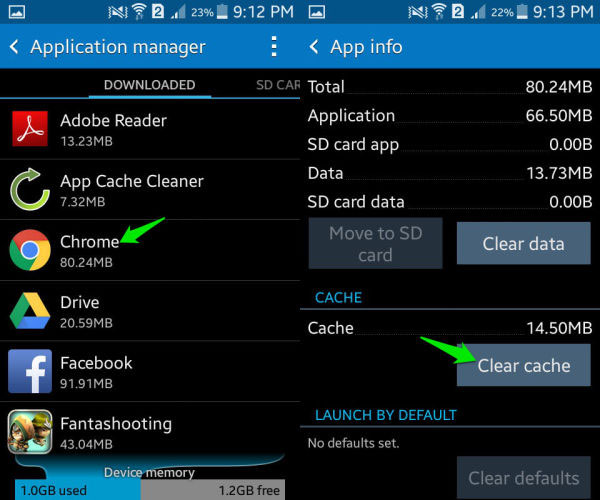
Way 4: How to Clear Trash on Samsung Phone Using My Files
My Files, developed by Samsung, is a versatile file management tool designed to streamline organizing and accessing files on your device. Among its features is the ability to efficiently manage trash files, allowing you to easily delete unwanted items and free up storage space on your phone.
How do you empty recycle bin on Samsung from My Files by Samsung?
- Navigate to My Files on Galaxy, then select "Recycle bin" and tap "Edit".
- Choose either "All" or select specific files.
- Tap "Delete" and proceed with any additional on-screen prompts.
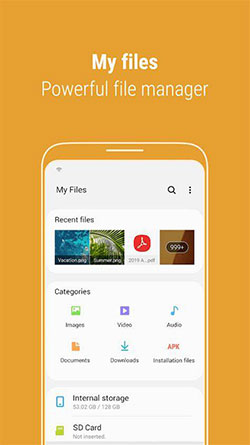
Extended Reading:
Way 5: How to Delete Recycle Bin in Samsung Phone via Files by Google
If you utilize Files by Google as your file manager and wish to empty the trash, Google's Files offers a user-friendly interface for locating screenshots, locally stored images, downloaded APK files, documents, and more. Here's how you can delete items from the trash folder in this app:
- Open the Files by Google app on your Galaxy phone.
- Upon opening the app, tap the hamburger menu icon.
- From the menu that appears, select "Trash".
- In the "Trash" section, your deleted files will be visible.
- Here, opt to select all files by choosing "All Items".
- Then, tap "Delete" at the bottom.
- In the prompt that appears, confirm by selecting "Delete".
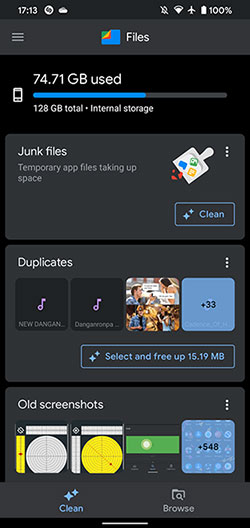
Way 6: How to Empty Recycle Bin on Samsung from Google Photos
You have an option to clear the Google Photos app's trash folders on your Samsung Galaxy phone. Note that they have separate trash folders, requiring separate clearing. Here's the user manual:
- Open the Google Photos app on your Galaxy device.
- Navigate to the "Library" tab at the bottom.
- Select the "Trash" button on the subsequent screen.
- Within that folder, click the three-dot icon.
- Choose the "Empty trash" to remove all items within it.
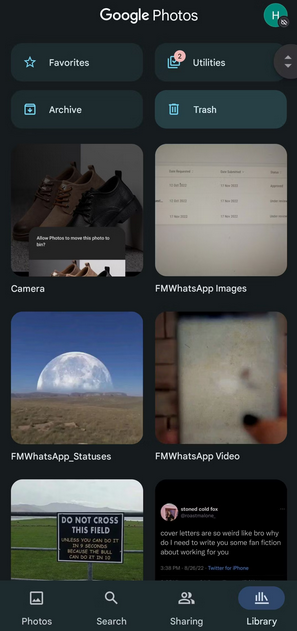
Way 7: How to Empty Trash on Samsung Phone with Assistant for Android (Smart)
Are you in need of a cleaner tool that is free from advertisements to empty your Galaxy phone smartly? Look no further than MobiKin Assistant for Android (Android Version), considered the most reliable Android cleaner as of now. This exceptional prodct not only efficiently clean your device storage but also intelligently manages your phone's content without going an extra mile.
Main Characteristics of the MobiKin Assistant for Android App:
- Empty trash from any Android/Samsung devices.
- Clean temp files on your phone in one click.
- Delete Android media files and junk with ease.
- Stop and offload Android apps efficiently.
- Help preview and copy files from Android to PC.
- Play functions on overall Android/Samsung devices, covering Samsung Galaxy S, Galaxy Note, and Galaxy Tab.
- It respects your privacy.
How can you empty trash on your Samsung phone via MobiKin Assistant for Android (Android Version)?
Step 1: Initiate the application - After installation, open the app and navigate to "File Management", where you'll find details on Galaxy and SD card's remaining capacity. You can also monitor usage for pics, songs, videos, and documents.
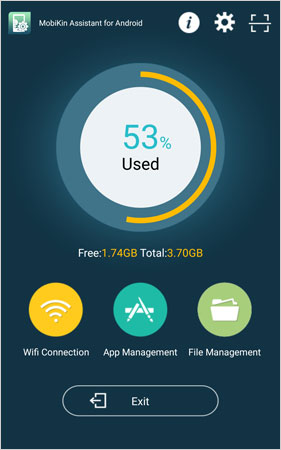
Step 2: Clear junk files - Select "Clean", and the app will display caches, temporary files, and thumbnails stored on your Samsung smartphone. Choose specific junk files for deletion by clicking any category, then tap "CLEAN" to remove them.
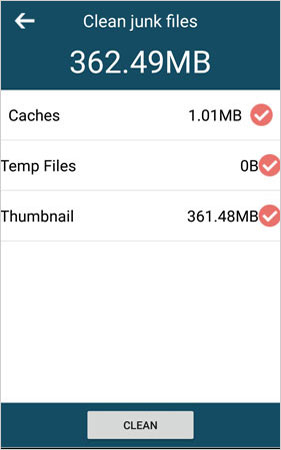
Step 3: Manage apps - Go to "App Management". From here, you can opt to "Stop" or "Uninstall" Samsung apps, allowing you to either halt their processes or completely offload them from your device.
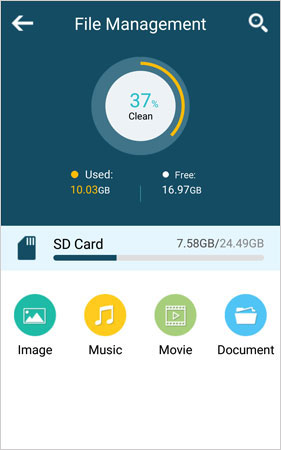
The End
Upon going over this passage, you may have had a comprehensive understanding of how to effectively manage trash on your Samsung phones. As your delve into each avenue, you can focus on the step-by-step instructions and highlight the benefits and limitations of each approach.
To streamline the process and ensure peace of mind, just give MobiKin Assistant for Android (Android Version) a try. With its ultra-simple interface and powerful features, this trusted app simplifies trash management on Samsung phones, allowing you to clear out unwanted files effortlessly and without worry.
Related Articles:
4 Clever Tactics to Wipe Android Phone Data Remotely [Absolutely Helpful]
Does Samsung Have a Recently Deleted? Answers & 5 Recovery Methods
Where Is Trash on iPhone? How to Clear or Recover Items from iPhone Recycle Bin?
5 Best Ways to Reset a Samsung Phone That Is Locked [2024]
How to Transfer Data from Samsung to Samsung? Top 7 Ways Here
What Can You Do with a Rooted Phone? 21 Things That Deserve Your Attention

