Top 5 Ways to Delete Data from Android Phone Permanently Before Selling It
Digital privacy is a big concern, ensuring the complete deletion of sensitive data from your Android phone before passing it onto someone else has become paramount. Whether you're seeking a clean slate for a new owner or simply want to safeguard your personal info, you may want to know how to delete data from Android phone permanently.
To address this challenge, we shall guide you through five quick and secure methods to ensure all your personal data is permanently erased from your Android device.
- Part 1: What to Do Before You Delete Data from Android Phone Permanently
- Part 2: How to Delete Data from Android Phone Permanently via Professional Tool [Safest]
- Part 3: How to Delete Files in Android Phone Permanently by Factory Reset
- Part 4: How to Permanently Delete Something Off a Phone by Google Find My Device
- Part 5: How to Delete Data Permanently from Android Phone SD Card Permanently
- Part 6: How to Delete All Files from Android Phone with a File Manager
Part 1: What to Do Before You Delete Data from Android Phone Permanently
- Back Up Data: Ensure you have backed up your Android data, such as contacts, photos, videos, documents, and any other personal files.
- Sign Out of Accounts: Log out of accounts, especially sensitive ones like Google, social media, and email accounts.
- Remove External Storage: If your phone has an SD card or other external storage, remove it.
- Check for Payment Cards: Remove the cards associated with your phone through the Google Play Store app.
- Check for App Data: Some apps may store data locally on your device. Check if there's any app-specific data you want to save.
- Physically Clean the Phone: Wipe the device physically to ensure it's clean and free from any personal marks.
- Remove SIM Card: Take out the SIM card before handing over the phone to the new owner.
- Deactivate Factory Reset Protection: This enables the new owner to use the phone seamlessly after you bypass the Google account lock.

Is it necessary to erase data from Android before selling it? Yes! Before selling your device, manually remove data and delete applications for safety. While some free data cleaners help, they may not fully erase all data. Follow the sections below to ensure a thorough wipe and enhance security for the new owner.
See More:
- Best 8 Android Backup Software & Apps to Back Up Your Android Data
- 6 Best Ways to Transfer Data/Files from Android to Android Wirelessly
Part 2: How to Delete Data from Android Phone Permanently via Professional Tool [Safest]
Wonder how to prevent data recovery after factory reset? See here! This avenue entails the permanent erasure of all data on Android, making it impossible to retrieve by any method. Therefore, it is essential to make sure you have made a backup of your content. After this, we can begin using MobiKin Eraser for Android as a dependable solution, which can easily and thoroughly eliminate everything from Android, ensuring your privacy with a simple touch.
A brief introduction to Eraser for Android:
> Best Android file shredder to delete data from Android phones permanently so that it cannot be recovered.
> Wipe out files in both internal storage and SD card fleetly.
> Three erasing levels: Low, Medium, and High.
>Work for overall Android devices, including Samsung, Motorola, TCL, Google, T-Mobile, BLU, Wiko, Nokia, Boost, SONIM, Kyocera, Sony, CAT, etc.
> Easy to use and privacy-friendly.
How to permanently erase deleted/existing files on Android with MobiKin Eraser for Android?
Step 1. Install Eraser for Android
Begin by downloading and installing the eraser software on your computer before permanently deleting everything from your Android phone. Connect your device to the computer via USB and, if prompted, enable USB debugging.
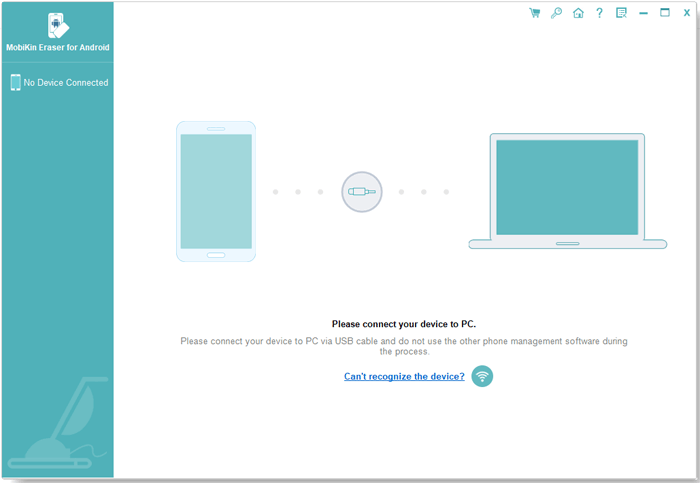
Step 2. Have your Android phone recognized
Launch the program and adhere to the on-screen instructions to identify your Android phone. Next, click on "Erase" within the main interface.
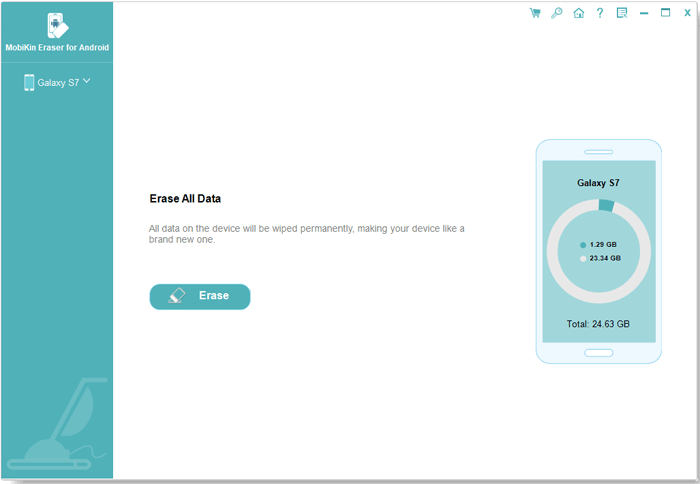
Step 3. Select a security level
Pick a security level and confirm the action by entering "delete". Then, click "Erase" once more. Opt for "Low Level" for robust data recovery prevention, "Medium Level" for media, and "High Level" for safeguarding sensitive information.
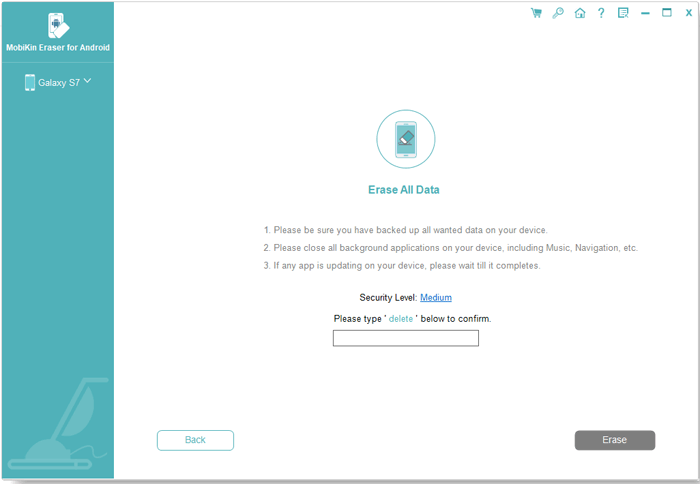
Step 4. Delete data from Android phone permanently
The utility will scan and commence erasure according to the specified security level. For system data and settings, it is recommended to factory reset your Android phone. Simply follow the prompts, click "Continue", and all data will be permanently eliminated.
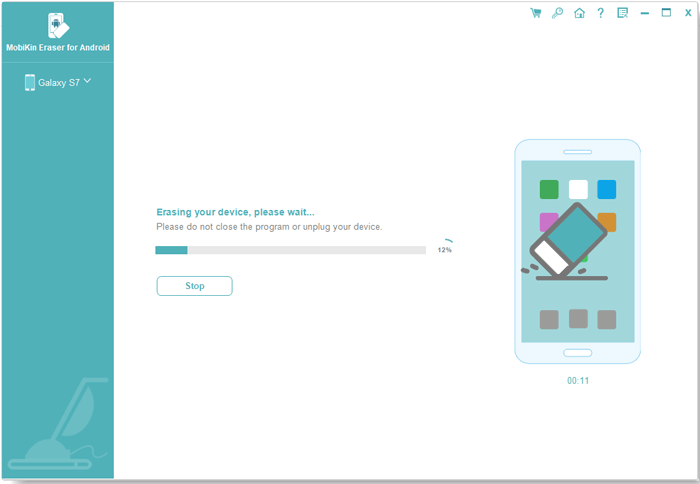
Part 3: How to Delete Files in Android Phone Permanently by Factory Reset
Executing this action will delete all data, making it ideal for you to wipe Android phone before selling or recycling your device. However, it's important to note that certain highly specialized software might still have the capability to recover some of the content from your phone. See how to permanently delete data from Samsung/Android phones via factory reset:
- Navigate to your phone's "Settings" > "System".
- Select "Reset options".
- Opt for "Erase all data (factory reset)".
- Tap "Reset phone" and confirm by tapping "Erase everything".
- Wait a few minutes, and your phone will be restored to its original state.
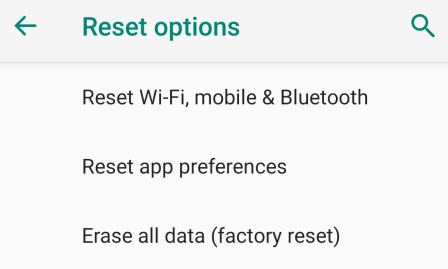
To ensure complete data erasure after factory reset, consider encrypting your phone before resetting it. (Quick Guide: Navigate to "Settings > Security > Encryption & credentials", select "Encrypt phone", and then proceed with the reset from your settings.
Further Reading:
- 6 Strategies on How to Recover Permanently Deleted Photos on Android
- iPhone vs. Android: Compare iPhone and Android in a Dozen Factors
Part 4: How to Permanently Delete Something Off a Phone by Google Find My Device
Google Find My Device is a valuable service for remote data erasure, ideal for lost or stolen phones. Before proceeding, ensure Find My Device is enabled and your phone has already been associated with a stable WiFi network. Learn how to permanently delete files from Android phone with Find My Device:
- Access Google Find My Device on any browser from your PC.
- Sign in with your Google account credentials.
- Choose the specific device you want to wipe if you have multiple registered devices.
- Select the "Erase Device" option on the next screen.
- Confirm the data erasure by tapping the "ERASE" option. (What if your Android phone is locked by Google Find My Device?)
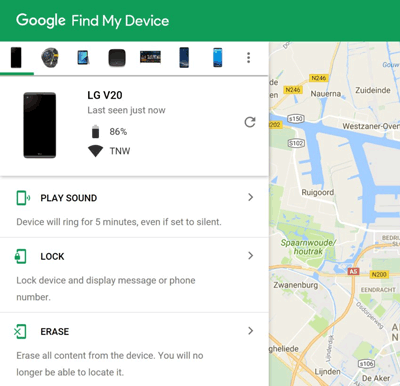
Part 5: How to Delete Data Permanently from Android Phone SD Card Permanently
This approach is suitable for removing confidential files stored on an SD memory card, leaving your essential data on the internal memory untouched. Here's how to delete all data from phone's SD card:
- Open "Settings" on your Android device and go to "Storage".
- Find and click "Erase/Formant SD card". A warning message will confirm your action.
- Tap "Erase SD card". If needed, enter your PIN for password-protected cards.
- Within moments, you'll successfully format your SD card on Android. (To ensure complete removal, overwrite the space with other material and delete repeatedly.)
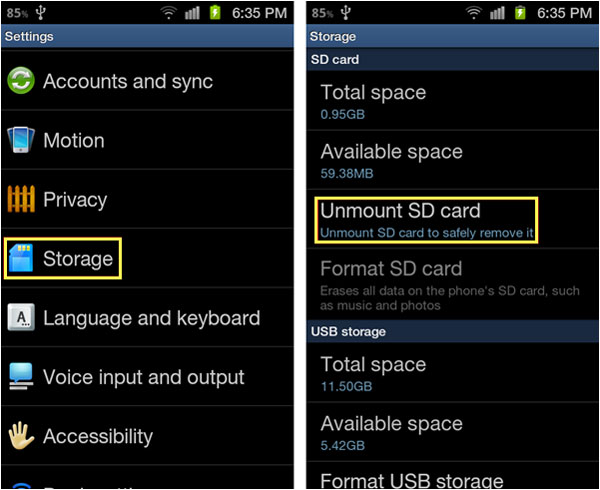
Part 6: How to Delete All Files from Android Phone with a File Manager
Opting for a file manager to permanently delete sensitive information is a superior solution. Numerous free options, such as Google's Files app, are available for Android. Here's a simple guide for how to remove or erase all data from phone with a file manager like Files by Google:
- While within the Files by Google, choose the items you wish to remove.
- Click on the "trash" icon or select the "Delete" option from the context menu.
- Confirm your understanding that the deletion is irreversible and proceed by tapping "Delete".
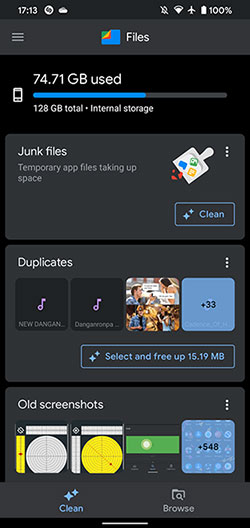
In a Nutshell
There you have it! Well, how do you permanently delete something off your phone? The condensed objective perspectives below could assist you in making a reasonable decision:
- While a factory reset or file manager can delete all phone content, it's essential to recognize that sophisticated methods could potentially restore the erased data.
- If you prefer not to remove your SD card from Android, you can follow the steps outlined in this post to thoroughly eliminate its content.
- Google Find My Device is a convenient option for remotely erasing phone content, particularly useful when the phone is not within your immediate vicinity.
- MobiKin Eraser for Android guarantees that any data deleted through its services cannot be recovered using professional software, providing complete peace of mind regarding the security of your privacy.
Finally, a side note here - after the data erasing, please don't forget to restore all your backup files onto your new phone.
Related Articles:
Does Factory Reset Delete Everything on iPhone? What Will Happen?
Why When I Delete a Photo, It Comes Back to Android/iOS? Full Lists of Reasons & Fixes
How to Access PC/Computer Files from an Android Phone Remotely? [5 Great Options]
How to Recover Data after Factory Reset Android with/without Backup? [Fixed]
[5 Options] How to Spoof/Fake Location on Android without Being Detected
[Ultimate Guide] 6 Best Methods to Clean Junk Files on Android Phones/Tablets


