3 Secure Ways to Erase Android Phone Permanently before Selling It
"I have a new phone on order and plan to sell or gift my old phone. I use three Google accounts on it. Do I remove or delete the accounts before I factory reset my phone?" -- from Android Help
With the evolution of technology, many enthusiasts are choosing to upgrade to new phones for a renewed experience. However, prior to selling an old device, it is essential to ensure that it is thoroughly wiped. Simply performing a reset does not completely remove all data. Therefore, what additional factors should be taken into account before trading in a mobile? How to erase Android phone before selling it?
This article outlines the best 3 methods for permanently wiping out Android phones. To begin, we will discuss the significance of deleting all content from an old, unused device.
- Part 1: Why Erase Android Phone Completely before Selling
- Part 2: What to Do before Selling an Android Phone
- Part 3: How to Completely Erase Android Phone before Selling [No Privacy Concerns]
- Part 4: How to Erase Android Phone Data by Factory Reset
- Part 5: How to Erase Android Phone Remotely
- People Also Ask about Erasing Android Phone
Part 1: Why Erase Android Phone Completely before Selling
When selling your Android phone, deleting all personal data is essential to prevent misuse. Here are the possible reasons for this purpose:
- Prevent access to sensitive information like photos, messages, and accounts.
- Avoid unauthorized access to your accounts or services.
- Ensure features like Factory Reset Protection (FRP) don't lock the device.
- Proper wiping protects your data from recovery.
- Provide the buyer with a clean, ready-to-use device.
- A fully erased phone appears more professional and reliable.
Part 2: What to Do before Selling an Android Phone
- Disable Screen Lock: Turn off any screen locking mechanisms or security settings present on your device.
- Extract SIM and SD Card: Remove the SIM card and, if applicable, the SD card from the device.
- Log Out of Accounts: Ensure that you log out of all accounts associated with the device, including email, social media platforms, and other applications.
- Disconnect Devices: If your phone is connected to any Bluetooth devices or wearables, proceed to disconnect them.
- Disable Device Administrators: Navigate to "Settings", then to "Security > Device administrators", and disable any active administrators.
- Encrypt the data: Go to Settings > Security & location. Tap Encryption & credentials. Select Encrypt phone.
- Back Up Your Data: Back up your Android contacts, photos, videos, messages, and other important files. You can use Google Drive, Samsung Cloud, or other backup solutions like reliable and professional data backup software like MobiKin Backup Manager for Android.
- Remove Payment Cards: Open the Google Play Store app. Tap "Menu" > "Payment methods" > "More payment settings".
- Check for Updates: Ensure your device is running the latest software updates.
- Check for Manufacturer-Specific Steps: Some manufacturers may have additional steps or apps for secure data removal. Check your device's manual or support documentation.
- Check Carrier-Specific Steps: If your device is carrier-branded, check with your carrier for any specific steps they recommend.
- Remove Google Account: Go to "Settings > Accounts > Google" and remove the Google account from your phone. This will disable the Factory Reset Protection (FRP) feature.
- Remove Samsung account (Galaxy only): Go to Settings > Accounts and Backup > Manage Accounts, select your Samsung Account, and tap Remove Account.
- Erase Offline Content: Clear any downloaded content or offline files from apps.

Once all the aforementioned preparations have been carried out, how to erase all data from Android phone next? In the following sections, we will elaborate on three practical techniques that have been tried and tested.
Part 3: How to Completely Erase Android Phone before Selling [No Privacy Concerns]
The method we will outline entails the thorough and permanent elimination of all data on your Android device, making recovery by any method unfeasible. Therefore, it is essential to confirm that you have backed up the contents of your phone.
Subsequently, we will proceed with MobiKin Eraser for Android, a dependable tool that can easily and completely erase all data from your Android phone prior to its sale, thereby protecting your privacy with just a single action.
Key highlights of MobiKin Eraser for Android:
- Permanently erase your Android phone, including all your private data.
- Erase files saved in both internal memory and SD cards without being recovered.
- Three erasing levels are available - Low, Medium, and High (Optional).
- Easy to handle, trouble-free, and free trial.
- Play functions on 8000+ Android devices, covering Samsung, Huawei, Motorola, Sony, HTC, Google, HTC, OPPO, DELL, etc.
- Value your privacy.
How to completely erase Android phone from PC before selling it via Eraser for Android?
Step 1. Get your Android phone linked - Begin by launching the software on your computer and connecting your Android phone to the computer using a USB cable. Follow the on-screen instructions to allow the software to identify your mobile phone.
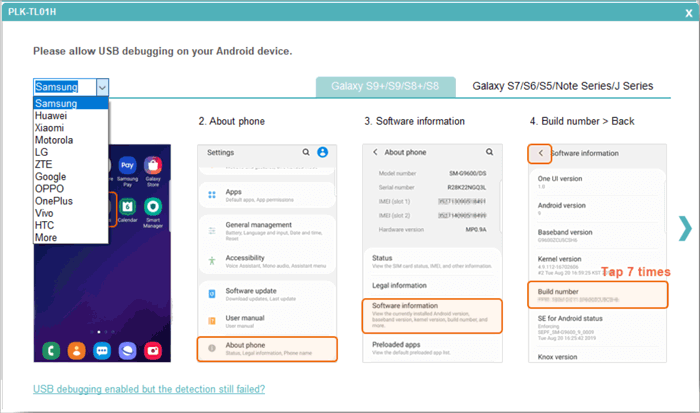
Step 2. Pick a security level - Next, select "Erase" on the main interface and choose a security level on the "Erase All Data" interface. Be aware that the subsequent steps will permanently delete all data on your Android phone, with no possibility of recovery.
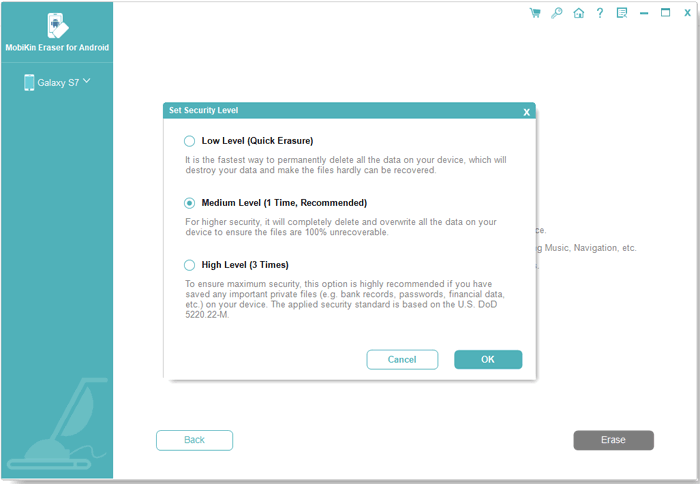
Step 3. Delete everything on your phone - Lastly, enter "delete" in the provided box and click "Erase" to initiate the process. Now, patiently wait for the completion of the process, which will take a short while. After that, you can factory reset your device by following the on-screen hints.
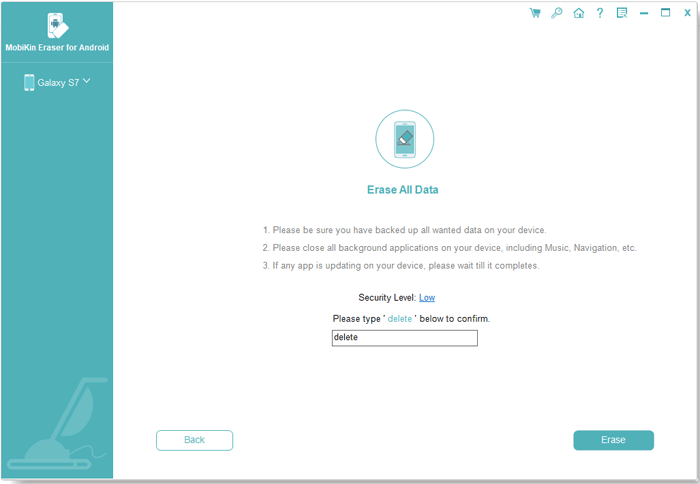
Video Directions:
Limitations:
- The software requires a purchase.
- You need to install the software on a computer.
- An USB cable is required.
Part 4: How to Erase Android Phone Data by Factory Reset
Before performing a factory reset, ensure to back up essential data, for it will be completely erased. Following the reset, your phone will reboot and prompt you with standard setup questions like language, account, network, etc. Learn how to wipe your Android phone by doing a factory reset:
- Open the "Settings" app on your smartphone.
- Navigate to the "System" menu and access the "Reset options".
- Choose the "Erase all data (factory reset)" option.
- Tap on the "Erase all data" prompt.
- If prompted, enter your PIN or any other security setup.
- Confirm by selecting "Erase all data" to factory reset your mobile phone.
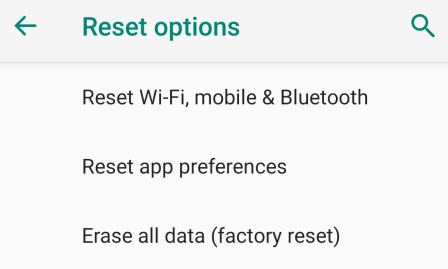
Limitations:
- A factory reset doesn't fully erase data and may leave it recoverable using advanced tools.
- If not properly signed out of Google or Samsung accounts, a factory reset can trigger an activation lock.
You Might Also Like: How to Reset Android Phone When Locked in 2025? Top 5 Methods
Part 5: How to Erase Android Phone Remotely
Google Find My Device provides a solution by allowing you to remotely wipe your phone, even if recovery seems unlikely. Here's the guide for erasing Android phone remotely using Google Find My Device:
- Visit the Find My Device website using a computer or another phone.
- Log in to the Google account associated with the Android device. (Unable to sign in on the Android device?)
- Find My Device will pinpoint your phone's location if the location service is enabled.
- Choose "ERASE" from the available options.
- A confirmation window will appear, and you must confirm the action.
- This will delete all data on your phone and log you out of your Google account. (What if your phone is locked by Find My Device?)
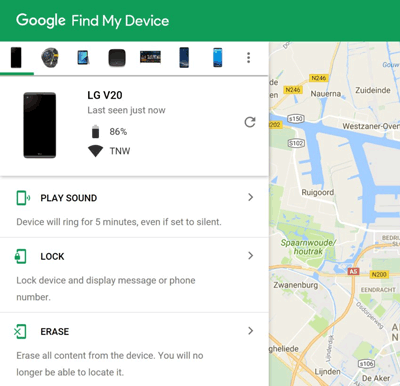
For Samsung users, try the official SmartThings Find, a service designed to locate or erase lost Samsung devices. Here's the guide: 1. Go to Settings > Biometrics and security > Find My Mobile and enable it. 2. Log in to SmartThings or visit findmymobile.samsung.com 3. Choose the phone you want to erase. 4. Tap Erase data and confirm to remotely delete all data.
Limitations:
- The phone needs to be online for remote erasure to work.
- It only offers data wiping and not full security features like encryption.
People Also Ask about Erasing Android Phone
Q1: Does a factory reset delete everything on Android?
Indeed, an Android factory reset wipes all data, restoring the device to its initial state. This encompasses personal information like contacts, messages, photos, videos, downloads, and files.
Q2: What's the difference between wipe and format Android?
Wiping and formatting are two methods to erase data on Android. Wiping, typically done in recovery mode, removes user data but retains the operating system. Formatting, usually performed on a computer, erases all data, including the operating system, creating a new file system.
Q3: Can data be accessed after a factory reset?
Most Android phones encrypt data, making it inaccessible after a normal factory reset. Cloud backups require account login, so as long as you keep your passwords secure, your data remains safe.
Q4: Should I format my SD card as well?
It depends, if your phone includes the SD card, format it under Settings > Storage > Format SD Card to erase its content.
Q5: Where can I sell my erased phone?
Sell it through online platforms like eBay, Facebook Marketplace, or Swappa, trade it in at a retailer, or sell directly to individuals.
Ending Part
Well, that's all for how to securely erase Android phone before selling. Prior to initiating the deletion of content, the paramount step is to create a backup of your device. Afterward, it's worth noting that while most data is erased, sophisticated software might allow IT specialists to recover some unencrypted information. So, you're advised to use MobiKin Eraser for Android and delete everything on your phone without a trace behind.
Related Articles:
Top 11 Apps to Transfer Data from Android to Android [Updated]
What to Do with Old Cell Phones? 22 Clever Uses Few People Know
Top 3 Ways to Permanently Delete Files on iPhone [100% Unrecoverable]
Top 10 Android Data Eraser Software to Wipe Your Phone Securely


