12 Easy Methods to Free Up Space on Samsung Phone/Tablet
"What should I do if my Samsung phone storage is too full but I don't want to delete my apps? Is there a way to make more space without deleting apps?" -- from Quora
Do you find that your Samsung tablet or mobile phone runs slowly, does not respond, or even keeps freezing? This is probably because the device has been used for a long time and is cluttered with a large amount of data. To make it work well, it's necessary to release the memory of the device. Well, is there any suggestion on how to free up space on Samsung tablets and phones?
OK, in this passage, we'll summarize 11 quick solutions for Samsung storage space cleaning and an ultimate way to let your device take on a new look.

- Part 1: 11 Quick Fixes to Free Up Space on Samsung Tablet/Phone
> Fix 1: Transfer files to a computer
> Fix 2: Clear app cache
> Fix 3: Uninstall apps on Samsung
> Fix 4: Remove duplicate/old files
> Fix 5: Copy files to SD card
> Fix 6: Remove useless downloads
> Fix 7: Limit the size of media files
> Fix 8: Hard reset your tablet/phone
> Fix 9: Use storage booster
> Fix 10: Empty recycle bin
> Fix 11: Remove offline areas in Google Maps - Part 2: The Ultimate Way to Free Up Storage Space on Samsung
Part 1: 11 Quick Fixes to Free Up Space on Samsung Tablet/Phone
Fix 1: Transfer files to a computer
Primarily, the most effective way is to transfer some vital and large content from the Samsung tablet to separate storage like a computer. You can transfer data from Samsung tablet to computer selectively or in batches with MobiKin Assistant for Android (Win and Mac). Now, let's see how to free up space on Samsung without deleting anything using this software:
Step One. You can download it to your PC/Mac before installing and opening it. Then, connect your Samsung device to the computer with a USB cable.
Step Two. After the tablet/phone is automatically detected by the tool, just go to the file types from the left side menu, preview and select the files you want to transfer, and then click "Export" on the top screen.
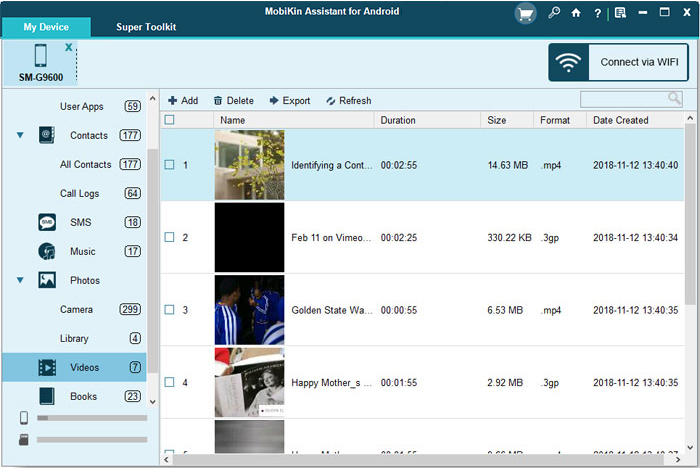
Step Three. You can also go to Super Toolkit > Backup > Tick off the file types > specify a location to store the items and then tap "Back Up".

After the data backup, you can delete the corresponding files from the tablet without any hesitation. For more backup/transfer methods, please click here.
Fix 2: Clear app cache
Temporary files like cache, installation packages, and browsing records can take up space on your Samsung device. Use the Cleanmaster feature to delete unnecessary files. For other tips: Go to Settings > System > Storage > Cached data > Clear cached data > OK to remove unimportant files.
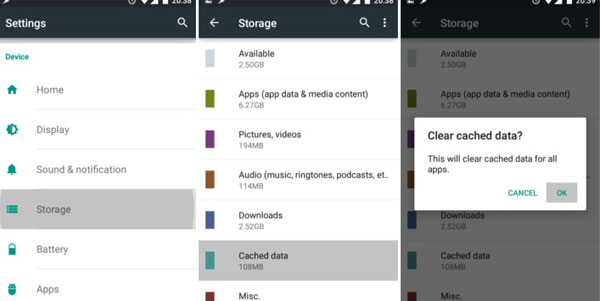
Fix 3: Uninstall apps on Samsung
You're allowed to clear Galaxy storage space in 2 ways. First, on your Samsung tablet/phone, tap on "Apps" from its Home screen to go to Settings > Application Manager. Next, press and hold the unnecessary application to go for Uninstall > OK.
By the way, it's pretty simple to remove apps from Samsung via Assistant for Android. Just launch the program > connect your Samsung tablet > click Apps from the left side of the screen > check the apps you want to remove > click "Uninstall" from the top menu.
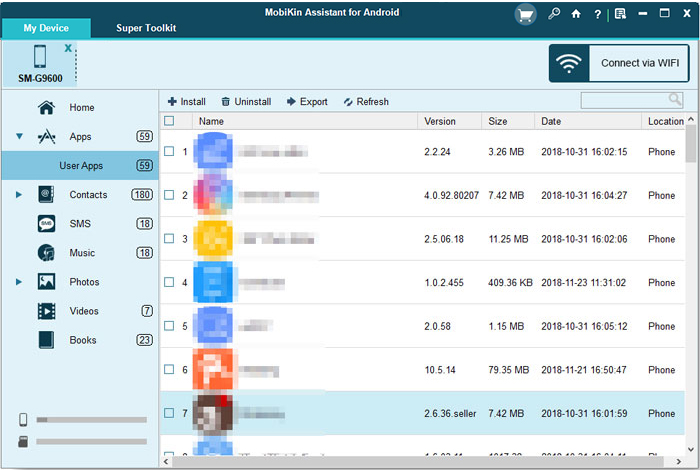
Some pre-installed apps cannot be uninstalled, try to disable them. Go to Settings > Apps or App Management. Find the app(s) you want to disable. Tap "Disable", then confirm by tapping "OK". (NOTE: Some system apps cannot be fully disabled. If "Disable" is unavailable, the app is essential to system functions.)
Fix 4: Remove duplicate/old files
Samsung devices receive various files almost every day, some of which contain attachments. Most phones offer the feature to delete old items like photos and videos or duplicate/large content. Just remove them from your device directly.
Note: Many high-end phones capture videos in up to 8K resolution, offering clearer, more detailed footage, especially on 4K or 8K TVs. However, 8K videos take up more storage. If you don't plan on viewing them on a high-res screen, consider lowering your camera's resolution to save space.
Fix 5: Copy files to SD card
Most Samsung devices support external SD cards. To free up space, move videos, photos, and app data to the card (except for some game apps). Go to Settings > Apps > Application Manager, select the app, and tap Move to SD Card. On some models, go to Storage > Change > SD card.
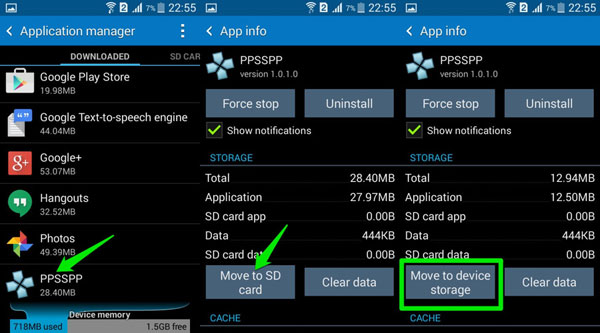
NOTE: Here, if you choose "Move to device storage" (see the image above), your app data will be migrated to the internal SD card.
Fix 6: Remove useless downloads
Anything you download on a Samsung tablet or phone will be saved to the "Download" or "My Files" folder by default. The content will undoubtedly occupy the limited mobile memory. To free up Samsung device storage, you can choose to remove these items from the "Download" folder or just do that by referring to the article: how to delete downloads on Android.
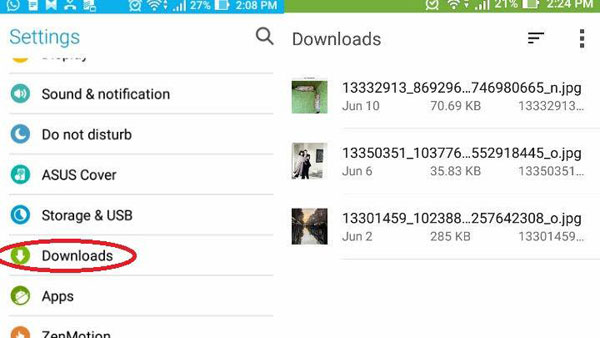
Fix 7: Limit the size of media files
Photos, videos, music, and other multimedia content are often the main "users" of Samsung devices' memory. The higher the pixel of photos, the more memory they take up. The same is true for videos. The frame rate of a video determines its size. For instance, videos in UHD and QHD resolution would bring more burden to the Samsung device.
So, if you encounter storage space running out of the Samsung tablet/phone, just go to the camera to find the "Settings" menu, and set the resolution of the photo and video.
Fix 8: Hard reset your tablet/phone
If you don't want to go through the tedious steps above one by one, and you've already taken a backup of Samsung data, then a factory reset is an option worth considering. This process will return your Samsung device to its original state, which means the files on it will be all gone. And you can recover Samsung data after a factory data reset.
Wonder how to delete internal storage on Samsung through factory reset? Simply fulfill it by going to Settings > Backup and reset > Factory data reset and selecting Reset phone.
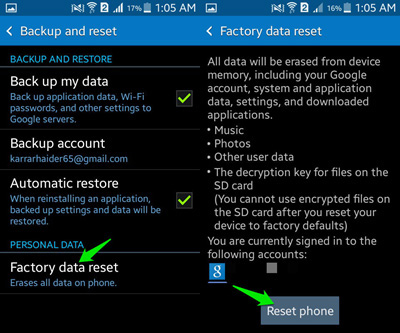
Fix 9: Use storage booster
- Open "Settings" on your device.
- Scroll down and tap "Device care".
- Select "Storage" and tap "Storage Booster".
- The tool will scan your device and suggest ways to clear up space, such as removing unnecessary files or apps.
- Choose the items to delete, then tap "Clean" to free up space.
Fix 10: Empty recycle bin
- To access your app screen, swipe up. Then, select the Settings icon.
- Then, choose "Battery and device care".
- In certain older operating systems, this may be referred to as "Device care."
- Next, tap on "Storage".
- Locate the app under "Recycle bin" for which you wish to clear the recycle bin.
- Select "Empty" to remove all files.
- To delete specific files, press and hold one file, then select the additional files you wish to remove.
- Finally, tap "Delete."
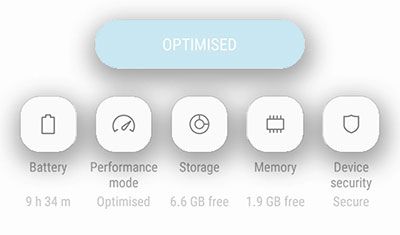
Fix 11: Remove offline areas in Google Maps
Google Maps allows offline navigation but takes up storage. To delete offline maps:
- Open Google Maps.
- Tap your profile picture.
- Select "Offline maps".
- Tap the three-dot menu next to a downloaded area.
- Select "Delete" and confirm.
Part 2: The Ultimate Way to Free Up Storage Space on Samsung
After making efforts to clean up Samsung device storage, it may turn out that the results are not as good as you expected. Now you can consider taking the ultimate approach by using Mobikin Eraser for Android. It is a customized tool for all Android devices to clean the memory. With this smart software, clicks will result in a "brand new" gadget.
Yet, the process would clear everything from the tablet/phone. Thus, it is recommended to pick out a reliable Samsung backup tool to make a backup of the Samsung device in advance. Before learning how to free up space on Galaxy via this program, let's first go through:
Core characteristics of MobiKin Eraser for Android:
- Wipe away all the existing data on your Android device.
- 3 different cleaning levels meet your different needs.
- 3 easy steps to safely wipe out your Android tablet/phone.
- Clean interface, ads-free, and easy to run (offline operation).
- Perform tasks in various Android devices, including Samsung Galaxy Tab E/Tab A/Tab S7/Tab S6/Tab S5, Galaxy S24/S23/S22/S21/S20/S10, etc.
- It makes privacy protection a top priority.
How do I free up space on my Samsung phone or tablet with MobiKin Eraser for Android?
Step 1. Install this Samsung storage manager
To start with, download and install the program on your computer. Launch it and take out a USB cord to connect the Samsung device to the computer. Then you ought to enable USB debugging on Samsung if prompted.
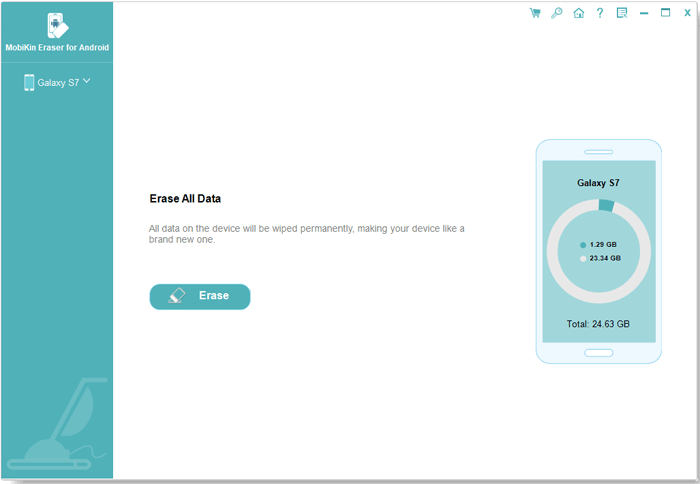
Step 2. Select the security level
When your device is detected, you can tap "Erase" to make a new window appear, from which you're required to choose a security level as needed and input "delete" to confirm.
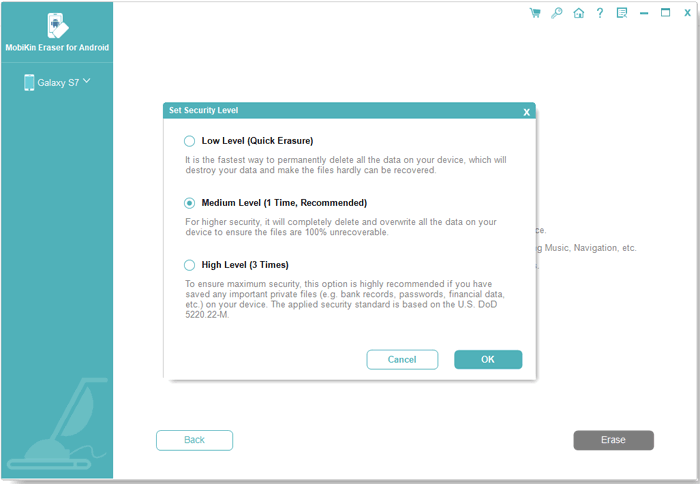
Step 3. Erase the Samsung device
Next, press "Erase" again to wipe out the Samsung data. This process will be completed in a short time. Once accomplished, to free up space on the Samsung tablet/phone thoroughly, you can click "Continue" and follow the on-screen instructions to factory reset the device. Finally, all the system settings and data will be erased.
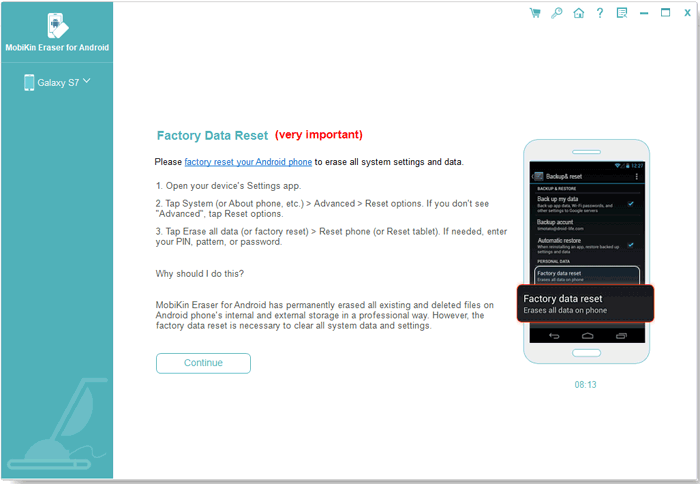
Video Tutorial:
Closing Remarks
Both Samsung phones and tablets act as hard drives in daily use, quickly filling up due to frequent use. Regular cleaning not only helps improve performance but also extends their lifespan. While the 11 quick solutions can provide temporary relief, for a thorough cleanup after backups, MobiKin Eraser for Android is your best option. Thus, try this software after the free download.
Related Articles:
How to Connect/Sync Samsung Phone to Tablet A/E/S? 5 Smart Tactics Here
4 Foolproof Methods to Recover Deleted Files from Samsung Tablet
SOLVED: Why Is My Android Phone Storage Full after Deleting Everything? [9 Ways]
How to Get More Storage on iPhone? Top 9 Free Solutions Are Here



