7 Best Methods to Clean/Delete Junk Files on Android Phone
"When it comes up that there are junk files to clean, it'll say I've got 26.32MB of junk but when I click on the clear files, it only does part of them." -- from Files by Google Help
Android's open-source nature often leads to the accumulation of unwanted media and apps during usage, causing lag and reduced performance over time. To keep your device running faster, cleaning junk files is essential. This guide will cover the 7 effective methods to clean junk files on Android and provide a quick overview of how to implement them.
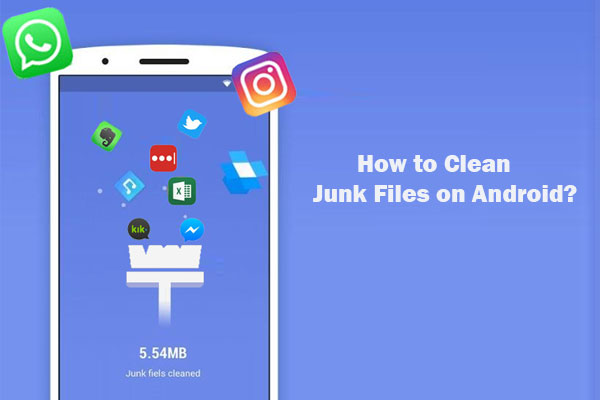
- Part 1: Clean Junk Files on Android Phone via Assistant for Android App
- Part 2: Clean Junk Files in Android by Clearing App Cache/Data
- Part 3: Clean Junk Files from Android Settings
- Part 4: Clean Junk Files in Android Phone by Wiping Cache Partition
- Part 5: Clean Junk Files on Android Using Files by Google
- Part 6: Clean Junk Files from Android Phone via AVG Cleaner
- Part 7: Clean Junk Files on Android Phone/Tablet by CCleaner
Part 1: Clean Junk Files on Android Phone via Assistant for Android App
Reputed as a remarkable junk file cleaner for Android to clean up junk files, such as caches, temp files, and thumbnails, MobiKin Assistant for Android App also acts as a memory booster, an app controller, and an Android/SD card file manager. On the whole, it can help you do almost anything you want to optimize your Android phone.
On top of that, it is a great assistant for you while using the desktop version of MobiKin Assistant for Android to manage Android on a computer.
Major features of MobiKin Assistant for Android App:
- Clean junk files on Android in one click.
- Delete all pictures, music, videos, and documents as you like.
- Stop and uninstall apps from Android easily.
- View and copy media files and other data from Android to PC selectively.
- Works for almost all Android phones/tablets, including Samsung, Huawei, Xiaomi, Motorola, HTC, Sony, Google, Vivo, OPPO, etc.
- 100% easy and safe to use.
How to clean junk files on an Android device via Assistant for Android App?
Step 1. Launch - Open the app after the installation. You can then tap File Management. It'll display the remaining capacity of the phone and SD card (Android memory card unexpectedly removed?). And you can also view the usage of Android photos, music, videos, and documents.
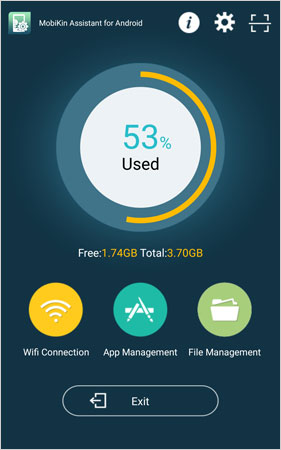
Step 2. Clean - Tap on "Clean", and the app will show you all the Caches, Temp Files, and Thumbnails on your phone. Here, simply click any of the categories to select specific junk files for removal. Next, touch "CLEAN" to delete them.
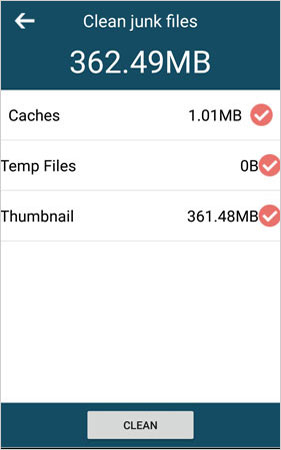
Step 3. Manage - Now, if you want to manage your Android app with it, please go to "App Management". Hit "Stop" or "Uninstall" and choose any Android apps to quit or remove from your phone.
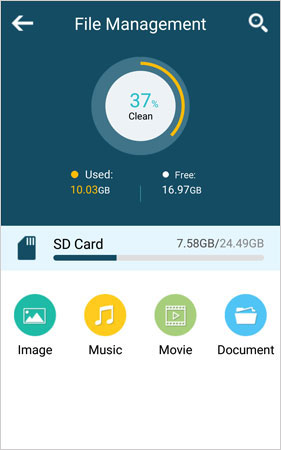
You can go to "Settings" (the gear icon) on the screen to check the app for an update as required. B.T.W, if you'd like to erase all the files and histories on Android permanently, just opt for MobiKin Eraser for Android to delete everything in one click.
My Point of View:
- Comprehensive device management, including junk file cleanup.
- Backs up data before cleanup, ensuring no accidental loss.
- Its user-friendly interface is suitable for all users.
- Effective at identifying and deleting unnecessary files.
Part 2: Clean Junk Files in Android by Clearing App Cache/Data
It could be the easiest way to delete some useless files on Android by clearing the cache from all your Android applications. Here's a general guide:
- Tap on "Settings" and scroll down for Apps.
- You'll find all the installed apps and the running ones.
- Click any application and tap "Storage" > "CLEAR CACHE"/CLEAR DATA to clear junk files of that particular app.
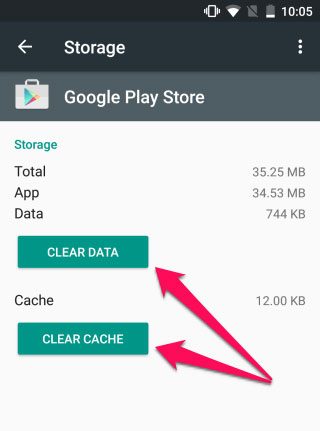
My Point of View:
- Straightforward and doesn't require additional apps.
- Frees up significant space from apps consuming large cache.
- No additional installation is required.
Part 3: Clean Junk Files from Android Settings
Aside from the above, you may also plan to delete junk files from your Android storage. Similarly, just proceed with the steps to do this from your phone's settings.
How to delete unwanted files in Android from System Settings?
- Touch Android "Settings" > "Storage and memory".
- Now, you will find the total amount of memory occupied by apps and other data.
- Please tap "cached data" to see all the cached files created on this device.
- Confirm the popup to delete all cache memory on Android.
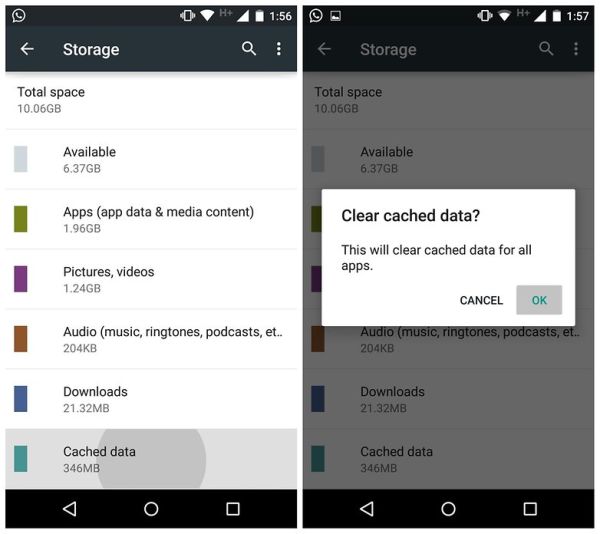
My Point of View:
- Clearing data may log you out of apps or reset your preferences.
- Must be done manually for each app, which is time-consuming.
Part 4: Clean Junk Files in Android Phone by Wiping Cache Partition
To further delete unwanted files on Android, you can try to wipe the Android cache partition as well. It is noted that your phone may be at risk if you follow this method directly without knowing about the device recovery mode and cache partition.
How to clean junk files in Android without an app by wiping the cache partition?
- Switch off your device by pressing the "Power" button for a couple of seconds.
- Press the "Power" and "Volume Up" buttons simultaneously for around 5 to 10 seconds.
- It will automatically take you into recovery mode.
- When your phone is in this mode, you can use the "Volume (up and down) and Power" buttons to do the following.
- Go to "wipe cache partition" and press the "Power" button to delete junk files on Android.
- Once completed, select "Reboot system" to power on your device.
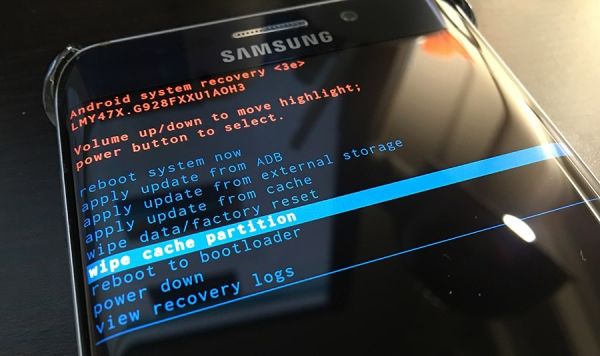
- The above varies as per devices and manufacturers, you can look it up on the Internet to put your phone into recovery mode.
My Point of View:
- Removes system cache without affecting personal data.
- Resolve performance issues caused by outdated system cache.
- No third-party apps are required.
- Requires booting into recovery mode.
- Doesn't target app-specific cache or junk files.
Part 5: Clean Junk Files on Android Using Files by Google
Files by Google, the official Android file manager, identifies junk files, duplicates, backed-up photos, and unused apps, allowing quick cleanup. However, clearing junk files with this app permanently deletes the data.
How to clean junk files Android with Files by Google?
- Download the application on your Android device and launch Files by Google.
- Once the application is open, navigate to the "Junk files" section and choose the files you wish to remove to free up storage space.
- Next, select "See junk files" and click on Delete for the specific file types you intend to eliminate.
- Finally, tap on "Clear" to proceed with the deletion and confirm by pressing "Clear" once more.
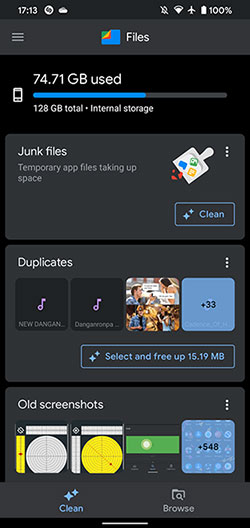
My Point of View:
- Official Google app with trusted functionality.
- Identifies and clears junk files, duplicates, and unused apps.
- Permanently deletes data, with no backup option.
- May not clean as thoroughly as dedicated cleaner apps.
Part 6: Clean Junk Files from Android Phone via AVG Cleaner
As one of the distinguished Android cleaner apps, AVG Cleaner serves as a data remover, file manager, memory booster, and media analyzer. Yet, it is full of ads on its free trial.
How to delete unnecessary files in Android with AVG Cleaner?
- On your device, get the AVG Cleaner for Android from the Google Play Store.
- Tap "Install to download" to install the app.
- After that, tap Open > Get Started.
- Go for Continue with Ads > Continue as Free.
- Touch "QUICK CLEAN" to delete dispensable files, including thumbnails, residual files, APKs, and hidden & visible cache.
- Tap "Media" to view the photos, videos, and other data stored on your device; it allows you to either clear the suggested files or send them to cloud storage.
- Press "Boost" to release device memory by stopping apps from running in the background.
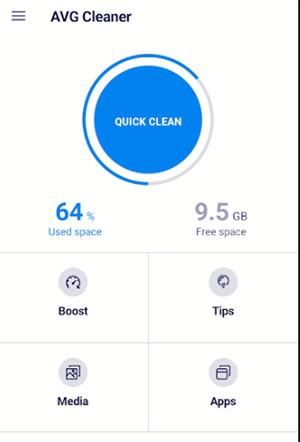
My Point of View:
- Comprehensive cleaning features, including cache and junk file removal.
- Offers system monitoring tools to optimize performance.
- Some features require a paid subscription.
- Contains ads in the free version.
Part 7: Clean Junk Files on Android Phone/Tablet by CCleaner
CCleaner for Android helps reclaim storage by removing stray files, clearing the cache, and deleting empty folders. It includes an App Manager for easy app uninstallation and a System Info page for monitoring resources. How do I clean junk files from my Android phone with a CCleaner?
- Go to the Google Play Store and search for CCleaner.
- Install the app on your device.
- Launch CCleaner from your app drawer.
- Tap the "Analyze" button to let CCleaner scan your phone for junk files, cache, and other unwanted data.
- Once the scan is complete, review the results showing cache files, empty folders, and other junk data.
- Tap the "Clean" button to remove the identified junk files from your device.
- Use the App Manager to uninstall unnecessary apps or clear their cache.
- Check the "System Info" page to view CPU, RAM, and other system details.

My Point of View:
- Reliable junk file cleaner with additional tools like an app manager.
- Free to use with an optional Pro subscription.
- Limited features compared to its desktop counterpart.
- Might not detect all junk files effectively.
Bonus Tip: What if You Wrongly Delete Vital Files after Cleaning?
It is not uncommon for Android users to inadvertently delete important files while clearing junk data from their devices. However, there is no need for concern if you have accidentally removed something, as the lost data can be readily restored using the software MobiKin Doctor for Android (Win & Mac).
With this intelligent tool, you can recover all your deleted files, including contacts, text messages, music, photos, videos, audio, documents, etc., within a couple of clicks. Now, just download its free trial and give it a go.

Verdict
Routine maintenance is essential for an Android device. A reliable program should include fundamental features for removing various junk files, user-friendliness, and important supplementary functions. This is where MobiKin Assistant for Android App excels. Furthermore, if you inadvertently delete unnecessary files on your Android device, you can easily recover them using the software mentioned in the Bonus Tip.
Related Articles:
Top 7 Ways to Transfer Files from Android to Android (Ultimate Guide)
How to Recover Data after Factory Reset Android with/without Backup? [Fixed]
Simple Ways to Clean Junk Files on iPhone 16/15/14/13/12/11/XS/XR
7 Popular Ways to Back Up and Restore Android Devices [Updated]



