3 Ways to AirDrop HEIC Photos to JPG in All Apple Devices
In the digital age, the seamless transfer of photos between devices is essential for maintaining productivity and convenience. However, the default HEIC format used by iPhones can pose compatibility challenges when sharing with non-Apple devices. Fortunately, AirDrop offers a convenient solution for sharing files wirelessly. By converting HEIC photos to the widely compatible JPG format, users can ensure effortless sharing across various platforms.
This guide explores the process of AirDropping HEIC to JPG, providing users with the knowledge and tools needed to overcome compatibility barriers and streamline their photo-sharing experience.

Part 1: Why AirDrop JPG Not HEIC?
HEIC, being a high-efficiency and high-quality image format, is the default choice for iPhones and iPads. However, its limited compatibility outside of Apple devices can pose challenges. While AirDrop facilitates easy sharing between Apple devices, opting to AirDrop JPG files instead of HEIC may be preferable for various reasons.
For instance, you might intend to use the shared images for uploading onto a blog or website, or to share them with devices that don't support HEIC. JPG proves advantageous in such scenarios due to its universal compatibility and ability to compress images into smaller files, streamlining the uploading and sharing process.
Click to Explore:
- How to Fix iPhone/iCloud Photos Not Showing Up on Mac? [Ways Most People Don't Know]
- How to Transfer Photos from Android to iPhone Wirelessly [6 Options with Pics]
Part 2: How to AirDrop Photos as JPEG Not HEIC via Files App
Here's how you can AirDrop photos as JPG instead of HEIC on Mac or any Apple device without relying on third-party apps. Please note that AirDrop from iPhone to Android isn't possible as AirDrop isn't supported on Android devices. However, there are alternative tools available for this purpose. Follow these detailed steps to ensure the recipient can view the HEIC image without needing to download a photo viewer on their device.
How to AirDrop as JPEG not HEIC:
- Open the Photos app and select the HEIC image you want to AirDrop.
- Tap the Share button at the bottom of the screen and choose "Copy Photo."
- Next, navigate to the Files app on your iOS device.
- Tap the three dots at the top and select "New Folder" to create a folder for the JPG.
- Open the new folder, press and hold the image, and then tap "Paste" to import it.
- Finally, view the image, tap Share, select AirDrop, and choose the nearby device to share with.
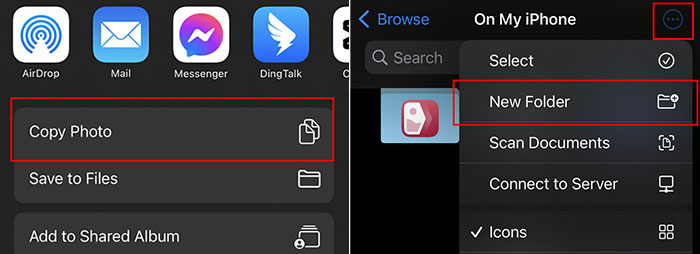
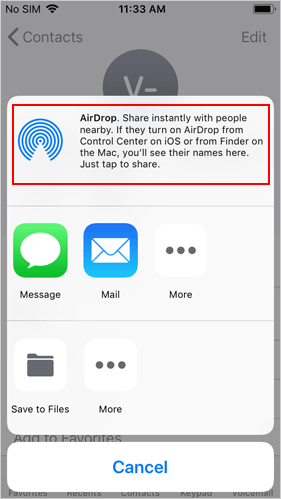
Part 3: How to AirDrop JPG Instead of HEIC By Changing Default Settings
To AirDrop photos as JPG instead of HEIC, follow these steps to ensure the captured image is saved in the standard JPEG format:
how to change AirDrop from HEIC to JPG by taking photos from HEIC to JPEG:
- Open Settings and navigate to the Camera settings.
- Tap on "Format" and select "Most Compatible." This setting ensures that every image captured is saved as JPEG not HEIC.
- Launch the Camera app and capture the image. You can view the captured image by tapping its preview on the lower-left side of the screen.
- Click on "Share" and choose "AirDrop." Select the device you wish to share the file with.
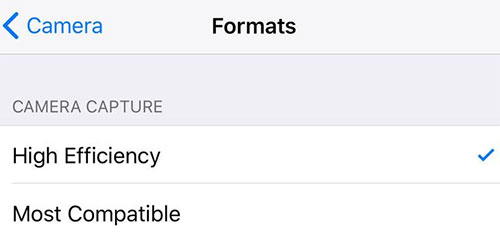
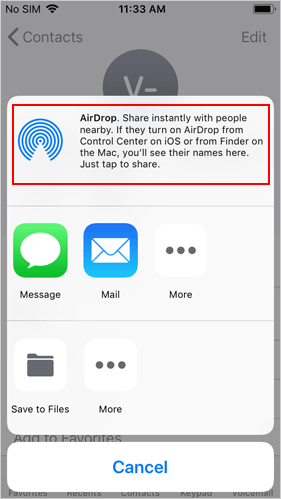
See Also:
- Top 10 AirDrop Alternatives to Transfer Files Between Devices [2024]
- 6 Useful Ways to Mirror iPhone to Mac Device with USB or Wirelessly
Part 4. Alternative Way to Transfer HEIC File as JPEG
Before using iPhone AirDrop to transfer HEIC files as JPG, consider utilizing MobiKin HEIC to JPG Converter. This tool enables users to swiftly convert multiple HEIC files into compatible formats such as JPEG/JPG or PNG. It boasts rapid processing, even when handling multiple files simultaneously, and ensures prompt downloading of the final output. Prior to initiating iPhone AirDrop for HEIC to JPG conversion, refer to the following tutorial.
Outstanding features of HEIC to JPG Converter:
- Convert iOS photos from HEIC to JPG/PNG/JPEG formats seamlessly on your computer.
- Preserve Exif data and maintain file quality throughout the conversion process.
- Batch convert unlimited images simultaneously without limitations.
- Customize photo quality settings as needed before initiating the conversion.
- Ensure privacy protection with no interference with your personal data.
How to convert HEIC to JPEG with HEIC to JPG Converter?
Step 1. Download and install the HEIC to JPG bulk converter software on your computer. Upon running it, you'll be greeted with its main interface, resembling the image below.

Step 2. Click on the "Add HEIC" button to import the HEIC files you wish to convert from your computer. Alternatively, you can directly drag and drop the HEIC images onto the interface.
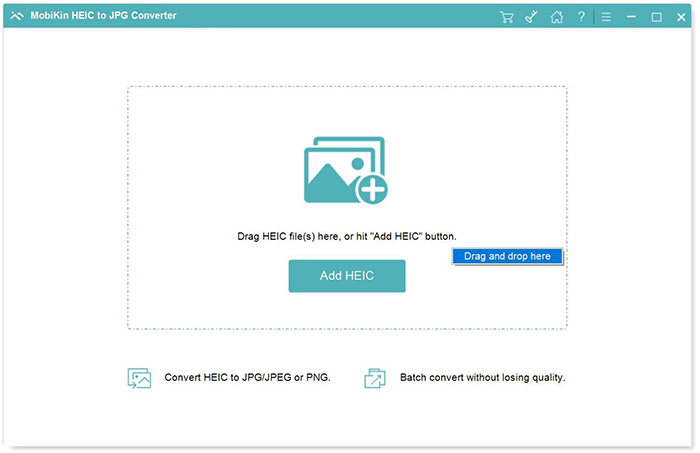
Step 3. Choose the specific HEIC photo you want to convert, select your preferred output format (JPG, JPEG, or PNG), and decide whether to keep or discard the Exif data. Additionally, set the output path for the converted files.

Step 4. Hit the "Convert" button to initiate the conversion process from HEIC to JPG/JPEG/PNG. Once the conversion is complete, click on "Show in folder" to easily locate and view your converted photos.

Part 5. FAQs on AirDrop HEIC to JPG
Q1: Will AirDropping photos compromise their quality?
No, AirDropping photos or videos maintains their original quality without any loss. AirDrop leverages a sophisticated technology that utilizes both Wi-Fi and Bluetooth connections to swiftly transmit files without compression, ensuring no reduction in quality.
Q2: Can I AirDrop live photos?
Yes, you can AirDrop live photos from one iPhone to another, provided both devices support live photos and are capable of opening them. Sharing live photos via AirDrop functions seamlessly, just like sharing regular photos or videos.
Q3: What might cause AirDrop to stop working?
While AirDrop is a convenient feature for swift file transfer, it may cease to function on your iPhone or Mac device due to various reasons. (What if AirDrop not working on iPhone?)
Closing Remarks
Now that you're familiar with the methods mentioned above, you have the flexibility to AirDrop HEIC photos as JPEG effortlessly. Whether you choose to convert and AirDrop or simply save images as JPEG instead of HEIC, the decision is yours.
However, if AirDrop encounters difficulties transferring HEIC files to a new device, consider an alternative approach. For example, you can utilize software such as MobiKin HEIC to JPG Converter. This professional tool provides a reliable solution for converting and transferring HEIC files seamlessly to Apple devices, ensuring optimal performance and efficiency.
Related Articles:
[Fixed] How to Transfer Songs from iPhone to iPhone Using AirDrop
How to AirDrop iPhone to Mac: A Step-by-Step Guide in 2024
AirDrop vs SHAREit: Which One is Better?
How to Transfer Pictures from Android to Mac Wirelessly [4 Tested Ways]



