How to Delete Everything from iCloud - Step by Step Guide
iCloud is like an external drive that holds your important data, such as calendars, contacts, photos, etc. These files can be accessed on any iOS device, including iPhone, iPad, and iPod. However, if you no longer need certain items or want to delete everything from iCloud for other reasons, how can you do it? Let's learn the specific steps now.
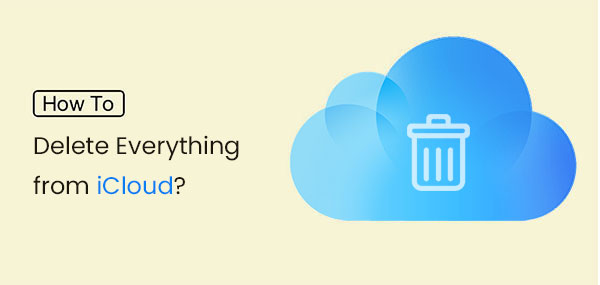
- Part 1: Back up Important Data before Deleting Everything from iCloud
- Part 2: How to Delete Everything from iCloud?
> 2.1 Delete Files from iCloud
> 2.2 Delete Photos and Videos
> 2.3 Delete Contacts, Calendars, Notes, etc.
> 2.4 Delete Backups from iPhone or iPad
> 2.5 Delete Emails from Mail App - FAQs about Deleting Everything in iCloud
Part 1: Back up Important Data before Deleting Everything from iCloud
Before you start deleting everything from your iCloud account, be sure to back up all your important data beforehand because these actions cannot be undone. To back up your data in iCloud, you can take the help of a third-party iCloud data extracting tool like MobiKin Doctor for iOS. It allows you to preview the data in iCloud and extract them to your computer.
Main Features of Doctor for iOS:
- Restore main types of data from iCloud backup, including contacts, notes, calendars, reminders, photos, etc.
- No data loss after restoring from iCloud backup.
- Restore data from iCloud backup, iTunes backup and iOS device directly.
- Preview backup files and select particular data to restore.
- Work with all iPhone, iPad and iPod touch models, including the latest iPhone 16/15/14/13/12/11/11 Pro (Max), iPad Pro/Air/4, and iPod touch 7/6, etc.
- Easy to use, read-only and risk-free.
Here is how to back up data from iCloud by using Doctor for iOS:
Step 1: After downloading and installing the program on your computer, launch it. On the main screen, select the "Recover from iCloud" mode. Then, you need to log in to your iCloud account using your Apple ID and password.

Step 2: After logging in, a list of your iCloud backup files will appear. Select the specific iCloud backup you wish to recover and click "Next" to download data from the backup.

Step 3: The program will scan and display all the files in the selected iCloud backup. You can preview and select the files you want to recover and click "Recover to Computer" to save them to your computer.

Part 2: How to Delete Everything from iCloud?
To completely delete all data from your iCloud account, including backups, files, and photos, there are several steps required. Here is a comprehensive guide:
2.1 Delete Files from iCloud
To delete files from iCloud, follow these simple steps:
On iPhone or iPad:
- Launch the "Files" app and tap "iCloud Drive" under Locations.
- Browse through your files. Press and hold a file, or tap "Select" to choose multiple files.
- Tap the "Trash" icon to delete the selected files.
- Go to "Browse > Recently Deleted".
- Tap "Select", choose the files, and tap "Delete" to remove them permanently.
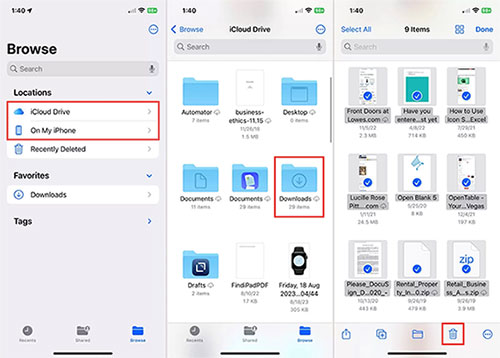
On iCloud.com:
- Visit iCloud.com and sign in with your Apple ID.
- Click "iCloud Drive", select the files, and click the "Trash" icon.
- Go to the "Recently Deleted" folder and permanently delete files from there.
2.2 Delete Photos and Videos
On iPhone or iPad:
- Launch the Photos app.
- Go to the "Photos" tab or any specific album. Tap "Select" in the upper right corner.
- Choose the photos or videos you want to delete.
- Tap the "Trash" icon and confirm by selecting Delete Photos/Videos.
- Go to "Albums > Recently Deleted."
- Tap "Select" and choose "Delete All" to permanently delete them. (How to permanently delete photos and videos from iPhone/iPad?)
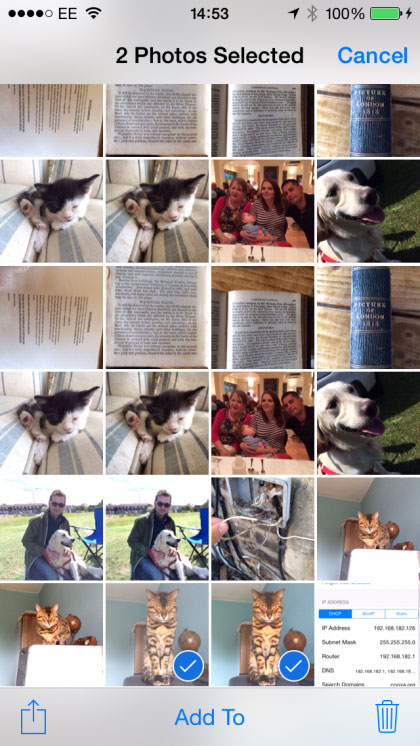
On iCloud.com:
- Visit iCloud.com and sign in with your Apple ID.
- Click on "Photos."
- Select the items you wish to delete and click the "Trash" icon.
- Go to the "Recently Deleted" folder, select the items, and click "Delete" to remove them permanently.
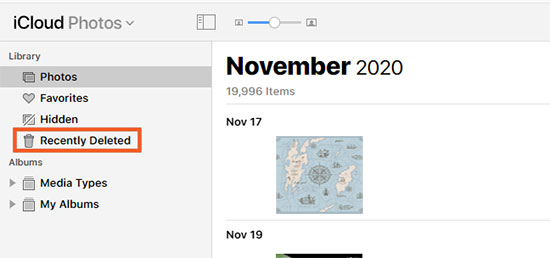
2.3 Delete Contacts, Calendars, Notes, etc.
On iPhone or iPad:
- Open "Settings" and tap on your name (Apple ID) at the top.
- Scroll down and select "iCloud."
- Turn off the toggles for "Contacts, Calendars, Notes", or any other app data you wish to delete.
- When asked, choose "Delete from My iPhone/iPad" to remove the data from your device.
On iCloud.com:
Delete contacts:
- Go to iCloud.com and sign in with your Apple ID.
- Click on "Contacts".
- Select the contacts you want to delete (use Ctrl or Command for multiple selections).
- Press the "Delete" key or click the "Settings (gear icon)" and choose "Delete".
Delete Calendar Events:
- Click on "Calendar".
- Select the events or calendars you want to delete, then press "Delete".
Delete Notes:
- Click on "Notes".
- Select a note and click the "Trash" icon to delete it.
2.4 Delete Backups from iPhone or iPad
You can easily delete iCloud backups from your iPhone or iPad by following these simple steps:
- Go to "Settings" on your device.
- At the top of the screen, tap your name to access your Apple ID settings.
- In the Apple ID settings, tap "iCloud".
- Tap "Manage Storage" or "iCloud Storage", depending on your iOS version.
- Under the "Storage" section, tap "Backups" to view a list of all the backups stored in iCloud.
- Choose the device whose backup you want to delete.
- Tap "Delete Backup", then confirm by tapping "Turn Off & Delete". This will remove the backup from iCloud and stop future backups for that device. (Can't delete iCloud backup?)
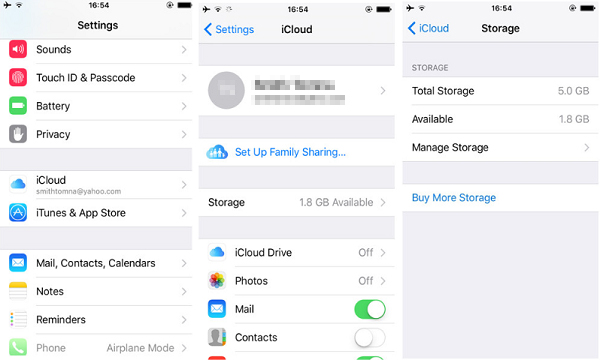
2.5 Delete Emails from Mail App
- Launch the Mail application.
- To remove an email, swipe left on it and select the "Trash" button.
- To permanently delete them, navigate to the "Trash" folder, select "Edit", and then select "Delete All".
You May Want to Know:
FAQs about Deleting Everything in iCloud
Q1: Can I delete iCloud data without losing it on my iPhone?
Yes, you can delete your iCloud data without losing the data on your iPhone. To do this, go to "Settings" > [your name] > "iCloud" and turn off iCloud sync for specific apps like Photos, Contacts, etc. When prompted, select "Keep on My iPhone" to store the data locally on your device. This way, the data will be deleted from iCloud but will remain on your iPhone.
Q2: Can I delete my iCloud account?
Yes, you can delete your iCloud account by going to "Settings" > [your name] > "Sign Out" on your iPhone/iPad, but this will stop all iCloud services for that account.
Q3: What happens if I delete everything from iCloud?
If you delete everything from iCloud, all your data (such as files, backups, photos, contacts, and synced information) will be deleted from all devices connected to that iCloud account. Unless you have local copies stored on your devices, this data will be permanently lost and inaccessible.
Final Thoughts
After deleting the data, make sure to check each category in iCloud to confirm that all unnecessary data has been deleted. If you want to stop syncing certain apps with iCloud, you can turn off the apps you no longer want to back up or sync in iCloud settings. To prevent accidentally deleting important iCloud data, don't forget to back up iCloud content to your computer using MobiKin Doctor for iOS as prompted in part 1.
Related Articles:
[Answered 2024] How Many Backups Does iCloud Keep?
How to Transfer iCloud Photos to Google Photos? 3 Ways & Some Hot Tips
How to Access iCloud Photos on iPhone, PC, and Mac? Step-by-Step Guide
[Guide] How to Turn off iCloud Photos without Deleting Everything?



