How to Send Photos from iPhone to Email in 3 Simple Ways
Sharing photos across devices is common these days, whether for fun or work. Email is one of the easiest ways to send photos from an iPhone to another device. This method makes photos easily accessible on any device and allows users to send high-quality images as attachments. Email also provides additional security because photos are sent directly to the recipient's inbox, reducing the chance of unauthorized access. This guide will show you exactly how to send photos from iPhone to email in detailed steps.
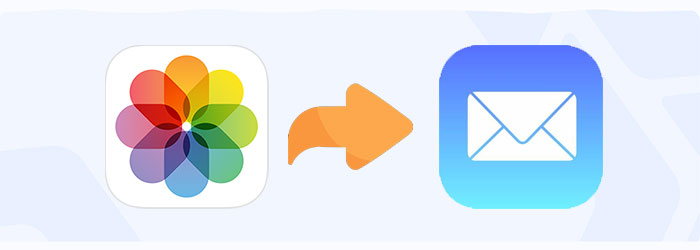
- Part 1: Send Photos from iPhone to Email via the Photos App
- Part 2: Send Pictures from iPhone to Email with the Mail App
- Part 3: Send Photos from iPhone to Email via Google Drive
- Bonus: How to Send Photos from iPhone without Email [Quicker & Easier]
- FAQs about How to Send Photos from iPhone to Email
Part 1: Send Photos from iPhone to Email via the Photos App
One of the easiest ways to send photos from your iPhone is directly through the Photos app. This built-in feature allows you to quickly email photos from your photo library. Here's a simple guide on how to do it:
- Open the Photos app on your iPhone and select the images you want to send.
- Tap the Share icon and select the Mail app from the share options.
- You'll be taken to a new email draft where you can enter the recipient's email address and a message if you like.
- When you're ready, tap the Send icon (upward arrow) to email the photos.

If emailing photos isn't for you, skip to the Bonus Section to explore a faster way to transfer multiple photos at once without email. (Unable to Share Photos on iPhone?)
Part 2: Send Pictures from iPhone to Email with the Mail App
An easy way to send photos with your iPhone is to attach them directly in the Mail app. Simply open the Mail app, add the photos as attachments, and send them via email. Follow these steps.
- Open the Mail app on your iPhone and tap the New Message icon in the bottom right corner.
- Enter the recipient's email address. In the message area, tap and hold the screen to bring up the options and select Insert Photo or Video.
- Select the photos you want to send and they will appear as attachments in the email.
- Tap the Send icon in the top right corner to send the photos.
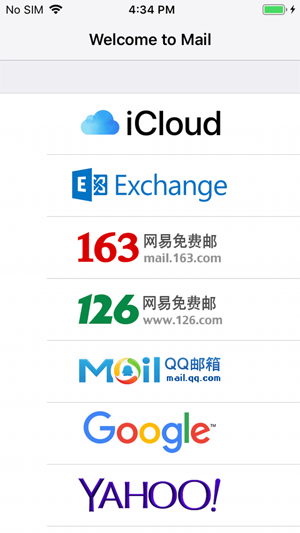
This allows you to quickly attach and send multiple photos from your iPhone via email. (How to Bluetooth Photos from iPhone to Android?)
Part 3: Send Photos from iPhone to Email via Google Drive
While it's convenient to send photos via email from your iPhone, another option is to use Google Drive to send photos to your laptop or other device. This method is great for sharing large numbers of photos or high-resolution images using cloud storage. Here's a quick guide:
- Install Google Drive from the App Store on your iPhone, open it, and sign in with your Google account.
- Tap the "+" icon, select "Upload," and then select the photos you want to share.
- Once uploaded, tap the "three dots" icon on each photo, select "Copy link," and then paste this link into your email.
- Send an email to share the photos with others.
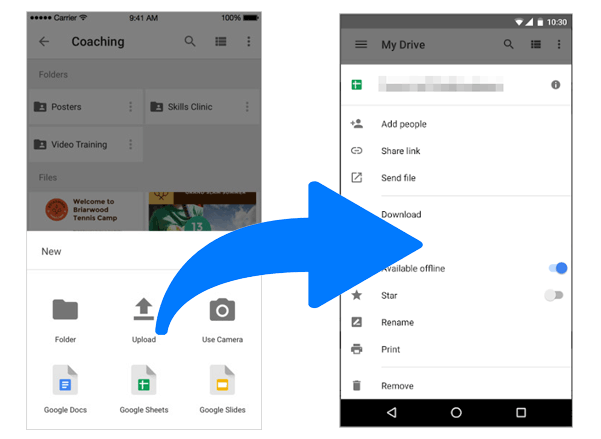
Bonus: How to Send Photos from iPhone without Email
Now you have learned three ways to transfer photos from iPhone to computer or other devices via email. While wireless methods such as email are convenient, wired transfers are usually faster and more stable. To share photos from iPhone to PC more efficiently, there is a very reliable alternative.
With MobiKin Assistant for iOS (Win and Mac), you can quickly transfer not only photos but also various file types from iPhone to computer or external storage devices connected to it. This tool also allows you to selectively back up important data, helping to free up space on your iOS device.
Key Features of MobiKin Assistant for iOS:
- Move photos from iPhone/iPad to your computer, and vice versa.
- Transfer various types of data, including photos, videos, contacts, messages, notes and more.
- Preview and select specific files before transfer.
- The solution offers an easy-to-use interface and provides automatic guidance for easy and quick transfer.
- Get along well with almost all iOS devices, including iPhone 16/15/14/13/12/11/X/8/7/6, iPod touch, iPad, etc.
- It won't disclose your privacy.
In order to transfer photos from iPhone to computer with Assistant for iOS, you can follow the instructions below:
Step 1: Connect Your iPhone to Your PC
Install and run Assistant for iOS, use a USB cable to connect your iPhone to your computer.

Step 2: Select Photos to Transfer
Select the Photos tab from the left column and preview all the pictures on your iPhone. You can choose to transfer all the photos at once or specific images selectively.

Step 3: Transfer Photos from iPhone to PC
Click "Export" to start transferring photos from iPhone to computer. When it has done, go to your computer to check the transferred photos.
Video guide:
Final Thoughts
Many people are looking for effective ways to share photos between different devices without losing quality. One of the best ways is to use email, which allows you to email pictures as attachment, thus enabling high-quality sharing. We have shared three of the easiest ways to help you send photos from iPhone to email.
As a bonus, we have introduced MobiKin Assistant for iOS - a great tool for transferring data from phone to computer. Try it out and discover its impressive benefits!
FAQs about How to Send Photos from iPhone to Email
Q1: What's the size limit for photo attachments in email?
The Mail app has a 20MB limit for attachments, including photos. To send larger files, you may need to use third-party apps or services.
Q2: How can I send photos larger than 20MB by email?
You can use services like Dropbox or Google Drive to upload large files, then share the download link with the recipient.
Q3: Can I send multiple photos as one attachment in an email?
Yes, you can combine multiple photos into a single ZIP file or PDF and attach it to your email.
Q4: Will photo quality decrease when sending via email?
Photo quality depends on the resolution and compression settings used. Choosing not to reduce resolution or resize should help keep quality intact. (How to Send High Resolution Photos from iPhone in 8 Ways.)
Q5: Can I edit photos before sending them?
Yes, you can use the Photos app or third-party editing apps on your iPhone to make edits before sending.
Q6: Can I attach multiple file types, like photos and documents, in a single email?
No, the iPhone Mail app doesn't support combining multiple file types into one single attachment.
Related Articles:
3 Easy Ways to Recover Deleted Photos from iPhone without Backup
6 Ways - How to Delete Photos from iPhone but Not iCloud?



