[Solved] How to Convert HEIC to JPG on Android in 8 Easy Ways?
As the default image storage format of iPhone, HEIC cannot be directly opened on Android's built-in photo application. However, many people now use both iPhone and Android phones and need to transfer and share data between Android phone and iPhone. Well, if you are eager to view HEIC files on your Android device, then you first need to convert HEIC to JPG on Android.
Android apps, online services and software like HEIC to JPG converter for Android can be used to easily convert HEIC images to JPG on Android devices. Now let's see how to implement it and pick the one you think is the best converter.
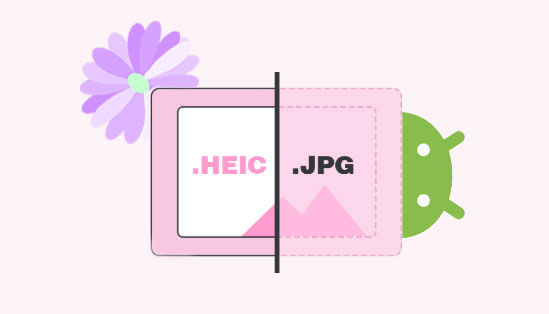
Part 1: How to Convert HEIC to JPG on Android with 5 Apps
#1 Luma HEIC to JPG Converter
Luma is a very popular third-party HEIC to JPG conversion utility. You can find and download it directly from the Google Play Store. It's small, doesn't take up a lot of phone space, and doesn't keep popping up ads to harass you. With it, you can convert images effortlessly.
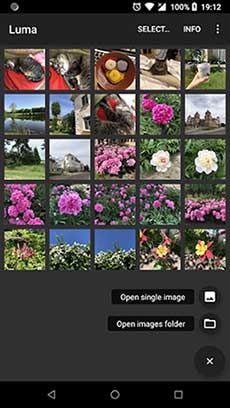
Key features of Luma HEIC to JPG Converter:
- It supports converting individual or whole folders of HEIC images.
- It can convert HEIC images stored in internal storage of your Android device.
- It supports specifying a folder for the app to save the image after the conversion procedure.
How to convert HEIC to JPG using Luma:
- Install Luma from the Google Play Store on your Android device and open the app.
- Click on the HEIC to JPG feature.
- Use the plus (+) icon to add files for conversion. Opt for individual images or select entire folders.
- Click Save and designate the location on your device for saving the converted files. The conversion will commence.
- Once done, you can conveniently view and select all converted images within the application.
Pros:
- The operation is simple, you can convert the image within a few seconds.
- No annoying ad pop-ups.
Cons:
- It opens only internal memory.
- Lack of additional features.
You Might Want to Know:
- [Fixed] How to Fix HEIC Display Issue?
- [Solved!] How to Convert HEIC to PNG on Windows, Mac, and iPhone?
#2 Total Media Converter
Total Media Converter is another application that can convert HEIC file to JPG in Android. Not only JPG, it also allows you to convert images into other formats such as PNG and JPEG. Besides, it is not just HEIC converter, it can also be used to convert video and audio. If you prefer to a multifunctional app, then this is for you.
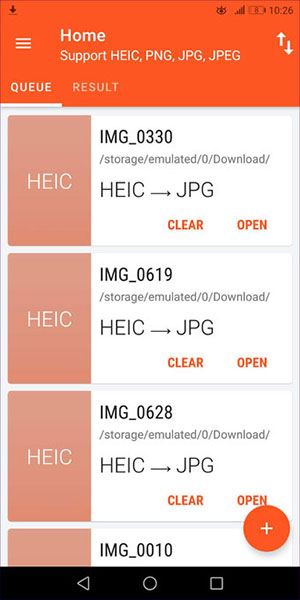
Key features of Total Media Converter:
- Conversion can be done without an internet connection.
- Runs and converts fast.
- Supports multimedia conversion, such as converting MP4 to MP3 and vice versa.
How to convert HEIC to JPG on Android using Total Media Converter:
- Launch the Play Store, find and install Total Media Converter on your Android device.
- Open the Total Media Converter app and press the + button located at the bottom-right.
- Choose the JPG option from the list and confirm your selection.
- Select the desired file and tap on SELECT.
- Click on the Conversion icon positioned at the top-right corner.
- Once all files are processed, use the OPEN option to view the converted images.
Pros:
- Totally free.
- No damage to picture quality.
- Batch conversion is supported.
Cons:
- Too many pop-up ads.
- User interface is not friendly.
- EXIF metadata files are not transferred.
#3 Dropbox
Utilizing this cloud service provider not only offers a robust solution for extensive data storage and management but also serves as a handy tool for HEIC conversion. Take Dropbox, for instance, which allows you to store pictures in HEIC format and provides the flexibility to download them as JPG.
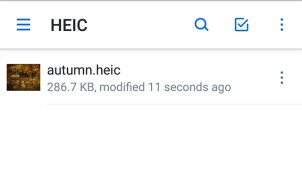
How to Convert HEIC to JPG using Dropbox::
- Open the Dropbox mobile app on your Android device.
- Locate the HEIC photo and view it within the app.
- Choose the option to download it as a JPG image.
Pros:
- Effortlessly view and convert HEIC files.
- Seamlessly share data across various devices and platforms.
Cons:
- Conversion of HEIC images needs to be done individually.
#4 Heic to JPG-PNG-PDF Converter
Heic to JPG-PNG-PDF Converter is an effective application to convert HEIC to JPG on Android. It works with almost all operating systems, including Windows, Mac, UNIX, Android and iOS. Not only JPG, it can also convert HEIC files to JPG, PNG, PDF and other formats.
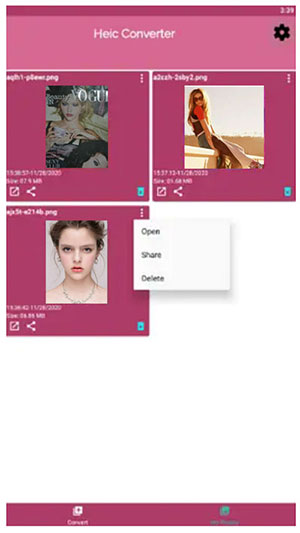
Key features of Heic to JPG-PNG-PDF Converter:
- It can convert HEIC files to multiple file formats including JPG, PNG, PDF and more.
- Compatible with almost all operating systems, no adaptability restrictions.
How to convert HEIC files to JPG on Android using Heic to JPG-PNG-PDF Converter:
- Download and launch the app on your Android device.
- Navigate to the HEIC to JPG option on the app's homepage.
- Choose between converting a file or a folder.
- Explore your device to locate the HEIC file and initiate the conversion by selecting Convert.
- After the conversion is finished, easily share the converted photos directly with others.
Pros:
- The conversion process is efficient.
- Has a very intuitive operation interface.
- Batch conversion is supported.
Cons:
- Contains too many ads.
- There is a conversion failure error.
- Only pictures in the internal memory can be recognized.
#5 Heic to JPG Converter Free
Heic to JPG Converter Free is a completely free Android application. It's also very easy to use, you just need to run the app, select your target HEIC image from the gallery, and click the convert button. After the conversion is complete, the converted JPG images will be automatically saved to your phone.

Key features of HEIC to JPG Converter Free:
- Very easy to use.
- Converted photos can be automatically saved to your Android phone.
How to convert HEIC Files to JPG with Heic to JPG Converter Free:
- Launch the Play Store, install, and open the HEIC to JPG Free app on your Android device.
- Press the Select File button, choose the file, and tap Select.
- Click on Convert.
- Once the conversion is complete, tap the three vertical dots icon, and select Open to view the converted image.
Pros:
- Convert HEIC to JPG with high success rate.
- Totally free.
Cons:
- Conversion of multiple files is not supported.
- There are too many ads.
- There are no thumbnails for you to preview images.
- Conversion efficiency is low.
Extended Reading:
- Full Comparison between HEIC vs. JPEG: Which is Better?
- 5 Sensible Approaches to Transfer Photos/Pictures from Android to Android
Part 2: How to Convert HEIC File to JPG in Android Online
#1 CloudConvert
If you don't like downloading and installing third-party apps into your limited Android phone memory (Not enough space on Android?), then you might consider using CloudConvert, a web app. You can directly use the mobile browser to log in the mobile web address of this program (https://cloudconvert.com/heic-to-jpg), and you can change HEIC to JPG on Android without downloading and installing.
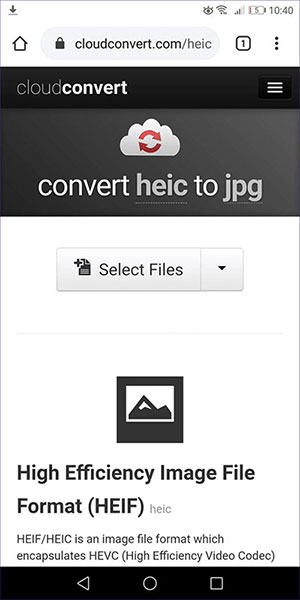
How to convert HEIC to JPG via CloudConvert website:
- Go to the CloudConvert website.
- In the first drop-down menu, switch to the Image tab and select HEIC on the right pane.
- In the second drop-down menu, go to the Image tab and choose JPG.
- Click on the Select File button.
- Choose the file and select it.
- Press the Convert button.
- Click on Download to save the converted file.
Pros:
- You can easily convert HEIC files to JPG format with zero issues.
- You can download the converted images directly or download everything as a ZIP archive, which will be faster.
Cons:
- This app limits your conversion time to 25 minutes per day, unless you upgrade to a paid plan.
- The upload and conversion process may take a long time.
#2 HEICtoJPG
Utilize the online tool HEICtoJPG for hassle-free HEIC to JPG conversion on your Android device, especially suitable if you prefer not to install additional apps and have only a few HEIC photos to convert.
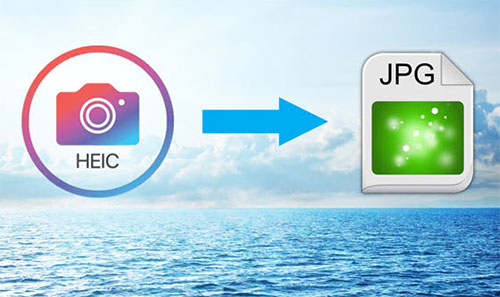
How to Convert HEIC to JPG using HEICtoJPG Online Converter:
- Open your preferred browser and visit the official HEICtoJPG website.
- Click the plus sign (+) to add HEIC files. Choose the ones you want to convert and upload them.
- The photos will be converted automatically. Download the converted files to your phone.
Pros:
- Free of charge.
- Quick and straightforward HEIC to JPG conversion process.
- No need for additional app installations.
Cons:
- Limited to converting 5 files at a time.
- Not suitable for offline conversions.
Part 3: How to Change HEIC to JPG on Android via Computer [Single/Batch Conversion]
Among the seven HEIC to JPG converters for Android mentioned above, common issues include user-unfriendly interfaces, intrusive ads, sluggish conversion speeds, and lack of support for batch conversion. To overcome these challenges, we highly recommend using the robust MobiKin HEIC to JPG Converter on your desktop. This powerful tool allows you to effortlessly convert HEIC files to JPG/PNG/JPEG on your computer. Subsequently, you can easily transfer the converted images to your Android device for seamless viewing.
Key features of HEIC to JPG Converter:
- Convert HEIC files to JPG/PNG/JPEG in one click.
- No loss in quality suffered during or after conversion.
- Allows you to convert multiple HEIC images to JPG in one go.
- Supports custom the output image quality.
- Let you keep the Exif metadata before converting HEIC.
Follow the steps below to convert HEIC to JPG by using HEIC to JPG Converter:
Step 1. Launch the software and add HEIC images
After you have installed the HEIC to JPG converter on your computer, launch it and click "Add HEIC" on the program interface to open the HEIC images you want to convert. It also allows you to drag and drop after launching the software.

Step 2. Set output format
The loaded HEIC files will be seen on the interface. Now, you can navigate to the right sidebar, click the Format pull-down menu to select a proper output format. Here you can choose JPG/JPEG. Then set the Quality, Output Path and decide whether to Keep Exif Data or not.

Step 3. Convert HEIC files to JPG
When you have successfully finished the settings above, click the "Convert" button to start converting HEIC to JPG format instantly. Once done, you can transfer the output JPG images to your Android phone and view them directly with built-in photo app.
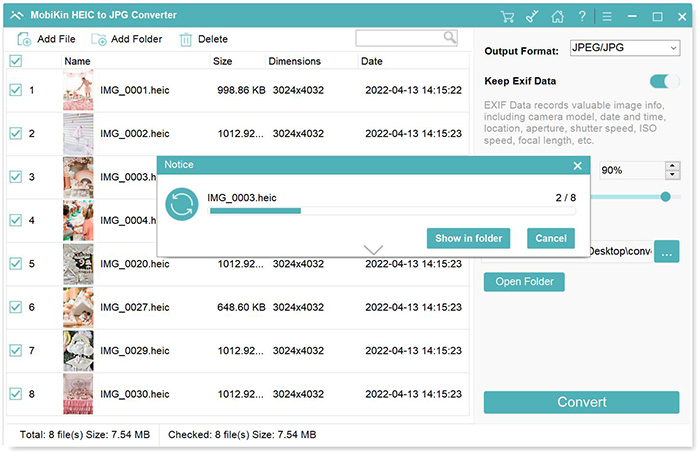
Words in the End
As you can see, we have many different options to change HEIC to JPG on Android. The above HEIC to JPG converters have their own advantages and disadvantages. And if you want the most professional and efficient converter, you can skip directly to HEIC to JPG Converter in part 2. It can maintain the quality of the original image well after the conversion is completed, and it is an excellent converter that you cannot miss.
Related Articles:
How to Convert HEIC to JPG on PC? 3 Easy Ways You Should Never Miss
CopyTrans HEIC Review: What Is the Best HEIC to JPG Converter?
HEIC Viewer for Windows PC and Android
Don't Miss the Top 9 HEIC to JPG Converters (Offline and Online)
Android Picture Recovery - Recover Deleted Photos on Android



