How to Convert HEIC to JPG Online for Free Easily & Quickly?
As the popularity of HEIC files continues to grow, the need for converting them to more universally compatible formats, such as JPG, is becoming increasingly important. Fortunately, there are several online tools available to meet this demand, providing an easy and convenient way to convert HEIC to JPG online. Whether you're looking for a quick and simple solution or a more advanced converter with additional features, there's a suitable option to fit your needs.
In this guide, we'll explore five of the best online converters to convert heic to jpg free online, each with its own unique set of features and capabilities. Whether you're a novice or an experienced user, you're sure to find the perfect tool for converting your HEIC files to JPG.

Part 1: Top 5 HEIC to JPG Converter Online
How do I convert HEIC to JPG online? Below are 5 popular, personally tested and effective heic to jpg converters online.
1. FreeConvert HEIC to JPG
FreeConvert HEIC to JPG – the hassle-free online converter solution for transforming HEIC files into high-quality JPEG images. With just a simple drag-and-drop, you can effortlessly convert your HEIC files to JPG format with the best quality. It supports converting HEIC images embedded with multiple photos, ensuring that each conversion maintains superior image quality. Plus, it's completely free to use and operates securely on any web browser. Rest assured, your files are uploaded and converted over a secure HTTPS connection, and it automatically delete them after a few hours for added privacy.
How to convert HEIC to JPG with HEIC to JPG online converter:
- Select your HEIC files by clicking the "Choose Files" button.
- Click "Convert to JPG" to initiate the conversion process.
- Once the status changes to "Done," click "Download JPG" to retrieve your converted files.
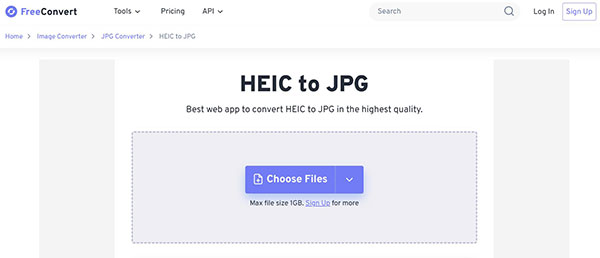
2. Convertio
Ranking second on the list is Convertio, an online HEIC to JPG converter. This tool allows you to convert HEIC images to JPG or other image formats online. Convertio is free to use, but there is a limit on the number of conversions, and a paid version with unlimited conversions. It has been reported by some users that the tool only changes the file extension and does not re-encode the image. However, if this is not a concern for you, you can follow the steps below to use Convertio:
How to use Convertio to convert HEIC to JPG online:
- Go to the website https://convertio.co/heic-jpg/ in your web browser.
- Click on the "Choose Files" button and upload your HEIC images. You also have the option to upload images from Dropbox, Google Drive, or a URL.
- Once the files are uploaded, click on the "Convert" button. After the conversion is complete, you can download the JPG images by clicking on the "Download" button.
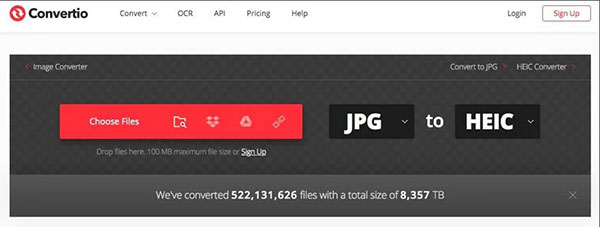
3. CloudConverter
CloudConvert is a versatile application for file conversions. It supports a wide range of formats, including audio, video, document, ebook, archive, image, spreadsheet, and presentation formats. You can use the online tool without downloading any software, making it convenient and accessible. Since its inception in 2012, CloudConvert has been trusted by its users and customers. Rest assured that your files are safe with CloudConvert, as no one except you will have access to them. Additionally, CloudConvert uses open-source software and collaborates with various software vendors to provide the best possible results. Most conversion types can be tailored to your needs, such as adjusting the quality and other options.
To convert HEIC to JPG using the CloudConvert website, follow these steps:
- Go to the CloudConvert website.
- In the first drop-down menu, switch to the "Image" tab and select "HEIC" on the right pane.
- In the second drop-down menu, go to the "Image" tab and choose "JPG."
- Click on the "Select File" button, and choose the HEIC file you want to convert.
- Press the "Convert" button.
- After the conversion is complete, click on "Download" to save the converted file.
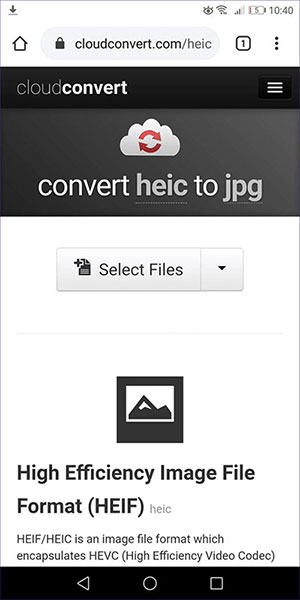
4. HEIC Online
HEIC Online is a convenient and user-friendly HEIC to JPG converter. True to its name, HEIC Online enables you to convert HEIC images to JPG format without the need for payment or sign-up. Additionally, there is no watermark added to your photos. However, please note that this tool has a limit of processing up to 100 images at a time and may crash when handling large HEIC images.
To convert HEIC to JPG using HEIC Online:
- Visit the website https://heic.online/ in your web browser.
- Find the HEIC images in your file explorer window and drag and drop them into the HEIC to JPG converter online.
- Set the output format, quality, image size, and EXIF data, or keep them at their default settings.
- Click the "Convert" button. Once the conversion is complete, hit the "Download all" button to save the JPG files to your computer.
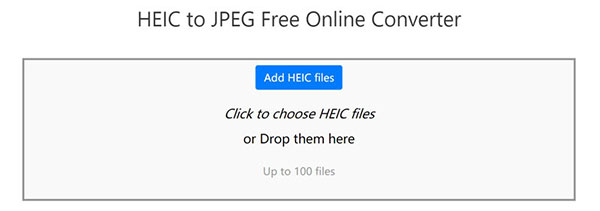
5. HEICtoJPEG Converter
Aconvert Image Converter is an online tool that allows you to convert HEIC images to various formats, such as BMC, GIF, JPEG, PNG, TIFF, PNG, BMP, and ICO. Although it is free to use, the interface is ad-based, and users must convert files one by one. Despite this limitation, Aconvert Image Converter supports up to 200 image file formats, offers a QR code for mobile downloads, and allows users to upload converted files to Google Drive or Dropbox. However, batch image conversion and output quality adjustment are not supported.
How to change HEIC to JPG with Aconvert Image Converter:
- Go to the website https://www.aconvert.com/image/.
- Click on "Choose File" and select the HEIC file you want to convert.
- Under "Target format," choose "JPG" as the output format.
- Optionally, you can adjust the image size according to your needs.
- Click on "Convert Now" to start the conversion process.
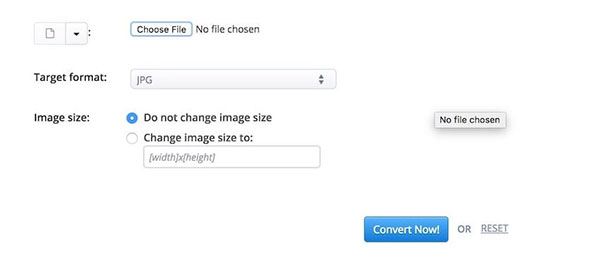
You May Need:
- 6 Ways to Transfer Photos from Computer to iPhone Effectively
- HEIC Viewer for Windows PC and Android
Part 2: How to Convert HEIC to JPG Offline
Many individuals are hesitant to convert HEIC to JPG online due to privacy concerns and limited functionality. MobiKin HEIC to JPG Converter offers a reliable alternative, providing comprehensive features for HEIC conversion. This full-featured converter not only transforms HEIC to JPEG/JPG or PNG but also preserves Exif information during the process. Additionally, it efficiently handles a large number of images, ensuring a seamless conversion experience without compression.
Key highlights of HEIC to JPG Converter:
- Create superior JPG images from HEIC files.
- Convert an unlimited number of HEIC images to either JPG or PNG formats.
- Customize picture quality as desired before conversion.
- Enhance performance using hardware acceleration.
- Compatible with both Windows and Mac OS X operating systems.
- Guarantees the protection of your privacy.
How to convert HEIC to JPG offline via MobiKin HEIC to JPG Converter?
Step 1. Begin by installing the top HEIC to JPG converter offline, available in both Windows and Mac versions, for free. Upon completion of the installation, you will be greeted with the home interface.

Step 2. Select the HEIC images you wish to convert by either clicking the "Add HEIC" button or directly dragging and dropping the files onto the interface.
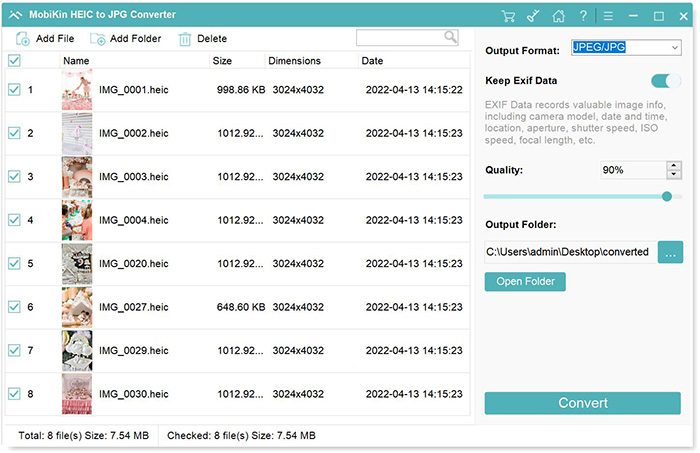
Step 3. Next, adjust the output settings as desired, including the file format (JPG/JPEG), quality, and whether to keep Exif data. You can also choose the folder in which to save the converted images by clicking the three-dot icon.

Step 4. Click on the "Convert" button to start the conversion process. Based on our research, this converter can process dozens of HEIC images in just a few seconds.

Learn More:
Part 3: FAQs about Converting HEIC to JPG Online
Q1. What is HEIC, and why should I convert it to JPG online?
HEIC, or High-Efficiency Image File Format, is a newer image format used by Apple to compress photos on iOS devices. However, it may not be compatible with all devices and platforms. By converting HEIC to JPG online, you ensure that your images can be easily viewed and shared across different devices and platforms.
Q2. Is it safe to use online converters to convert HEIC to JPG?
Most online converters use secure HTTPS connections and delete uploaded files after conversion to ensure privacy and security. However, it's essential to choose a reputable online converter and review its privacy policy before uploading any sensitive data.
Q3. Are there any limitations when converting HEIC to JPG online?
While online converters may offer convenience, they may also have limitations, such as file size restrictions or the need to convert files one by one. Additionally, some online converters may not support batch conversion or may not preserve Exif data during conversion.
Q4: How do I view HEIC files on Windows 10?
Windows 10 has had HEIC codec built in since the April 2018 Update, enabling users to view HEIC files as thumbnails in the Explorer window or open them in the photo viewer. For earlier versions, users can download the HEIF Image Extension from the Microsoft Store to open HEIC files on Windows 10. To open HEIC files on an Android device, visit this link for more information.
Q5: How can I convert HEIC to JPG on iPhone?
To change the default photo format from HEIC to JPG on iPhone, follow these steps: Open the Settings app, tap the Camera icon, and select Formats. Switch from High Efficiency to Most Compatible. Now, open the Camera app and take photos. They will be saved as JPG images in the Photos app.
What is the best website to convert HEIC to JPG?
This guide has provided five simple methods for converting HEIC to JPG online for free. While these methods offer free versions, they have limitations. For the best alternative, MobiKin HEIC to JPG Converter is an ideal choice for offline conversion. It offers superior security and efficiency compared to online converters. If you have any further questions, please leave a message below this post.
Related Articles:
HEIC vs. JPEG: What is the Different?
Complete Guide on How to Connect iPhone to PC and Transfer Files?
Different Ways to Download HEIF Images from iPhone to Mac/PC
[Solved] How to Permanently Delete HEIC Photos on iPhone or iPad?
How to Transfer Photos from iPhone to External Hard Drive? [6 Ways]



