How to Convert HEIC to JPG on Windows 11/10/8/7 - Guide 2024
Apple devices have embraced the .heic (HEIF picture) format as the default since iOS 11. However, this format is not natively compatible with some outdated iOS versions or other platforms like Windows. If you're looking for a more user-friendly format to manage and preview your iOS photos, opting for the JPG format could be a great choice.
So, are there any HEIC to JPEG converter that can convert HEIC to JPG/JPEG on Windows 11/10/8/7? Absolutely! In this article, we'll provide you with a comprehensive tutorial on how to easily convert HEIC to JPG on your PC.

- Part 1: What Is HEIC?
- Part 2: How to Batch Convert HEIC to JPG on Windows with HEIC Converter
- Part 3: How to Convert HEIC to JPG on Windows with Photos App
- Part 4: How to Convert HEIC to JPG on Windows via HEIF Image Extensions
- Part 5: How to Convert HEIC to JPEG on Windows via Image Viewer/Editing App
- Part 6: How to Convert HEIC to JPG on Windows via Online Converter
Part 1: What Is HEIC?
You're likely to find may .heic files when you copy pictures from an iPhone/iPad/iPod to a PC. Well, what is HEIC?
Developed by MPEG, HEIC is slowly usurping the established JPG/JPEG format. Images with a .heic are compressed through HEVC, a high-efficiency video codec. These photos are then stored in a High-Efficiency file format. It's been Apple's default photo storage format since its introduction in iOS 11.
What are the advantages of HEIC?
- 16-bit color (HEIC) compared with that of 8-bit (JPG).
- Support transparency like GIF files.
- Approximately half the size of JPG in terms of the same quality.
- Store multiple pictures in one file, which is ideal for Live Photos.
- Let you crop and rotate images.
Despite those merits, "Windows convert HEIC to JPG" might be what you searched on the Internet, for you cannot view and process iOS photos with HEIC on a PC with Windows 10 below 1809 or an old iDevice. On account of this, we will talk about some HEIC to JPG converters for Windows to help change photos from HEIC to JPG/JPEG on your PC.
You May Need:
- 6 Ways to Transfer Photos from Computer to iPhone Effectively
- HEIC Viewer for Windows PC and Android
Part 2: How to Batch Convert HEIC to JPG on Windows with HEIC Converter
How do I convert multiple HEIC to JPG in Windows 10/11? With acceleration technology, full-featured programs like MobiKin HEIC to JPG Converter Windows/Mac came into being. You can use this tool on PC Windows 11/10/8/7 to convert HEIC to JPEG/JPG or even PNG and retain Exif information simultaneously. Also, it can process a great connection of pictures and offer you a great experience in conversion without compressing the items.
Key highlights of HEIC to JPG Converter:
- Convert iPhone/iPad/iPod photos from HEIC to JPG/JPEG/PNG on Windows/Mac in no time.
- Let you keep Exif data during the conversion.
- Won't compress the quality of the images.
- Upload unlimited pictures for conversion at a time.
- Allow you to adjust picture quality at your will before converting.
- Easy to use, fast, free trial, etc.
- It won't divulge your privacy.
Here's the free download links of HEIC to JPG converter for Windows/Mac:
How to batch convert HEIC to JPG on Windows 10/11/8/7 via MobiKin HEIC to JPG Converter?
Step 1. Download and install HEIC to JPG Converter on your computer. Launch it to get the primary interface like below.

Step 2. Click "Add HEIC" or drag HEIF/HEIC images to the program directly. (iPhone pictures don't show up on PC?)
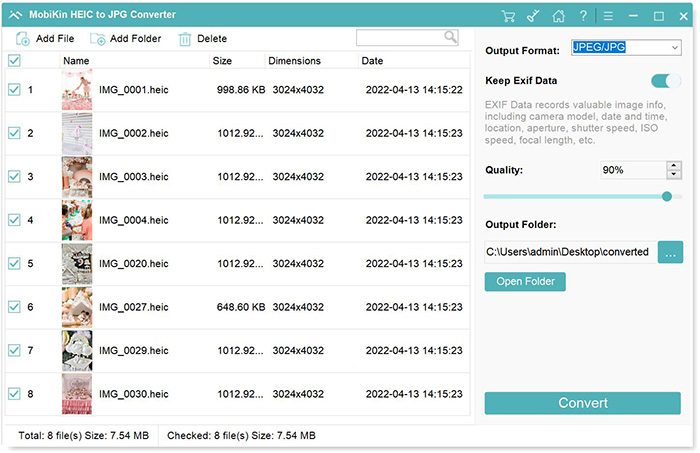
Step 3. Your HEIC pictures will be listed in the program interface. Select your desired ones to convert, choose the output format (JPG/JPEG/PNG), check or uncheck "Keep Exif Data", and then set the output path.

Step 4. Click "Convert" to convert HEIC to JPG, JPEG, or PNG. When the process completes, please click the "Show in folder" option to view your photos.

Part 3: How to Convert HEIC to JPG on Windows with Photos App
How do I convert HEIC to JPG on Windows 11/10 for free? You can use the built-in Windows Photo app. Here's how:
- Locate the HEIC file on your PC and double-click it. This will open it in the Windows Photo app by default.
- In the top-right corner, you'll see an option that says "Edit & Create." Click on it.
- From the drop-down menu that appears, select "Edit."
- If you want to make any basic edits to the image, do so now. You can rotate, flip, change the aspect ratio, and apply filters or other adjustments. Once you're done, click on "Save a Copy."
- The edited file will be in JPEG format, which you can save in a separate folder from the original HEIC file. Since they're in different formats, the JPEG file won't overwrite the HEIC file. Alternatively, you can keep them in the same folder if you prefer.
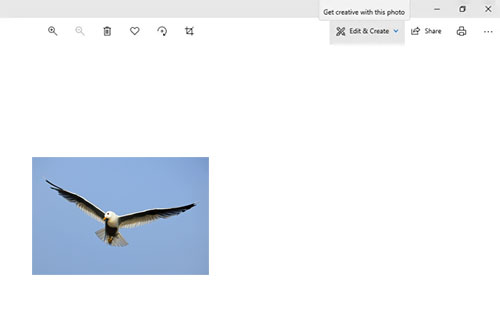
Part 4: How to Convert HEIC to JPG on Windows via HEIF Image Extensions
Installing HEIF Image Extensions on your computer can add support for the HEIC format to the Photos app. This HEIC to JPG Windows converter is available on Microsoft Store and does the conversion internally. After the installation, you can view the JPG images on your PC or copy the photos from the PC to an iPhone/Android phone.
How to convert HEIC to JPEG on Windows with HEIF Image Extensions?
- Close the Photos app if it is running on your Windows 10/8/7.
- Head to the HEIF Image Extensions page from the Microsoft Store.
- Click the Get button to download and install the extensions on this PC.
- Once the extension is installed, open the HEIC files with the Photos app.
- The Photos app is now able to let you access HEIC files on this PC in JGP format.
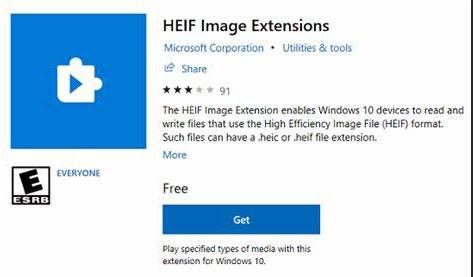
If you use iCloud on a Windows PC, you can download your iOS photos with it in JPG format. To do it, open the settings panel for photos in iCloud and disable the option saying "Keep high efficiency original" if available. This will convert your HEIC photos to JPG before downloading them to this PC.
Learn More:
Part 5: How to Convert HEIC to JPEG on Windows via Image Viewer/Editing App
Don't underestimate the classic Paint app, which can be downloaded from the Microsoft Store or restored using a registry tweak. Despite its age, it has some surprisingly useful features. For instance, you can open and edit HEIC files directly in Paint and save them in various formats. To convert your file using Paint, follow these steps:
- Open the HEIC file in Paint. (You can right-click the image and choose "Open With -> Paint.")
- Go to "File -> Save As."
- Select "JPEG picture" to save it as a JPEG.
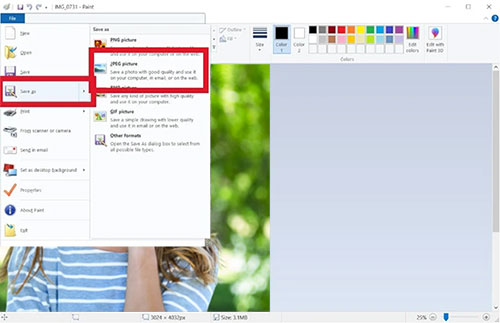
Note: If you haven't already installed the HEIF Image Extensions package, this method may not work. You might receive an error message stating that Paint can't read the file format.
Part 6: How to Convert HEIC to JPG on Windows via Online Converter
There is also a fairly simple way to convert HEIC to JPG on Windows without software, directly on the web page. You don't even have to go through "HEIC to JPG Windows download and installation". But you can't do more than that, like online editing.
Here are some recommended online sites: Zamzar, Free File Convert, Online Convert.com, etc.
How do I convert HEIC to JPG on Windows online? (general steps)
- Upload the HEIC image to the webpage.
- Choose JPG as your preferred conversion format.
- Start the task according to the instructions on the page.
- Once the conversion is over, you can download it on your computer.
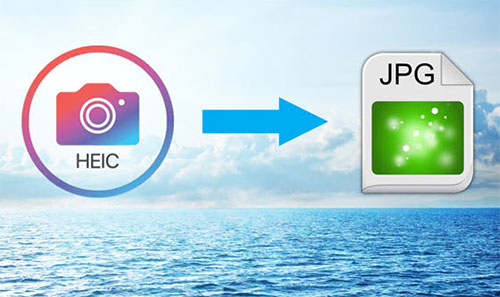
Frequently Asked Questions about HEIC:
Q1. Which Format is Better – HEIC or JPG?
In general, HEIC is a better format because it lets you get the same quality of the pictures as JPG or JEPG but in smaller file size. Although it is not compatible with some operating systems, a file converter can eliminate the problem without hassle.
Q2. How to Stop My iOS Device Saving Photos in HEIC Format?
- On your iOS device, open the Settings app and scroll down until you find Camera.
- Tap it and then tap on Formats.
- Change the option from High Efficiency to Most Compatible.
- Your Apple devices will then use JPG for photos.
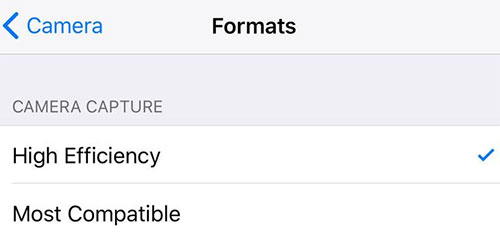
Q3. Can I Convert HEIC Files into PDF?
Yeah, you can do this in a similar way as JPG with a file converter.
Wrapping Up
In conclusion, let's dig out the essence of this article. Generally, all the methods above can help complete HEIC to JPG conversion. Specifically, converting HEIC photos to JPG with HEIF Image Extensions or online may harm the quality of the image; by comparison, you can benefit a lot more from MobiKin HEIC to JPG Converter:
- This intelligent program enables you to upload unlimited photos for conversion in one go.
- You can avail of it to keep Exif data during the conversion.
- It won't compress the photos after the job.
- It lets you adjust the quality of the pictures.
Related Articles:
HEIC vs. JPEG: What is the Different?
Complete Guide on How to Connect iPhone to PC and Transfer Files?
Different Ways to Download HEIF Images from iPhone to Mac/PC
[Solved] How to Permanently Delete HEIC Photos on iPhone or iPad?
How to Transfer Photos from iPhone to External Hard Drive? [6 Ways]



