[Top 5 Ways] How to Convert HEIC to JPG Without Losing Quality?
Discovering how to convert HEIC to JPG without losing quality is essential for users navigating the compatibility challenges posed by the HEIC format. While HEIC optimizes storage without sacrificing image quality, its limited compatibility prompts the need for seamless conversions. Whether you're a photography enthusiast, graphic designer, or simply aiming for visually pleasing results, maintaining the highest image quality matters.
In this guide, we'll delve into the finest methods to convert HEIC to JPG on both Windows and Mac platforms, ensuring your images retain their excellence throughout the process. Let's embark on this journey to preserve image quality effortlessly!
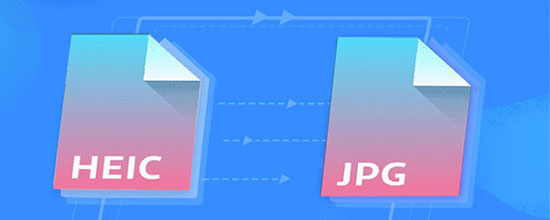
Part 1: Why Convert HEIC to JPG
Converting HEIC to JPG can be necessary for several reasons, primarily related to compatibility, accessibility, and sharing. Here are some key reasons why users might choose to convert HEIC to JPG:
- Compatibility with Older Devices and Software: HEIC is a relatively new image format introduced by Apple, and not all devices and software support it. Converting HEIC to JPG ensures compatibility with a wider range of devices, especially older ones or those running non-Apple operating systems.
- Widespread Compatibility for Online Platforms: Many online platforms and social media websites may not fully support HEIC files. Converting to JPG ensures that your images can be uploaded and shared seamlessly across various online platforms without encountering compatibility issues.
- Cross-Platform Sharing: When sharing images with others, especially if they use different devices or operating systems, converting to JPG ensures that everyone can view and use the images without needing specific software that supports HEIC.
- Editing Flexibility: While some image editing software supports HEIC, others may not. Converting to JPG allows for greater flexibility in choosing editing tools, as JPG is a universally supported format across a wide range of image editing software.
- Print Services: Some print services and devices may have limitations in handling HEIC files. Converting to JPG ensures that your images can be printed without any issues, as JPG is a widely accepted format in the printing industry.
- Reducing File Size: HEIC files generally have better compression, resulting in smaller file sizes without compromising image quality. However, if file size is a critical factor for specific purposes (e.g., email attachments or web uploads), converting to JPG can be beneficial due to its widespread use and smaller file sizes.
- Interoperability with Non-Apple Ecosystems: HEIC is primarily associated with Apple devices. If you frequently share images with users outside the Apple ecosystem or use non-Apple devices, converting to JPG ensures a seamless experience across different platforms.
- Backup and Archiving: For long-term storage and archival purposes, JPG is a more widely supported and recognized format. Converting HEIC to JPG can be part of a strategy to ensure the longevity and accessibility of your image files.
You May Like:
Part 2: How to Convert HEIC to JPG without Losing Quality Offline
JPEG is a photographer's standard, known for its broad compatibility. However, iPhones adopt HEIC for efficient space use. Converting HEIC to JPG without quality loss is crucial for cross-device accessibility. Online converters swiftly transform HEIC to high-quality JPG, ensuring compatibility. Specialized software also opens and saves HEIC files, maintaining image integrity post-conversion. Whether via online tools or dedicated software, preserving image quality remains paramount in the conversion process.
1. MobiKin HEIC to JPG Converter
For a seamless offline conversion of HEIC to JPG without compromising quality, consider MobiKin HEIC to JPG Converter. This robust tool excels in converting photos from iPhone, iPad, and iPod from HEIC to JPG/JPEG/PNG on both Windows and Mac platforms. Not only does it efficiently address compatibility issues, but it also offers versatile editing options to tailor your photos to your preferences.
Outstanding features of HEIC to JPG Converter:
- Convert iOS photos from HEIC to JPG/PNG/JPEG on your computer with precision.
- Retain Exif data and ensure file quality remains intact during the conversion process.
- Process an batch conversion of unlimited HEIC images simultaneously, saving time and effort.
- Fine-tune photo quality according to your preferences before initiating the conversion.
- Maintain your privacy as the software operates without interfering with your personal data.
How to convert heic to jpg without losing quality on windows and Mac with HEIC to JPG Converter?
Step 1: Download and Install the Converter
Download and install the HEIC to JPG Converter on your computer. Launch the program to access its main interface.

Step 2: Add HEIC Files
Click "Add HEIC" to import your target HEIC files. Alternatively, you can drag and drop the HEIC images directly onto the interface.
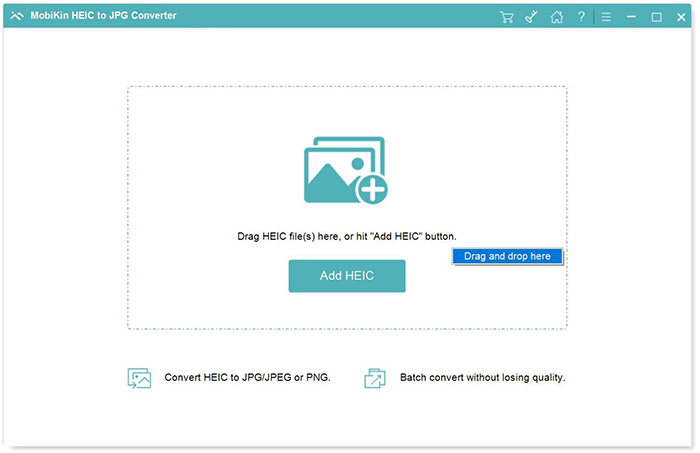
Step 3: Configure Conversion Settings
Choose the HEIC photo you wish to convert. Select your desired output format (JPG, JPEG, or PNG). Decide whether to "Keep Exif Data" or not. Set the quality to 100% if you want to keep the original high quality.

Step 4: Initiate the Conversion
Click "Convert" to start the conversion process from HEIC to JPG/JPEG/PNG. Once completed, click "Show in folder" to view your converted photos.

2. Convert HEIC to JPG on Windows
How to Convert HEIC to JPG on Windows Using the Photos App:
- Double-click on your HEIC file to open it in the Windows Photo app, which is the default application for viewing images.
- In the upper right corner, locate and click on the "Edit & Create" option.
- From the drop-down menu that appears, select the first option labeled "Edit."
- Perform any desired edits to the image, such as flipping, rotating, adjusting aspect ratio, or adding filters. Once done, select "Save a Copy."
- Decide where you want to save the edited picture. Save it as a JPEG image in a separate folder from the original HEIC file. Note that the JPEG file won't replace the HEIC file, as they are in different formats. You can opt to keep them in the same folder if preferred.
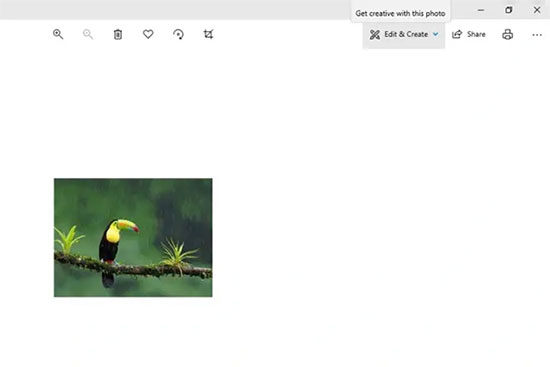
3. Convert HEIC to JPG on Mac
How to Convert HEIC to JPG on Mac Using Preview:
- Launch the built-in Preview app on your Mac and open the HEIC file. You can open multiple HEIC images if needed.
- In the top menu, click on "File" and select "Export."
- From the Format drop-down menu, select "JPEG." Adjust the Quality slider based on your preference; note that higher quality results in larger file sizes.
- Optionally, modify the name of your new file and select a destination from the drop-down menu. Click "Save" to initiate the conversion.
- Your HEIC file is now successfully converted to JPG. A new JPG version of your photo is saved in the specified location.
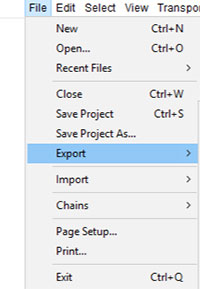
Part 3: How to Convert HEIC to JPG without Losing Quality Online
Windows browsers provide a variety of online tools for converting HEIC to JPG with high quality. Now I list three of the more popular ones for your reference.
1. Aconvert Image Converter
Looking to convert HEIC images to various formats like BMC, GIF, JPEG, PNG, TIFF, BMP, and ICO? Give the Aconvert Image Converter a try. This online tool accepts image URLs and allows you to adjust the output size before converting. While it's entirely free, be prepared for some ads, and keep in mind that files need to be converted one by one.
Now, let's dive into a simple step-by-step guide on how to use the Aconvert Image Converter to convert HEIC to JPG:
- Go to the Aconvert Image Converter website in your web browser.
- Click the "Choose File" button to upload your HEIC image. If your image is online, you can enter its URL instead.
- In the "Target format" dropdown menu, select "JPEG" as the output format.
- If you want to change the size of the output image, you can do so in the "Image Size" section. If you want to keep high quality, you can choose "Do not change image size". This step is optional.
- Click the "Convert Now!" button to start the conversion process.
- Once the conversion is finished, a link to download the converted JPG file will appear. Click on it to save the file to your computer.
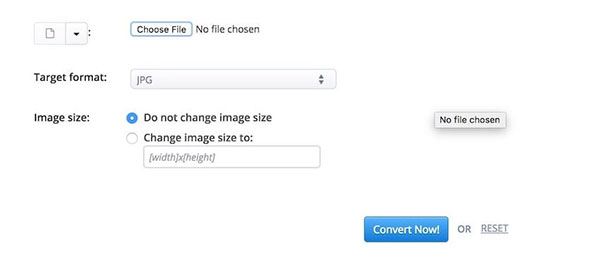
2. Apowersoft HEIC Converter
Apowersoft HEIC Converter is a free online tool designed for effortlessly converting up to 30 HEIC images simultaneously. Users can choose whether to retain or remove the EXIF data in the converted files. It's important to note that once the conversion is complete, the uploaded files are promptly deleted from the Apowersoft servers to ensure user privacy and data security.
Here's a step-by-step guide on how to use Apowersoft HEIC Converter to convert HEIC to JPG:
- Go to the Apowersoft Free Online HEIC Converter website in your web browser.
- On the website, click the "Add Files" button to upload your HEIC images.
- Choose the HEIC images you want to convert. You can select multiple files at once.
- After selecting your files, find the "Output Format" option. Click the drop-down menu and choose "JPG" as the output format.
- Optionally, you can adjust the output image quality by selecting a quality level. Higher quality results in larger file sizes.
- Once you've selected the output format and quality (if needed), click the "Convert" button to start the conversion process.
- After the conversion is complete, you will be prompted to download the converted JPG files. Click the "Download" button to save them to your computer.
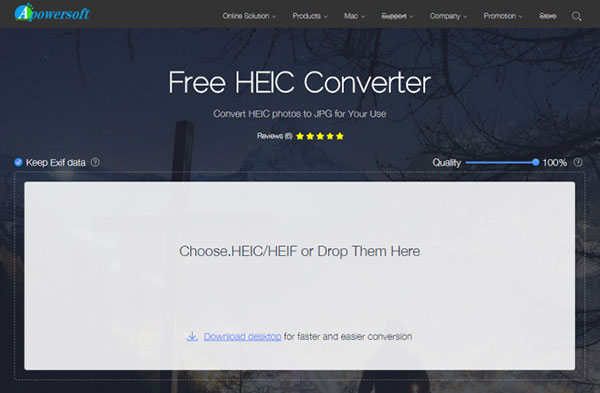
Check if You Need:
- Different Ways to Download HEIF Images from iPhone to Mac/PC
- How to Transfer Photos from iPhone to Android? - Top 5 Ways
Part 4: FAQs about Converting HEIC to JPG without Losing Quality
Q1: Does converting HEIC to JPG reduce quality?
No, the conversion process itself does not compromise image quality. To ensure no data loss or degradation, it's essential to use a reliable tool like MobiKin HEIC to JPG Converter. This program guarantees excellent results by seamlessly converting HEIC files to JPG without any loss in quality.
Q2: Is the conversion process time-consuming?
Not at all! MobiKin HEIC to JPG Converter is designed for speed, efficiency, and user-friendliness. With just a few clicks, you can swiftly convert your files. Its batch conversion mode allows multiple files to be processed simultaneously, saving valuable time.
Q3: What are the advantages of MobiKin HEIC to JPG Converter?
MobiKin HEIC to JPG Converter offers several advantages, including:
- High-speed conversion and efficient batch processing.
- Customizable output formats, quality settings, and output locations.
- Support for multiple languages and platforms.
- Free trial option for testing the software before committing.
Q4: How to convert HEIC to JPG without losing quality on Android?
To convert HEIC to JPG on Android without quality loss, use a reliable converter app from the Play Store. Choose an app with positive reviews, open it, select the HEIC image, and opt for JPG as the output format. Ensure the app preserves the original image quality during the conversion process. Follow the on-screen instructions, and once done, your HEIC image will be successfully converted to JPG without compromising its quality.
Roundup
In conclusion, while various methods exist to convert HEIC to JPG, not all ensure lossless quality. MobiKin HEIC to JPG Converter stands out as a reliable solution, preserving image integrity during the conversion process. Its user-friendly interface, batch conversion capabilities, and customizable options make it the go-to choice for maintaining high-quality images on both PC and Mac. When prioritizing image fidelity, choosing a tool like MobiKin ensures that converted files retain all the detail and color of the original HEIC images.
Related Articles:
[Solved] How to Convert HEIC to JPG on Android in 8 Easy Ways
[Solved!] How to Convert HEIC to PNG on Windows, Mac, and iPhone
Check the 10 Best HEIC Viewers/Readers for Windows 11/10/8/7/macOS Here
[Solved] How to Permanently Delete HEIC Photos on iPhone or iPad?
How to Transfer Photos from Mac to iPhone? (6 Easy Ways Included)
3 Easy Ways to Recover Deleted Photos from iPhone without Backup



