CopyTrans HEIC Review: What Is the Best HEIC to JPG Converter?
You may find it difficult to open photos from an iPhone/iPad on some platforms like computers or Android phones. Alright, HEIC files stored in Apple iOS 11 and up are not compatible with most other devices.
It so happened that you come across CopyTrans HEIC. Well, what do you know about this software? Today, we gather some CopyTrans HEIC reviews, through which you can not only get a thorough understanding of this tool but know the best replacement for it.
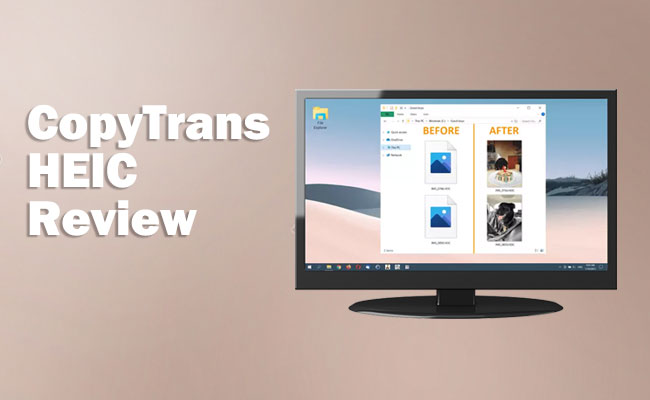
Section 1: What Is CopyTrans HEIC & How to Use It?
1. What Is CopyTrans HEIC
Developed by CopyTrans Team, CopyTrans HEIC for Windows is software that allows users to navigate and view iOS HEIC images. You can use it to explore HEIC files with thumbnails via Windows Explorer (see free iPhone file explorers/managers), view HEIC photos with native Windows Picture viewer, check HEIC EXIF metadata, use HEIC images directly in PowerPoint, MS Word, Excel, and finally convert HEIC to JPG.
2. How to Use CopyTrans HEIC
With CopyTrans HEIC for Windows, you can convert up to 100 images all at once. Here's how to install and use this program:
- Scroll down until you find the "Download" button.
- Click it and wait until the CopyTransHEICforWindows.exe file is downloaded on PC.
- Run the .exe file and grant it administrative privileges.
- Click Next, read the License Agreement carefully like you always do while installing software.
- Tap "I accept the agreement" > Next > Install.
- After the installation, right-click on any HEIC file.
- Select "Convert to JPEG with CopyTrans" in the pull-down menu.
- You will see a converted JPG/JPEG image next to the HEIC one.
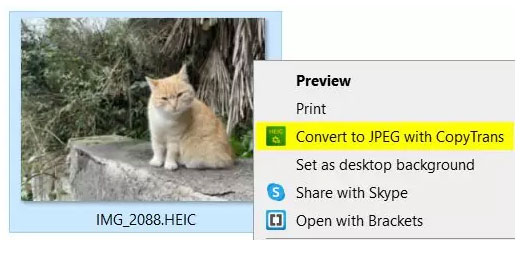
Related Posts:
Section 2: Frequently Asked Questions about CopyTrans HEIC
Q1. Is CopyTrans HEIC for Windows Free?
CopyTrans HEIC for Windows is free for personal use, empowering PC users to view the HEIC format that has replaced JPEGs in iOS 11. You should pay license fees if you want to get its Business Edition.
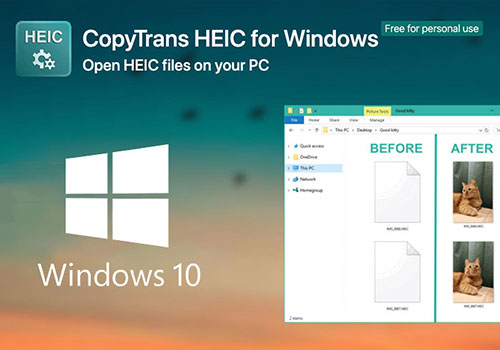
Q2. Is CopyTrans HEIC Safe?
The question - "is CopyTrans HEIC for Windows safe" - is probably of the greatest concern to you. CopyTrans HEIC promises an easy, smart, and safe way to convert HEIC to JPG. This product is free from ads and malware.
Q3. Does CTH Support HEVC Videos?
No. Both HEVC and HEIC adopt the same image encoding tech but in totally different ways. For instance, the HEVC video format uses video codecs while the HEIC image format takes Windows image plugins.
Q4. How to Fix CopyTrans HEIC Not Working?
* Can't see HEIC files?
Check the origin of the HEIC file (this tool only supports HEICs taken with iDevices). Then restart your PC.
* Can't open HEIC photos with CopyTrans HEIC?
Right-click on the HEIC picture > click Properties > select the "Change…" button nearby "Open with…" choose "Windows Photo Viewer".
* Click on the buttons of the software, but nothing occurs?
- Disable your antivirus.
- Run the program from the CopyTrans Control Center again.
- If the tool works with disabled antivirus, add it to the exclusion list. (open Settings in the antivirus window > search for an appropriate menu item > browse for the exact file you want to add to the list)
- If that didn't help, install the program offline.
* No sufficient privileges to install and execute HEIC files on PC?
- From CopyTrans Control Center, choose the program and tap a cogwheel symbol against it.
- Select "Create a shortcut" from the pull-down menu.
- Go to your desktop and right-click the program icon.
- Select "Run as Administrator" from the menu.
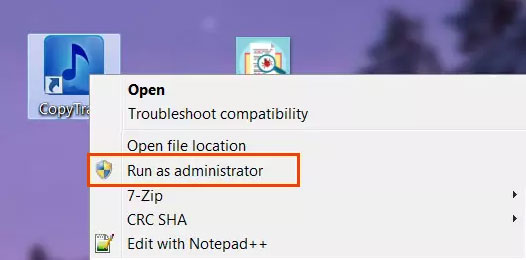
Q5. CopyTrans HEIC for Windows User Reviews
- CopyTrans HEIC Review 1:
"Does everything I could want from it. Seamless integration with Windows 7 on my end. I recently received an iPhone that has a great camera but doesn't play nice with anything, not Apple. This is a life-saver."
-- by "Bsemilla91"
- CopyTrans HEIC Review 2:
"There is a checkbox to retain EXIF while one drops a .heic file into CopyTrans HEIC. I like it in terms of usage because of the "native" integration. But its inability to convert to JPG for non-iOS 11 .heic files is a restriction."
-- by "Mburkno"
- CopyTrans HEIC Review 3:
"Live Photos and HEVC videos remain unreadable for millions of PC users. Apple is dropping money at producing its TV shows. By the way, I installed CopyTrans HEIC in Win7 Pro, and it went smoothly. Does as advertised."
-- by "creativitymothy"
Q6. How Do I Delete Copytrans HEIC?
- On your PC, go to Control Panel > Programs > Programs and Features.
- Find CopyTrans HEIC for Windows and double-click it.
- Grant it administrative privileges.
- Click "Yes" to uninstall.
Learn More:
- Different Ways to Download HEIF Images from iPhone to Mac/PC
- [Solved] How to Permanently Delete HEIC Photos on iPhone or iPad?
Section 3: Pros and Cons of CopyTrans HEIC
Generally, CopyTrans HEIC for Windows comes with at least six advantages and four disadvantages, according to some CopyTrans HEIC reviews:
Pros:
- No .exe interface while installing it.
- Displaying HEIC for preview after the installation.
- Transparent integration with Windows Explorer.
- Let you select an image and right-click to convert it to JPG directly.
- Support MS Office as well.
- Business Edition is available.
Cons:
- CopyTrans HEIC doesn't work at times.
- Rotate most of the images 90° anti-clockwise in bulk conversion.
- It cannot work on Windows XP/Vista.
- Does not work with Macs.
Section 4: What Is the Best CopyTrans HEIC Alternative?
So, what is the best HEIC to JPG converter? MobiKin HEIC to JPG Converter can be the most popular tool for HEIC to JPG conversion. Adopted powerful and acceleration technology, this product can convert HEIC images to JPG/JPEG or to PNG easily and quickly. In addition, it boasts more practical features and always works fine on both Windows & Mac computers.
Main characteristics of HEIC to JPG Converter:
- Best HEIC to JPG converter to convert iOS photos to JPG/JPEG and PNG on Windows or macOS.
- Keep Exif data of the original HEIC images before the conversion.
- It doesn't compress the quality of the images.
- Load unlimited images for conversion all at once.
- Let you adjust photo quality before converting.
How to use HEIC to JPG Converter?
Step 1. Run HEIC to JPG Converter on a computer
Download and install HEIC to JPG Converter on a computer. Launch it directly.

Step 2. Add HEIC images to HEIC to JPG Converter
Click "Add HEIC" or simply drag HEIF/HEIC photos to the software.
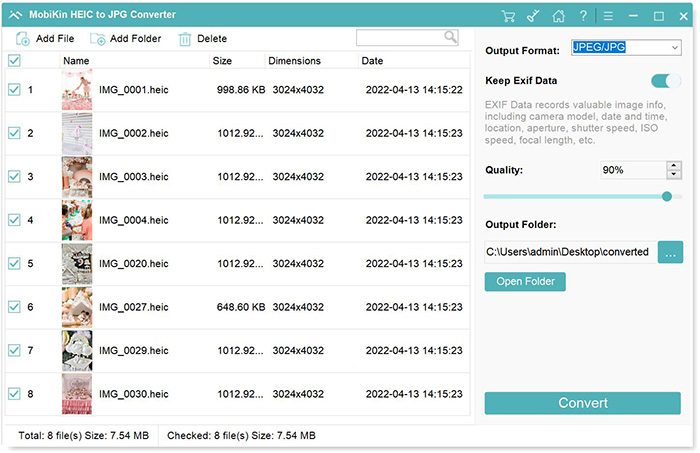
Step 3. Choose the wanted HEIC photos to convert
Your HEIC files will be displayed on the program screen. Select your desired ones to convert, pick the output format (JPG/JPEG/PNG), check/uncheck "Keep Exif Data", and finally set the output path.

Step 4. Convert HEIC to JPG
Click on "Convert" to convert HEIC to JPG, PNG, or JPEG. Once accomplished, you can click the "Show in folder" icon to view the converted photos.

Advantages of HEIC to JPG Converter:
- Convert HEIC to JPG/JPEG/PNG on both PC (Windows XP/Vista included) and Mac.
- Download the converted files automatically.
- Hassle-free one-time installation.
- Batch convert HEIC files.
- Adjust image quality.
- Easy to operate.
- Free and fast.
- Highly secure.
Disadvantages of HEIC Converter:
- Not completely free.
Quick Summary
OK, it's time to wrap up this review now. On the whole, there's no doubt that CopyTrans HEIC is a decent program in many ways, but this tool can only run on Windows PCs, just like most other products. What's more, it is sometimes unstable and may impact the quality of the converted pictures. In contrast to it, MobiKin HEIC to JPG Converter is more functional and reliable. Thus, give this smart program a download and have a try now?
Related Articles:
HEIC vs. JPEG: What is the Different?
How to Batch Convert HEIC to JPG?



