3 Optimal Methods to Import HEIC to Lightroom on Windows & Mac
Effortlessly incorporating HEIC files into Lightroom is essential for seamless image management. While Lightroom is a powerful tool for editing and organizing photos, native HEIC support can be limited. To bridge this gap, users often seek efficient methods to import HEIC to Lightroom, ensuring compatibility and ease of use.
Whether you're a photography enthusiast or a professional, understanding the process of importing HEIC files into Lightroom is key to unlocking the full potential of your editing workflow. Explore the various approaches and tools available to enhance your Lightroom experience with HEIC file compatibility.
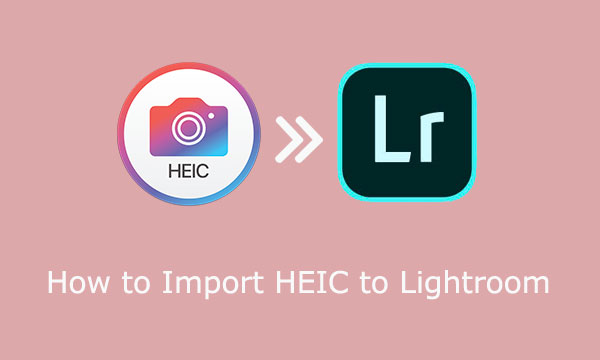
Part 1. Can You Import HEIC Files into Lightroom?
Certainly. Yes, importing HEIC files into Lightroom is a smooth process, particularly on the latest Mac versions. While Lightroom on Mac adeptly handles HEIC files, some Windows PCs might encounter compatibility issues due to the format not being natively supported. To address this, ensure your Lightroom version on Windows is up-to-date, or explore installing an extension for HEIC compatibility.
Managing multiple Lightroom versions can be a cumbersome task. Alternatively, a more straightforward method exists to guide you through the effective import of HEIC files, sidestepping the complexities associated with handling various installations.
You May Need:
- 6 Ways to Transfer Photos from Computer to iPhone Effectively
- Top Tips on How to Print HEIC Photos in the Highest Possible Quality
Part 2. How to Import HEIC to Lightroom on Windows 10/11 or Updated
Lightroom seamlessly integrates with the updated Windows versions. If you've downloaded the software on your Windows OS, rest assured as Lightroom effortlessly opens HEIC files. How do I import photos from iPhone to Lightroom Classic? Follow the steps below:
- Download and install the software on your Windows 10/11 system, then launch it.
- Once the software is running, click the + button, choose Browse, and select the desired HEIC file for import.
- After selection, you can conveniently view the HEIC files using Lightroom on your Windows 10/11 system.
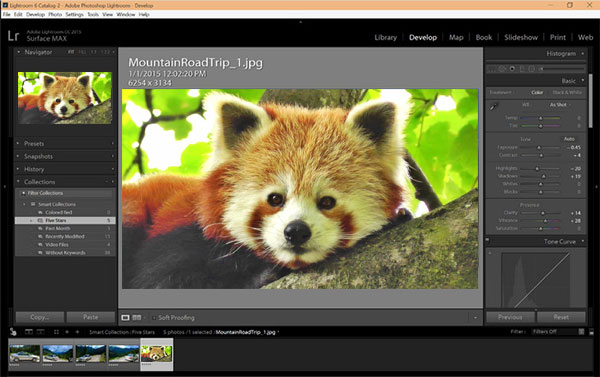
Learn More:
Part 3. How to Import HEIC to Lightroom on Mac 10.13 or Up
Even if Lightroom isn't in play, effortlessly view HEIC files on Preview, available on Mac High Sierra 10.13 or newer. While Preview offers basic editing, Lightroom excels for intricate edits. Good news: Lightroom seamlessly supports HEIC files for advanced editing and seamless organization on your Mac. How to import HEIC to Lightroom Classic on Mac?
- Install Lightroom on macOS 10.13 or higher; lower versions won't suffice. Once downloaded, open the software.
- Spot Lightroom at the top, click File, then opt for Add Photos, or use the hotkey Command + Shift + I.
- A folder pops up; select the image, click Review for Import, effortlessly integrating it into Lightroom on your Mac.
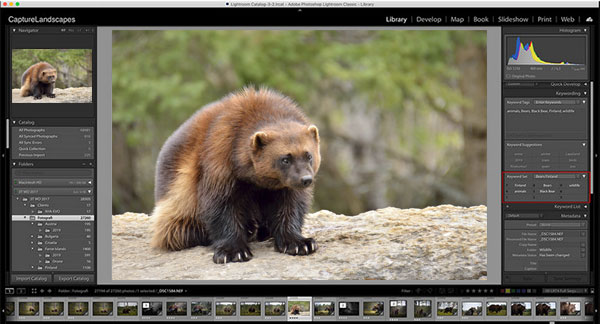
Part 4. How to Import HEIC into Lightroom on Unsupported Mac/Windows
If your computer lacks HEIC compatibility, the methods mentioned won't work for importing HEIC files into Lightroom. However, there's an alternative. To import HEIC photos on unsupported Windows and Mac machines, convert them to JPG using a professional tool like MobiKin HEIC to JPG Converter. This converter efficiently transforms all your HEIC photos into JPG format simultaneously.
Main Features of MobiKin HEIC to JPG Converter:
- Effortlessly convert HEIC to JPG/JPEG/PNG on your PC/Mac with a single click.
- Batch HEIC conversion supports uploading unlimited images simultaneously.
- Adjust picture quality and size as needed.
- Preserve Exif data during conversion.
- Secure process with no information stored on third-party servers.
- Maintain image quality with zero loss.
Steps on how to use HEIC to JPG Converter to convert HEIC to JPG:
Step 1: Download the official HEIC to JPG converter by clicking the above download button. Install the software, follow the setup, and run the converter on your system.

Step 2: With the converter running, a window will appear. Click "Add Files", select HEIC files from your local drive, and click Open to upload.
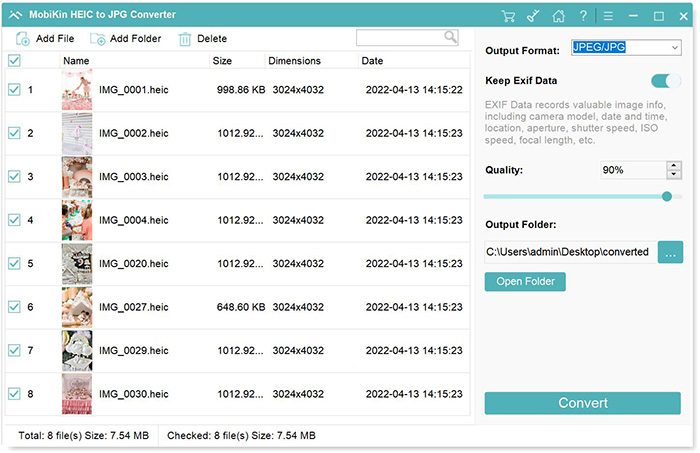
Step 3: After adding HEIC files, navigate to the options on the right side. Click Format and choose JPEG/JPG for the converted image.

Step 4: Convert HEIC to JPG compatible for Lightroom by clicking Convert. Save the file to your computer's folder, making it easier to upload to Lightroom without extensions.

Part 5. FAQs on Importing HEIC to Lightroom
Q1: Is an internet connection required for Lightroom use?
Lightroom facilitates easy image editing and uploading even offline. Although occasional extension downloads may require internet access, overall connectivity isn't mandatory for using this editor.
Q2: Is Lightroom free on Windows and Mac?
While Lightroom isn't entirely free on Windows and Mac, you can download it for free with a 7-day trial. Subscriptions become available if you choose to continue after the trial period.
Q3: Which is better for image editing, Photoshop, or Lightroom?
The choice between Photoshop and Lightroom depends on your requirements. Lightroom is ideal for straightforward image enhancement, while Photoshop caters to the detailed editing needs of professional users. (How to open HEIC files in Photoshop?)
Wrapping Up
Leveraging Lightroom, you can effortlessly edit and organize your images for a polished look. Whether you're on Windows or Mac, the provided steps guide you through importing HEIC files into Lightroom. In case you face challenges during the import process, refer to part four for troubleshooting and making the HEIC files seamlessly compatible with Lightroom. Now, dive into the editing process with confidence. If you have additional suggestions or recommendations, feel free to share your insights with us. Your feedback is valuable in enhancing the overall user experience.
Related Articles:
HEIF vs HEIC: A Full Comparison of High Efficiency Image Format
Complete Guide on How to Connect iPhone to PC and Transfer Files?
Different Ways to Download HEIF Images from iPhone to Mac/PC
[Solved] How to Permanently Delete HEIC Photos on iPhone or iPad?
How to Transfer Photos from iPhone to External Hard Drive? [6 Ways]



