How to Open HEIC Files on iPhone with 4 Foolproof Methods?
Navigating the intricacies of modern file formats can sometimes pose challenges, especially when it comes to the relatively new HEIC format. "How to Open HEIC Files on iPhone" is a common query among users encountering compatibility issues or seeking efficient ways to access their image files seamlessly. This guide aims to provide clear and concise instructions on effectively opening HEIC files on iPhones. By exploring various methods and solutions, users can gain confidence in handling HEIC files and ensure a smooth viewing experience on their iOS devices.
Whether through native apps, third-party tools, or practical tips, mastering the art of opening HEIC files on iPhone is essential for harnessing the full potential of modern image formats.
Part 1: Brief Overview of the HEIC File Format
HEIC (High Efficiency Image Format) is an advanced file format developed by MPEG, aimed at storing high-quality images with smaller file sizes than traditional formats like JPEG. Its sophisticated compression algorithms enable significant reductions in file size while maintaining excellent image quality. HEIC supports high dynamic range (HDR) images and transparency, allowing for a broader range of colors and transparency effects.
One of HEIC's notable features is its ability to store multiple images within a single file, including still photos and sequences. This functionality is particularly useful for managing burst photos or live photos captured on iPhones. However, compatibility issues may arise with older devices and software, limiting its widespread adoption outside of Apple's ecosystem. (How to open HEIC files in Android?)
Despite its benefits, users may encounter challenges when sharing or opening HEIC files on non-compatible platforms. While HEIC has become the default image format for photos taken with iPhones running iOS 11 and later versions, its adoption outside of Apple's ecosystem remains limited due to compatibility concerns.
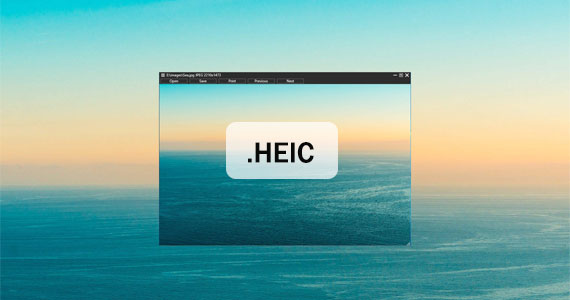
You May Wonder:
- Full Comparison between HEIC vs. JPEG: Which is Better?
- [Solved] How to Permanently Delete HEIC Photos on iPhone or iPad?
Part 2: How to Open HEIC Files on iPhone
Below are four effective methods you can use to view HEIC files on your iPhone.
Method 1: Using the Photos App
Using the Photos app is a convenient and straightforward way to open and view HEIC files on your iPhone, follow these simple steps:
- Access the app or platform where the HEIC file is stored, such as email, messages, or a file manager app.
- Once you've located the HEIC file, tap on it to open it.
- The file will automatically open in the Photos app on your iPhone, allowing you to view it.
- Use the navigation options within the Photos app to browse through the HEIC file and view its contents.
Method 2: Opening HEIC files from Messages or Email
You can also open HEIC files from Messages or Email. It is a convenient way to open HEIC file on iPhone 11/12/13/14/15. Follow these steps to see HEIC images on iPhone using Messages or Email:
- Open the Messages or Email app on your iPhone where you received the HEIC file.
- Scroll through your messages or emails to find the one containing the HEIC file you want to open.
- Once you've located the message or email containing the HEIC file, tap on the file to open it.
- The HEIC file will automatically open in the Photos app on your iPhone, allowing you to view its contents.
- Use the navigation options within the Photos app to browse through the HEIC file and view its contents.
Method 3: Using File Manager Apps
Using file manager apps is also a simple way to access and view HEIC files on your iPhone, especially if the files are stored in different locations on your device. How do I open HEIC files on my iPhone using File Manager app? Follow these steps:
- If you don't already have one, download a file manager app from the App Store. Popular options include Files by Apple, Documents by Readdle, or FileExplorer.
- Open the file manager app and navigate to the location where the HEIC file is saved. This could be in the app's "Downloads" folder, or in a specific folder you've created.
- Once you've located the HEIC file, tap on it to open it within the file manager app.
- In most file manager apps, tapping on the HEIC file will automatically open it in the Photos app on your iPhone, allowing you to view its contents.
- Use the navigation options within the Photos app to browse through the HEIC file and view its contents.
Method 4: Converting HEIC to JPEG format
If you're facing compatibility issues with HEIC files and can't see HEIC photos on iPhone, converting them to JPG or JPEG format is a reliable solution. MobiKin HEIC to JPG Converter is specifically designed for this purpose, allowing you to effortlessly convert HEIC files to JPG/PNG/JPEG. With this program, you can view HEIC files on various platforms, including iOS, Windows, Android, and macOS. Additionally, it offers the convenience of batch conversion, enabling you to convert multiple HEIC files quickly. Moreover, you have the flexibility to adjust the output image quality according to your preferences before initiating the conversion process.
Highlighted features of the HEIC to JPG Converter:
- Effortlessly convert HEIC files to JPG, JPEG, or PNG formats.
- Batch convert HEIC files with no file size limits.
- Preserve EXIF data with just one click during the conversion process.
- Customize image quality from 0% to 100% according to your preferences.
- Compatible with various Windows versions, including Windows 11/10/8/7/XP/Vista.
- Ensures privacy protection, safeguarding your personal information during file conversion.
How to convert HEIC to JPG/JPEG/PNG with HEIC to JPG Converter?
Step 1. Download and install the HEIC to JPG Converter software on your computer. If you wish to open HEIC images from your iDevice, connect your iPhone or iPad to the computer using a lightning USB cable.

Step 2. Launch the software and select "Add HEIC" or use the options "Add File" or "Add Folder" from the top menu to import your HEIC images.
Step 3. Navigate to the "Conversion Settings" tab and choose either JPG/JPEG or PNG as the output image format. Then, adjust the image quality as desired and ensure to check the "Keep Exif Data" option.

Step 4. Click on the "Convert" button to begin the conversion process from HEIC to the selected destination format. Once completed, you can easily access and open HEIC files on your Windows computer.
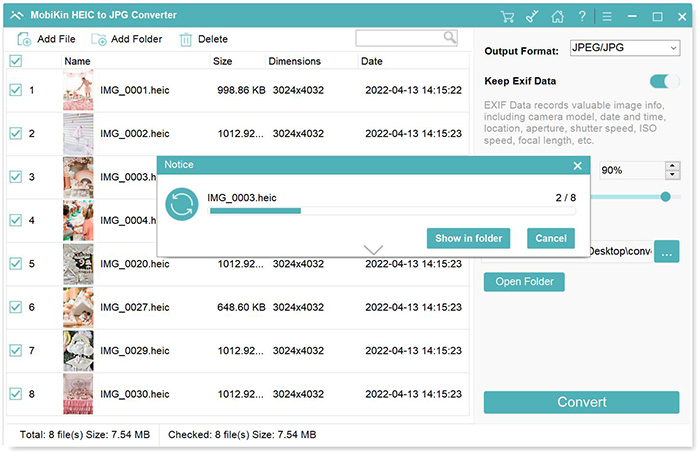
Read Also:
- 3 Easy Ways to Recover Deleted Photos from iPhone without Backup
- iPhone Photo Recovery: How to Recover Permanently Deleted Photos on iPhone
Part 3: FAQs for Opening HEIC Files on iPhone
Q1: What should I do if I receive a HEIC file via text message and can't open it on my iPhone?
If you receive a HEIC file via text message and can't open it on your iPhone, try saving the image to your Photos app. Tap and hold the image, then select "Save Image." Once saved, you can open the file in the Photos app or use a third-party app to convert it to a compatible format if needed.
Q2: Can I open HEIC files on my iPhone if I'm using an older iOS version?
HEIC files are supported on iPhones running iOS 11 and later. If you're using an older iOS version, you may encounter compatibility issues with HEIC files. Consider updating your device's operating system or using third-party apps to convert HEIC files to a compatible format.
Q3: Why can't I open HEIC files on my iPhone?
Incompatibility issues with older devices or software versions may prevent you from opening HEIC files on your iPhone. Ensure your device is running iOS 11 or later, which supports HEIC files. If compatibility remains an issue, consider converting HEIC files to a more universally supported format like JPEG to fix HEIC pictures not showing on iPhone issue.
The Bottom Line
In summary, opening HEIC files on iPhone can be achieved through various methods, including using built-in apps like Photos or utilizing third-party solutions. However, for a comprehensive and efficient solution, consider using MobiKin HEIC to JPG Converter. This software simplifies the process by allowing seamless conversion of HEIC files to JPG format, ensuring compatibility across various platforms. With its user-friendly interface and versatile features, MobiKin HEIC to JPG Converter is highly recommended for individuals seeking a reliable and hassle-free way to access and view HEIC files on their iPhones. How to Open HEIC Files on iPhone has never been easier with MobiKin HEIC to JPG Converter.
Related Articles:
[Fixed] How to Fix HEIC Display Issue?
iMyFone HEIC Converter Review: How to Convert HEIC to JPG for Free
Everything You Should Know about iMazing HEIC Converter
Want to Batch Convert HEIC to JPG? 9 Converters Can Do This (2024)
CopyTrans HEIC Review: What Is the Best HEIC to JPG Converter?
How to Transfer Photos from iPhone to iPhone 15/14/13/12/11/Xs/Xs Max/X/8?



