How to Turn Off HEIC on iPhone & Convert HEIC Photos to JPG/JPEG/PNG?
HEIC is a new image format introduced by Apple in iOS 11 or newer. It has many advantages over the JPG/JPEG format, such as superior compression, high-quality photos, etc. (HEIC vs. JPEG: What's the difference between them?) However, HEIC also has some compatibility issues with other devices. It can be frustrating to send or open a HEIC file on some platforms that do not recognize it, such as Windows, Android, or older versions of iOS. So, can you turn off HEIC on your iPhone?
Well, in this passage, we will guide you through how to do that and the methods to convert HEIC to other formats with good compatibility.
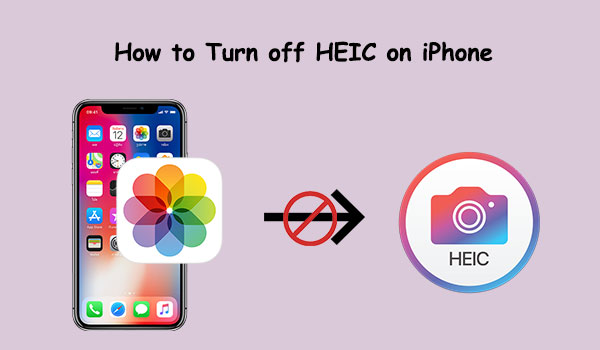
Part 1: How to Turn Off HEIC on iPhone Settings
Changing the photo format on your iPhone is easy, but you might not find the option you need right away. Also, remember that the "iPhone HEIC turn off" action only affects the photos you take from now on, not the ones you already have. Next, let's see how to turn off HEIC iPhone iOS 14/15/16 from its Settings:
- Open the "Settings" app on your device and select "Camera".
- Tap on "Formats" to choose how you want to save your photos.
- If you want to use the standard JPEG format instead of HEIC, turn on the "Most Compatible" option under "CAMERA CAPTURE".
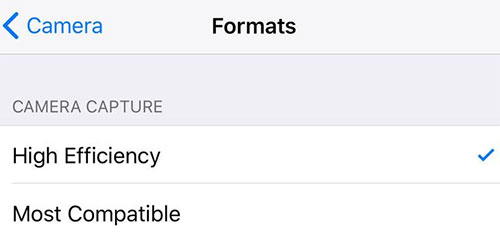
Click to Know:
- How to Transfer Photos from iPhone to Android? - Top 5 Ways
- 4 Hot Tips to Upload Photos to iCloud from iPhone/PC/Mac/iCloud.com
Part 2: How to Convert Existing HEIC Photos to JPG on iPhone
After the "iPhone turn off HEIC" completes, you may need to covert current HEIC to other compatible formats on your phone. Now, you can give The Image Converter app a try. It allows you to convert HEIC photos directly on your iPhone without a computer. Just move your fingers, and you can complete the conversion in no time.
How to convert existing HEIC images to JPG on your iPhone directly?
- Search for The Image Converter from App Store on your iPhone. (App Store keeps asking for a password?)
- Then, download and open it on your device.
- From the app's main screen, you can choose where to get your HEIC photos from.
- Pick one and load your photos into the app.
- Next, select the format you want to convert your HEIC photos to. Pick the one you prefer.
- Finally, tap on the "Convert File" button. When it's done, you will see a "Complete" screen.
- Tap on "Convert Another" if you want to do more conversions.
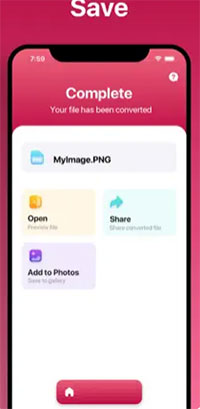
Part 3: How to Convert HEIC to JPEG Automatically When Copying to Computer
There's an option called "Keep Originals", which lets you transfer media to another destination without checking for compatibility. But the original HEIC photos may not work on your computer. Here, you can make iOS change HEIC to JPEG when you send pictures to a PC or Mac as follows:
- Open "Settings" on your iPhone and choose "Photos".
- At the bottom of the Photos screen, tap "Automatic". This lets you transfer photos and videos in a compatible format.
- Your HEIC photos will be converted to JPEG when you send them to a PC or Mac.
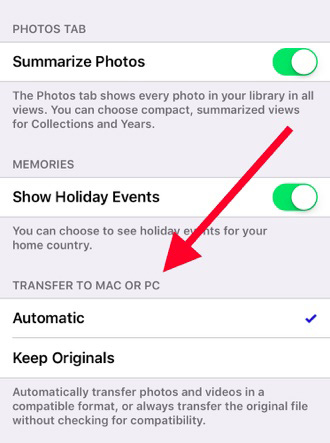
Check If You Need:
- 7 Effective Tips to Mass/Bulk Delete Photos from iPhone or iPad
- 4 Handy Tips to Recover Deleted Photos from iPhone without Computer
Part 4: How to Convert HEIC to JPG on Computer Conveniently
It's easy to turn HEIC photos off on an iPhone. But if you want to change many HEICs on your device at once, you can use a computer with a tool like MobiKin HEIC to JPG Converter. It is a classic tool for HEIC image conversion. Apart from changing iOS photos from HEIC to JPG/JPEG/PNG on Windows and macOS computers, it also helps fix compatibility issues quickly. Further, this program lets you edit and adjust your photos as you like.
HEIC to JPG Converter can help you:
- Best HEIC converter to change HEIC photos to JPG/PNG/JPEG on a computer flexibly.
- Keep Exif data and file quality during the conversion.
- Convert as many images as you want at once.
- Choose photo quality before converting.
- It ensures that your privacy is safe.
How to turn HEIC off on iPhone from a computer with HEIC to JPG Converter?
Step 1. Run HEIC to JPG Converter
Download and install the tool on your computer. Open it, and you'll see the main interface below.

Step 2. Add HEIC to the program
Click "Add HEIC" to add the HEIC files from your computer. Or drag and drop them into the window.
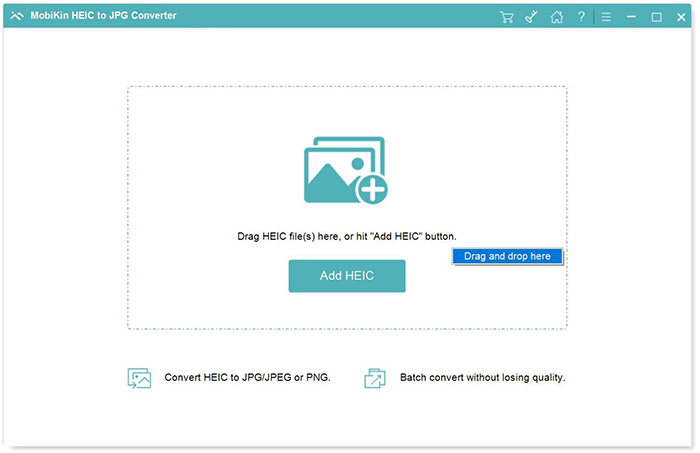
Step 3. Select an output format
Pick the HEIC photo you want to change, choose the output format (JPG, JPEG, or PNG), keep or remove "Exif Data", and set where to save it.

Step 4. Convert HEIC photos
Click "Convert" to change HEIC to JPG/JPEG/PNG. After that, click "Show in folder" to see your converted photos.

People Also Ask about HEIC Photos
Q1: Does iPhone save regular JPG files?
Of course! If you pick the "Most Compatible" option in the "CAMERA CAPTURE", your iPhone camera will save your pics as JPGs. If not, you can convert HEIC to JPG with MobiKin HEIC to JPG Converter.
Q2: Can I open HEIC images on Android directly?
No! To view HEIC images on Android photos, you need to use some tricks to convert HEIC to JPG on Android because Android devices do not support HEIC files by default.
Q3: Can I convert HEIC to JPEG on a Mac?
We just worked out how to turn off HEIC photos on an iPhone and change HEIC directly. Then can we make the conversion on Mac? Definitely! You can pick Preview on your Mac to open your iPhone HEIC photos easily. To change a HEIC image file with it, click "File" at the top, pick "Export", and choose JPG or PNG from the "Format" menu. Then, click "Save" to make a new copy of this HEIC photo in a better format.
Q4: How to turn off HEIC on Mac?
Run the Photos app on your Mac and select "Preferences" from the "Photos" menu. In the "General" section, uncheck the toggle next to "Enable HEIC".
Q5: What's the main difference between HEIC and HEIF?
HEIF is a format for storing images or a collection of images. On the other hand, the HEIC file can store both videos and images.
Q6: How to convert HEIC to PNG via the Photos app?
Please open the Photos app on your Mac and find your HEIC photo. Then, choose "Export" > "Export Photo" from the "File" menu on the top. This way, you can easily convert HEIC to PNG.
Ending Part
Overall, we hope this article has helped you understand HEIC better. Specifically, some people may prefer to switch off HEIC and stick to the classic JPG format for their photos. Others might need to deal with the existing HEIC images on their iPhones, such as converting them to JPG/JPEG/PNG or editing them. It's no doubt that MobiKin HEIC to JPG Converter is a great utility for this purpose, especially when you have tons of photos to convert at once. So, give this tool a shot now if in need.
Related Articles:
Want to Batch Convert HEIC to JPG? 9 Converters Can Do This (2023)
Can You Turn Off Find My iPhone Remotely? 4 Ways with Step-by-step Guide
4 Ways to Download HEIC as JPG in Google Photos [Step-by-Step Guide]
iCloud Photos Not Syncing? Here're 12 Quick Fixes & an Alternative
8 Methods to Transfer Photos from Phone to Laptop (iPhone/Android)
How to Transfer Photos from iPhone to iPad Easily (iPad Pro/Air/mini Included)



