What is an HEIC File? Everything You Need to Know about HEIC File
What does HEIC mean? HEIC has revolutionized storage for iPhone users, offering high-quality photos with reduced space consumption. Introduced with iOS 11, HEIC is Apple's go-to file format, optimizing storage efficiency. However, its compatibility issues, notably with Windows and Android, pose challenges for seamless cross-platform usage. This article delves into the intricacies of the HEIC file format, addressing the need to convert it to more universally accepted formats like JPG or PNG. Stay tuned to unravel the nuances of HEIC and discover effective solutions for enhanced compatibility across diverse devices and operating systems.
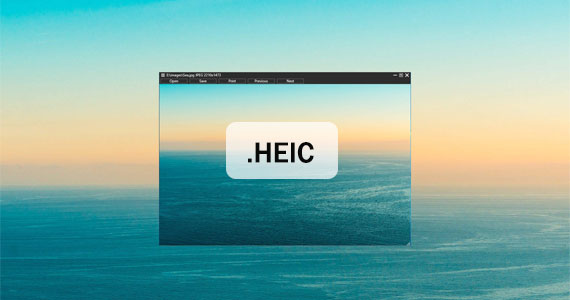
- Part 1: What is HEIC Format?
- Part 2: Is HEIC Better than JPEG?
- Part 3: How Much Space Does HEIC Save?
- Part 4: How to Open HEIC Files on a Mac?
- Part 5: How to Open HEIC Files on a Windows PC?
- Part 6: How to Convert HEIC to JPG/PNG on Windows?
- Part 7: How to Get Your iPhone to Stop Taking HEIC Photos?
- Part 8: Alternatives to HEIC: JPEG, WebP, RAW, and ProRAW
Part 1: What is HEIC Format?
What is .heic format? HEIC stands for High Efficiency Image Format. It is a file format for storing images and image sequences created by the Moving Picture Experts Group (MPEG). HEIC files use advanced compression algorithms to achieve high-quality image compression with smaller file sizes compared to other image formats like JPEG.
HEIC is commonly associated with Apple devices, as it is the default image format for photos taken on iPhones and iPads running iOS 11 and later. The format is also supported on macOS High Sierra and later versions.
One of the advantages of HEIC is its ability to store multiple images (such as burst photos or Live Photos) and even include additional data like depth information for portrait mode shots. While HEIC offers superior compression, it may pose compatibility issues with some software and devices that do not support this format. In such cases, users may need to convert HEIC files to more widely supported formats like JPEG.
Related Posts:
- HEIF vs. HEIC: A Full Comparison of High-Efficiency Image Format
- HEIC vs. PNG: What Are the Differences? Which Is Better?
Part 2: Is HEIC Better than JPEG?
HEIC and JPEG are both image file formats, and each has its own set of advantages and considerations. The superiority of one over the other depends on various factors and user preferences. Here are some points to consider when comparing HEIC and JPEG:
- Compression Efficiency: HEIC typically offers better compression than JPEG, resulting in smaller file sizes for images of similar quality. This can be beneficial for saving storage space on devices and reducing bandwidth usage when sharing or transmitting images.
- Image Quality: HEIC is designed to maintain high image quality even at smaller file sizes, which can be an advantage over JPEG. However, the perceptual quality largely depends on the specific compression settings used.
- Additional Features: HEIC supports features like storing multiple images (such as burst photos or Live Photos) and incorporating additional data like depth information for portrait mode shots. These features make HEIC a versatile format for capturing and storing multimedia content.
- Compatibility: JPEG is a widely supported and universally compatible format. Most devices, operating systems, and software applications can open and display JPEG files without any issues. HEIC, on the other hand, may face compatibility challenges with some older devices and software that do not support this format.
- Ecosystem Specificity: HEIC is associated with Apple's ecosystem and is the default image format for photos taken on iPhones and iPads. While it is supported on Apple devices and macOS, compatibility may be limited on non-Apple platforms.
- Editing Flexibility: JPEG is a more established format and is widely supported by various image editing software. HEIC support may not be as widespread, which can be a consideration for users who frequently edit their photos.
In summary, whether HEIC is "better" than JPEG depends on your specific needs and the devices and software you use. HEIC can offer advantages in terms of compression efficiency and additional features, but JPEG remains a highly compatible and widely supported format. If compatibility is a crucial factor for you, especially in cross-platform scenarios, JPEG may still be the more practical choice.
Part 3: How Much Space Does HEIC Save?
The amount of space saved by using HEIC (High Efficiency Image Format) compared to JPEG depends on various factors, including the content of the images and the compression settings applied. In general, HEIC tends to provide better compression efficiency, resulting in smaller file sizes for images of similar quality.
Here are some general observations about the space savings with HEIC:
- Typical Savings: HEIC files can be significantly smaller than equivalent JPEG files. It's not uncommon to see HEIC files taking up about half the space of JPEG files with similar image quality.
- Complex Images: HEIC tends to perform especially well with complex images that have a lot of detail or gradients. In such cases, the advanced compression algorithms of HEIC can preserve image quality while achieving higher levels of compression.
- Simple Images: For simple images with fewer details and flat colors, the space savings may be less noticeable compared to more complex images.
- Compression Settings: The degree of compression applied to HEIC files can be adjusted, and higher compression levels result in smaller file sizes but may impact image quality. Users often have the flexibility to choose the compression level based on their preferences and storage considerations.
- Multimedia Features: If HEIC is used to capture Live Photos or includes additional data like depth information for portrait mode shots, the overall file size may still be smaller compared to a combination of separate files (e.g., JPEG plus additional data files).
Part 4: How to Open HEIC Files on a Mac?
As previously mentioned, HEIC serves as the default photo format for both iOS and MacOS. Consequently, accessing these files on Apple devices is seamless, given their native compatibility within the Apple ecosystem.
You can effortlessly open HEIC files using the integrated Preview app. Here are two straightforward methods:
- Double-Click: Just double-click on the HEIC file. If your Mac is operating on macOS High Sierra (10.13) or a later version, the Preview app will automatically launch and open the HEIC file.
- Right-Click: Right-click on the HEIC file and navigate to "Open With" > "Preview." This action ensures that the Preview app is used to open the HEIC file.
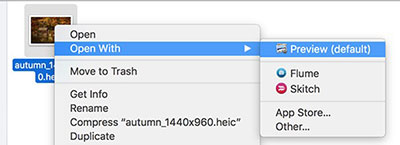
Check If You Need:
- 4 Tried-and-tested Methods to Not Transfer Photos to New iPhone 15/14/13/12/11/X/8
- [2023] How to Recover Permanently Deleted Photos from iPhone with/without Backup
Part 5: How to Open HEIC Files on a Windows PC?
If you need to view HEIC photos on a Windows system, there's no need to worry; we've got you covered. Despite the inherent lack of native compatibility for HEIC files on Windows, there are workarounds that allow you to open HEIC files seamlessly.
Follow these step-by-step instructions to effortlessly open HEIC photos on Windows:
- Launch File Explorer and find the .heic file on your PC. Right-click on the HEIC file and choose 'Photos' from the context menu.
- If you haven't installed "The HEIF Image Extension," a pop-up will prompt you to download and install it. Click 'Download' and proceed. Upon completion, click 'Yes' on the subsequent pop-up.
- You will be automatically redirected to the Microsoft Store to download the necessary extensions.
- Return to the location where you saved your HEIC file. Attempt to open it again; it should now open seamlessly in your PC Photos App.
Note: This method is specifically designed for Windows 10 and 11 operating systems.
Part 6: How to Convert HEIC to JPG on Windows?
To view HEIC files in the Microsoft Photos App with the assistance of HEIF extensions, you can easily accomplish this task. However, for users on Windows 7 or earlier versions, there is no official solution available for viewing HEIC images directly. In such cases, the recommended approach is to convert HEIC files to widely-supported formats like JPG before viewing.
MobiKin HEIC to JPG Converter stands out as a reliable tool for converting HEIC to JPG or PNG effortlessly. This converter enables users to convert HEIC files in batches without compromising the quality of the photos.
Key Features of MobiKin HEIC to JPG Converter:
- Simple conversion of multiple HEIC files simultaneously.
- User-friendly interface for easy operation.
- Swift and smooth conversion process.
- Allows adjustment of image quality before initiating the conversion.
- Retains Exif data during the conversion process.
- Ensures user data privacy by not storing personal information.
Here's a step-by-step guide on how to convert HEIC to JPEG using MobiKin HEIC to JPG Converter:
Step 1. Install and open the HEIC to JPG Converter on your computer. The main interface will be displayed upon launch.

Step 2. Click "Add HEIC" to import your HEIC images into the program, or simply drag HEIF/HEIC images directly onto the window.
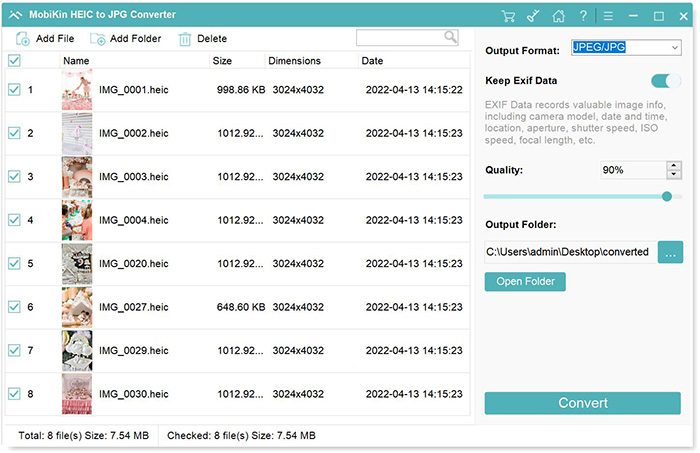
Step 3. All imported HEIC photos will be visible in the software. Select the desired photo(s) for conversion, choose "JPG/JPEG" as the output format, and decide whether to retain or exclude "Exif data."

Step 4. Set the preferred output path and initiate the HEIC to JPEG conversion by clicking the "Convert" button. Once completed, you can use the "Show in folder" option to view the converted files.
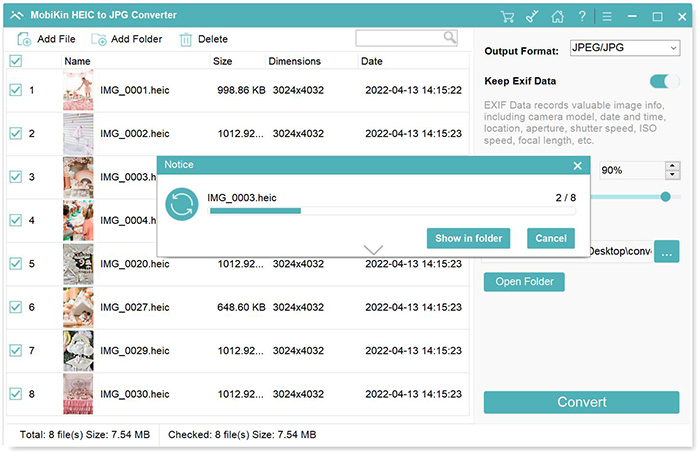
Part 7: How to Get Your iPhone to Stop Taking HEIC Photos?
If you find the process of converting HEIC photos to JPGs cumbersome and prefer to avoid it altogether, you have the option to adjust the settings on your iPhone to cease using the HEIC format. However, it's essential to note that opting for this change means sacrificing smaller file sizes and superior image quality for the sake of convenience. Consider this fair warning!
If you are determined to stop using HEIC files on your iPhone, follow these steps:
- Go to your iPhone's settings, scroll down, and select "Camera."
- Choose "Formats."
- Toggle from "High Efficiency" to "Most Compatible."
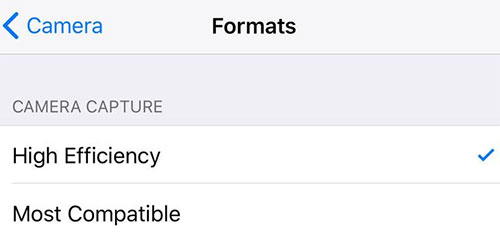
That's all! You've now set your iPhone to save photos in a format that takes up more space but ensures compatibility with a broader range of devices, allowing you to capture as many photos as you desire.
Part 8: Alternatives to HEIC: JPEG, WebP, RAW, and ProRAW
Many devices equipped to capture photos in HEIC or HEIF format often offer the alternative of saving images in the widely compatible JPEG format. As previously discussed, JPEG, while ensuring broad compatibility, comes with the trade-off of larger file sizes.
In addition, many cameras provide the option to save images in RAW format, an unprocessed and uncompressed file type that delivers unparalleled image quality. However, RAW files tend to occupy significantly more storage space, requiring approximately five to ten times the storage compared to JPEG or HEIC.
For iPhone users, there's a unique RAW variation called ProRAW. This format, processed by Apple's camera app using AI-powered features like DeepFusion, Smart HDR, and Night mode, combines the benefits of standard photos with the advantage of an uncompressed image, preserving the utmost quality for editing purposes.
When the goal is to share or archive a photo without the necessity for uncompressed quality, the WebP format emerges as an even more efficient option than HEIC. Offering a choice for lossless compression, WebP is widely recognized by most web browsers, making it an excellent selection for websites. This format was developed by Google, emphasizing its efficiency and suitability for online applications.
Summary
HEIC stands out for its superior storage efficiency and image quality compared to traditional formats like JPEG, GIF, and PNG. Despite its commendable features, HEIC faces compatibility challenges on non-Apple devices. While technology is evolving to bridge this gap, users may still need extensions on Windows 10 or conversion tools for older Windows PCs. Nevertheless, HEIC, a product of the HEIF (High Efficiency Image Format) standard, represents a versatile choice for storing various media types, offering smaller file sizes with equal or better image quality. The industry's increasing adoption, particularly by companies like Apple, Canon, and Fuji, suggests a promising future for HEIC.
Related Articles:
How to Convert Photos to JPEG on iPhone [7 Ways in 2023]
[Tips and Tricks] How to Transfer HEIC Photos from iPhone to PC
4 Simple Ways to Open HEIC Files in Android without Loss of Quality
4 Ways to Download HEIC as JPG in Google Photos [Step-by-Step Guide]
Top 5 Options to Convert HEIC to PNG on Windows 11/10/8/7/Mac
10 Best Photo Managers for Android: Manage Android Pictures with Ease



