How to Access iCloud Photos on iPhone, PC, and Mac? Step-by-Step Guide
"I have always been in the habit of backing up the photos on my iPhone in iCloud. But I haven't researched how to see iCloud photos on my computer. Is it possible to access iCloud photos on my Windows 11 computer? How to do it?"
iCloud is a popular Apple cloud storage service that allows you to easily backup and restore all the data on your iOS devices. However, are you finding it difficult to access iCloud Photos? In particular, accessing iCloud Photos from different devices can feel confusing. Don't worry -- in this article, we'll walk you through how to view iCloud Photos on your iPhone, Mac, or PC.
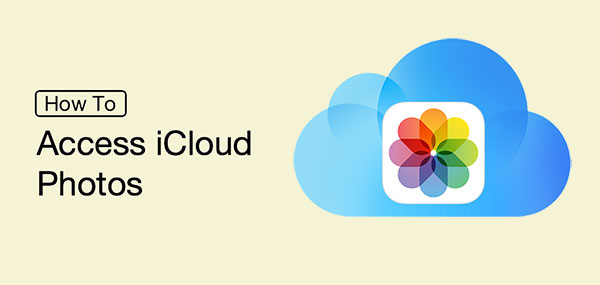
Way 1: How to Access Photos on iCloud by iCloud Photos Extractor
If you want to find the most simple and reliable way to access iCloud photos, then you can try the professional iCloud Photos Extractor - MobiKin Doctor for iOS. This software is suitable for helping you recover lost data on iOS devices. However, its "iCloud Data Recovery" function also capable of extracting and saving the contents of iCloud backups to the computer.
More highlights of MobiKin Doctor for iOS:
- Extract and access photos on iCloud backup.
- Provide three ways to recover lost data from iPhone/iPad/iPod.
- Scan and recover contacts, messages, photos, videos, notes, etc. from iOS devices.
- Selectively restore data from iCloud/iTunes backup to your computer.
- Back up and restore data between iPhone/iPad/iPod and iTunes.
- Run smoothly on overall iOS devices, including iPhone 14/13/12/11/11 Pro/X/XS/8/7/6, iPad, and iPod touch.
To learn how to access iCloud photos using Doctor for iOS, follow these steps:
Step 1. Launch iCloud Photos Extractor
After downloading and installing the iCloud Photos Extractor, choose "Recover from iCloud" and fill in your Apple ID and password.

Step 2. Download iCloud sync files
After logging into iCloud, you need to select the types of data you want to see and click "Next". After that your iCloud synced files will be downloaded.

Step 3. Start to view iCloud photos on computer
Now, you can click the "photos" category from the left sidebar, preview the photos in your iCloud backup, and save them to your computer by clicking the "Recover to Computer" button on the bottom right corner.

You May Want to Know:
Way 2: How to Access iCloud Photos from iPhone
You can easily get into icloud photos on your iPhone, iPad and iPod touch directly using a few steps provided below. But please noted that your existing data on your iOS device including photos will be wiped out.
Step 1: Enable My Photo Stream and Library
Go to your iPhone's "Settings" app, choose iCloud and tap your Apple ID name. Toggle on the "Photos" option and enable "My Photo Stream" and "iCloud Photo Library".

Step 2: Reset iPhone
To see iCloud photos on your iPhone, you need to restore your iPhone to factory settings. Hence, you run the risk of losing important data. We recommend that you back up the data on your iPhone first, or move to other solutions.
To factory reset your iPhone, you need to head to "Settings" > "General" > "Reset" > "Erase All Content and Settings".

Step 3: Restore from iCloud photos
After resetting your iPhone, your iPhone will automatically restart and enter the setup steps. During iPhone setup, choose to "Restore from iCloud backup". Then, you can successfully look at iCloud photos on your iPhone.

See Also:
- How to Backup iPhone Contacts to iCloud
- Different Ways to Backup iPhone 14/13/12/11/Xs/Xs Max/XR/X/8/7
Way 3: How to Access iCloud Photos on Mac
How do you access iCloud photos on Mac? Actually, it's very simple. Mac allows you to manage photos from different devices in one place. You just need to follow these steps:
- Open the "System Preferences" window located on your Mac's default "Apple Menu".
- Click on the "iCloud" feature which will then redirect you to a new window where you will be prompted to log into your "iCloud" account.
- Once you have successfully logged into your account, you can then proceed to go to the iCloud Photos options and enable "iCloud Photo Library" and "My Photo Stream".
- Save the above changes and exit the application.
- Now, you can launch the Photos app and access all your synced iCloud photos.

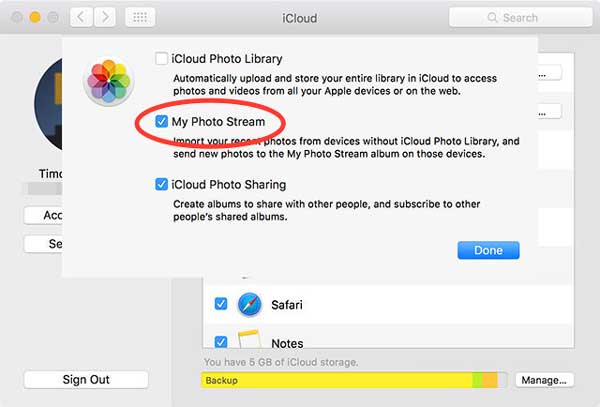
Way 4: How to Access Pictures on iCloud from PC
Accessing photos on iCloud on Windows is also extremely easy. Please follow the simple instructions below.
Option 1. Using "iCloud for Windows"
- First of all, visit the official iCloud website (www.iCloud.com) and download the iCloud for Windows installation file depending on your PC's operating system.
- After the program has successfully installed, launch it and login to your iCloud account using the Apple ID and password you have been using on your Apple devices.
- Once logged in, enable the "Photos" category and choose "Options".
- Make sure the "iCloud Photo Library" and "Photo Stream" options are enabled.
- Once your photos are synced, you can view your iCloud photos in corresponding categories.
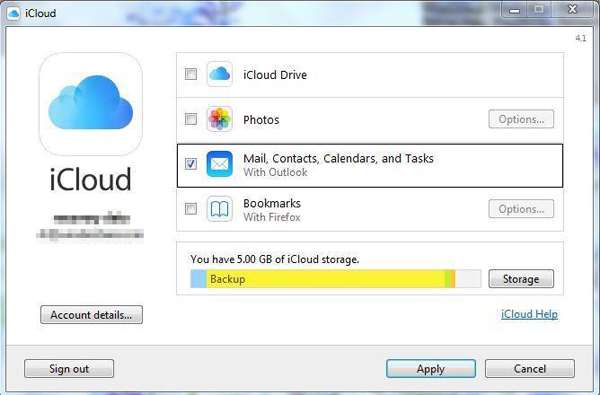
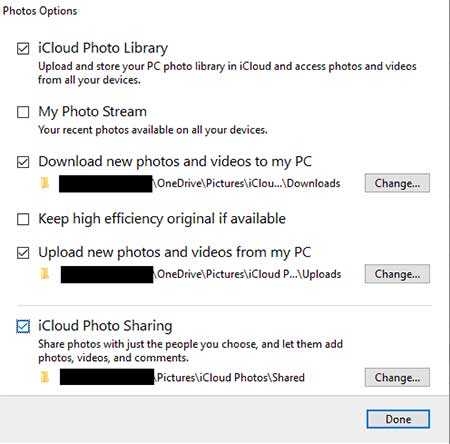
Option 2. Using "iCloud.com"
- Visit iCloud.com and log in your Apple ID and password.
- Click the Photos icon and you can then view iCloud photos online. Also you can download selected photos to your PC.
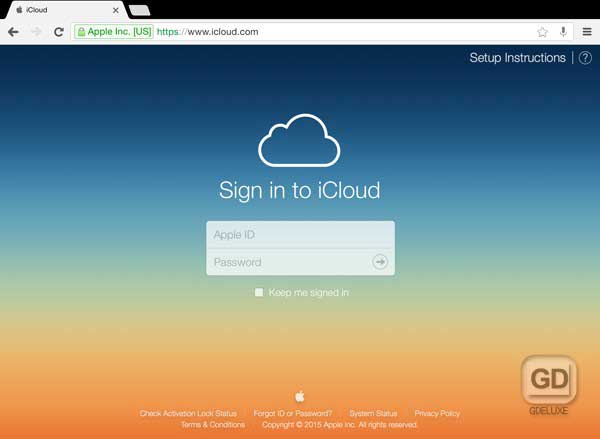
Final Thoughts
By following these handy and simple solutions above, you can easily access photos from iCloud. But only if you remember to make regular backups in your iCloud. So, which method is the most practical and efficient? Obviously, the first method, using MobiKin Doctor for iOS, is more advantageous in managing iCloud backups:
- You can not only access iCloud content, but also preview it before downloading to computer.
- You can selectively download the files you want, such as photos, notes and other iCloud backups to PC, instead of syncing all of them and causing unnecessary data loss.
- You can also recover data from iTunes backup, and even recover lost files directly from iOS devices without backup.
Related Articles:
Free iPhone File Explorer/Manager to Browse iOS Data on PC/Mac
3 Simple Methods to Transfer MP3 to iPhone 14/13/12/11/XS Max/8
Transfer to New iPhone from Old iPhone/Android/PC [Definitive]
Want to Transfer CSV from PC to iPhone? Solutions Are Here!



