6 Effective Ways to View and Access iPhone Files on PC/Windows
Unlock the full potential of your iPhone by learning how to access iPhone files on PC. Connecting your iPhone to a Windows computer may initially seem limited to just photos via File Explorer, but fear not! This article delves into various user-friendly methods, whether with or without iTunes, through USB or wirelessly.
Unlike Android phones, accessing iPhone files is a nuanced process. However, armed with the six best solutions discussed here, you'll gain comprehensive access to all your iPhone or iPad files, from photos and videos to documents. Whether you're a tech enthusiast or a tech novice, read on to simplify your data management journey!
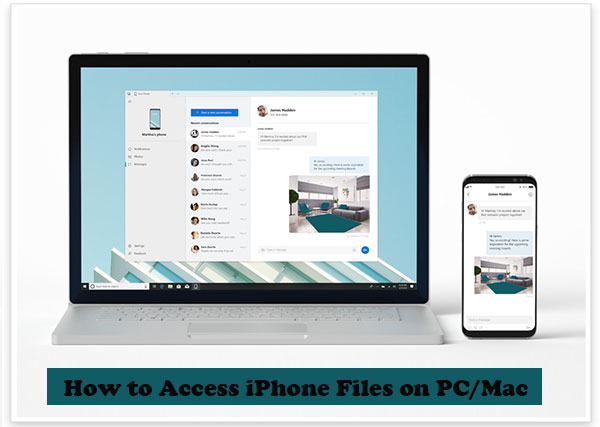
- Way 1: How to Access iPhone Files on PC via Third-Party Software
- Way 2: How to Access Files on iPhone from PC via iCloud
- Way 3: How to View iPhone Files on PC with iTunes
- Way 4: How to See iPhone Files on PC Using File Explorer
- Way 5: How to Access Files from iPhone on Computer via Email
- Way 6: How to Access iPhone Files on Mac with Finder
Way 1: How to Access iPhone Files on PC via Third-Party Software
For seamless access to iPhone contacts, photos, videos, songs, and more on your PC, it's recommended to utilize specialized iOS data management tools like MobiKin Assistant for iOS (Win and Mac). With this software, connecting your iPhone to a computer allows you to view and manage various data. Furthermore, you have the option to transfer files from your iPhone to the PC/Mac, providing the flexibility to browse them conveniently whenever needed.
More highlights of MobiKin Assistant for iOS:
- Give you easy access all iPhone files on PC and Mac directly.
- Manipulate files on your iOS device from a computer without a hitch.
- Move various data between iDevices and PC/Mac, covering Contacts, SMS, Video, Photo, Music, and many more.
- Back up and restore data between iPhone/iPad/iPod and iTunes.
- Coming with a free trial, easy to use, fast running, and ads-free.
- Run smoothly on overall iOS devices, including iPhone 15/14/13/12/11/X/8/7, and all generations of iPad, iPod touch.
- It ensures your privacy is well protected.
Let's see how to open iPhone files on PC/Mac using Assistant for iOS now: (P.S., Mac users can also do the task by referring to the following steps.)
Step 1. Connect your iPhone to computer
Download and install MobiKin Assistant for iOS on your PC/Mac. Launch it and pick out a USB cable to connect your iPhone to this computer. Next, follow the on-screen instructions to create a virtual connection between your device and your computer.

Step 2. Scan your iPhone data
After that, you'll get the main interface of the utility. Handpick any data type(s) from the left sidebar. And all the specific items will soon be loaded on the right column, giving you the ability to view files on iPhone from PC/Mac.

Step 3. Access iPhone files on PC/Mac
Here, you can browse iPhone files on PC or Mac now. If you want to manage some or all of the content on your computer, just click the top menu to get started, such as "Export", "Import", "Delete", "Add", etc. Any way, you can click any button(s) at the top of the tool's interface to do the relevant operations.
You May Want to Know:
- How to Transfer Large Videos from iPhone to PC? (5 Ways Included)
- How to Transfer Files from PC or Mac to iPhone 15/14/13/12/11/X
Way 2: How to Access Files on iPhone from PC via iCloud
iCloud, Apple's cloud storage service, enables seamless file access between your iPhone and PC. Follow these steps to read iPhone files on Windows via iCloud:
- On your iPhone, go to "Settings," tap your Apple ID, and select "iCloud." Ensure "iCloud Drive" is toggled on.
- On your PC, download and install the iCloud for Windows app from the official website.
- Launch the app, sign in with your Apple ID, and select files to sync with your PC.
- Open File Explorer on your PC, choose "iCloud Drive" to access and manage your iPhone's files.
- To upload PC files to iCloud, copy and paste them into the iCloud Drive folder for syncing across devices.
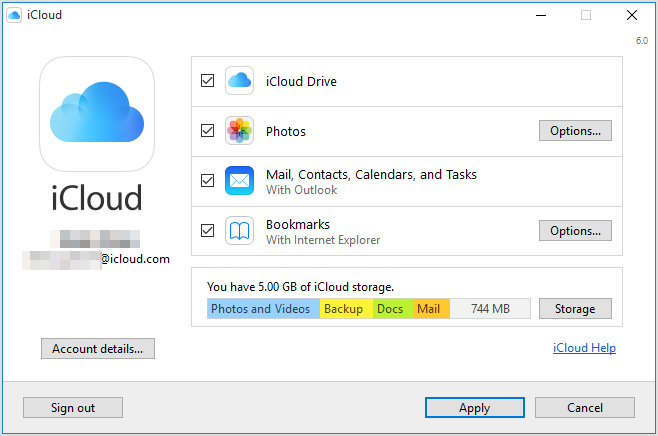
Pros:
- iCloud enables seamless file access between iPhone and PC, promoting convenience.
- Simplifies file syncing across devices with minimal effort.
- Facilitates easy access and management of iPhone files on a PC through iCloud Drive.
Cons:
- Requires a stable internet connection for efficient file access and syncing.
- iCloud offers limited free storage, potentially necessitating paid plans for users with extensive files.
- Primarily designed for Apple devices, limiting its compatibility with non-Apple platforms.
Way 3: How to View iPhone Files on PC with iTunes
Harness the iTunes File Sharing feature for selective syncing of certain app documents between your iPhone and PC. Be aware that not all applications support this feature, and it excludes the transfer of songs, photos, and videos. To access iPhone files on your PC via USB using iTunes, follow these steps:
- Download and install the latest iTunes version on your computer.
- Launch iTunes and connect your iPhone to your computer using a USB cable.
- Once iTunes recognizes your iPhone, click the Device tab.
- Navigate to File Sharing, select an app to reveal available shared files, choose the content for transfer, and click Save. If File Sharing isn't visible, it means your device lacks file-sharing apps.
- Select a PC folder to save your files and confirm by clicking Select Folder.
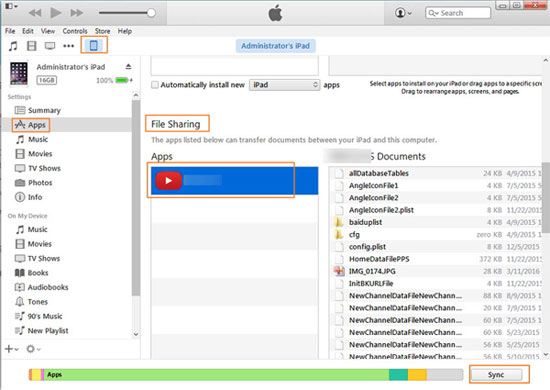
Now, you can explore these files on your PC.
Pros:
- Utilizes Apple's officially developed software.
- Offers a straightforward approach to accessing app data on your iPhone.
Cons:
- Requires the use of a USB cable.
- Limitation in viewing various files, including photos and videos, on the PC.
Way 4: How to See iPhone Files on PC Using File Explorer
Discover a lesser-known method to browse iPhone files on windows 10/11 using Windows File Explorer. While the common perception involves iTunes or a data cable, Windows File Explorer offers a direct approach, especially for photos.
- Begin by installing iTunes on your Windows PC and connect it to your iPhone. Ensure your computer is a trusted device by setting it to Trust Your Computer. If your computer is already trusted, skip this step.
- Open Windows File Explorer on your PC and select "This PC" from the left pane.
- Locate your Apple iPhone under devices, click on it, and navigate to "Internal Storage" > "DCIM" > "100APPLE" > "Files."
- Explore and transfer files by clicking and dragging them from the folder to your PC desktop or any preferred folder.

Pros:
- Direct access to iPhone photos on a PC without requiring an internet connection. (iPhone pictures not showing up on PC?)
- Simplifies file transfer with an uncomplicated drag-and-drop function.
- Bypasses the need to navigate files through iTunes.
Cons:
- Requires the use of a USB data cable for connection.
- Limited accessibility to various files on the iPhone.
See Also:
- 3 Simple Ways to Transfer from SD Card to iPhone
- 3 Best Ways to Backup and Restore iPhone (#3 is Excellent)
Way 5: How to Access Files from iPhone on Computer via Email
Emailing provides a quick and convenient way to transfer files from your iPhone to a computer using the familiar and widely-used email platform.
- On your iPhone, open the file you want to access.
- Tap the share icon and select "Mail" to compose a new email.
- Address the email to yourself and hit send.
- Open your email inbox on the computer.
- Locate the email, open it, and download the attached file.
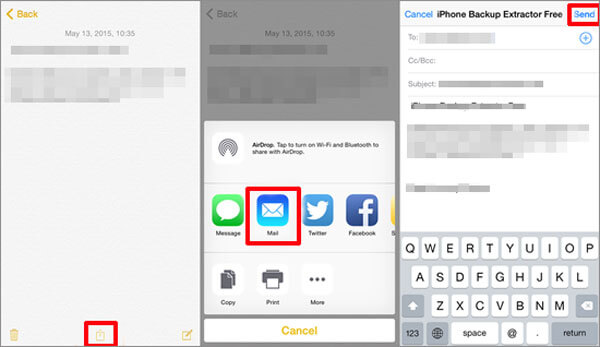
Pros:
- Works across various computers and operating systems due to the universal nature of email.
- No need for extra hardware, only requires a device with an internet connection.
Cons:
- Emails often have restrictions on file sizes, potentially requiring splitting large files for transmission.
- Relies on a stable internet connection, subject to network speed and stability.
Way 6: How to Access iPhone Files on Mac with Finder
Finder serves as a crucial interface for seamless interaction between iOS and macOS devices, facilitating the effortless transfer of files between iPhone/iPad/iPod and Mac computers. In addition to its file transfer capabilities, Finder also enables Mac users to browse through files on their Mac devices. This method is particularly applicable to Mac systems running macOS Catalina, where traditional compatibility with iTunes may be limited.
- Connect your iPhone to your Mac computer via a USB cable. Then activate "Finder" on the Mac.
- Click the iPhone icon under the "Locations" section at the left menu to open your phone's files.
- The right panel of the interface will display the items your iPhone stores.
- You can drag the files you need to move over to a location in the Finder. Then you should access iPhone files on the Mac without any trouble.

Pros:
- Allows users to easily browse and manage files on their Mac devices.
- Well-suited for Mac systems with macOS Catalina, offering a viable alternative to iTunes.
Cons:
- Exclusive to Mac systems, limiting its use for users operating on non-Mac platforms.
- May not be as effective for older macOS versions or non-Catalina systems.
- Users unfamiliar with the interface may find it complex initially.
Final Thoughts
To sum up, you can pick different means based on your computer and the data types you want to access on your iPhone. Here, it is worth mentioning that MobiKin Assistant for iOS boasts 3 advantages over other tools or services:
- It's completely risk-free and easy to operate, enabling you to open iPhone files on a PC/Mac with a simple connection.
- It categorizes all kinds of iPhone content in detail to facilitate you to manage them well, including exporting, importing, or deleting, etc.
- It can make backups between iDevice and iTunes as well, backing up the content repeatedly without covering the previous items.
Related Articles:
Full Guide on How to Back Up Text Messages from iPhone to Gmail
How to Fix: iMessages Not Syncing Between iPhone and Mac [2023]
10 Best iPhone/iPad Manager Software to Transfer and Manage iOS Files
Want to Transfer CSV from PC to iPhone? Solutions Are Here!



