How to Put Ringtones on iPhone from Computer? Fix Here!
When setting iPhone message and call ringtones, people often want to customize some unique ringtones instead of using the default ringtone on their iPhones. You can customize ringtones by purchasing iPhone ringtones from the iTunes store or other APP stores. However, if you have already downloaded a very good custom ringtone on your computer, you can use special tool to add ringtones to iPhone from computer.
The following guide will show you how to add ringtones to iPhone easily and quickly. This guide is applicable to all iPhone models, including iPhone 11, 11 Pro, 11 Pro Max, iPhone Xs, Xs Max, XR, X, 9 (Plus), 8 (Plus), 7/7S (Plus), 6S/6 and so on.

Part 1: How to Add Ringtones to iPhone from Computer with iTunes
If you haven't updated iTunes on your computer your iTunes is still before iTunes 12.7, then, you can follow the steps below to see how to move ringtones from computer to iPhone by using the old version of iTunes.
Step 1: Connect your iPhone to computer via a data cable and iTunes will launch automatically. If not, you should run iTunes on your computer manually.
Step 2: Locate to the position where your ringtones are saved. Drag and drop these ringtones to iTunes window and then they will be added to iTunes library.
Step 3: Go to the left side of the iTunes screen to click on your iPhone icon. Then, click "Tones" folder from the Summary section on the left sidebar.
Step 4: Tick off "Sync Tones" option from the right side window and choose "All tones" or "Selected tones" to choose added ringtones.
Step 5: After the operations above, you can click "Apply" button on the bottom right corner.
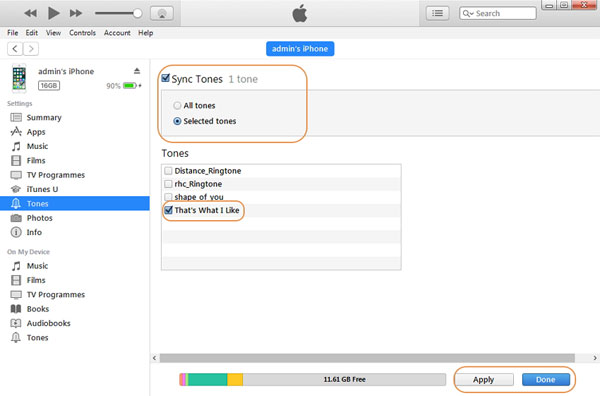
Disadvantages:
As mentioned earlier, this method is only applicable to iTunes 12.7 and earlier versions, because the Tones library was removed in later versions, resulting in users not being able to sync ringtones to iPhone. Moreover, the Tones tab is hidden in iTunes version 12.7 and later, making it difficult for users to manage ringtones on the iPhone. If your iTunes has been updated to the latest version, then this method is not suitable for you, you may need to find a good iTunes alternative tool (in part 2) to put ringtones on iPhone from computer.
Can't Miss:
Part 2: How to Transfer Ringtones from Computer to iPhone without iTunes [Hot!]
iOS Transfer is a one-stop iOS data transfer and management tool. It is rated as the best iTunes alternative and can help you manage a variety of iPhone data, including music, videos, contacts, messages, photos, etc. It can get rid of various iTunes limitations and errors, and has won praise from thousands of users with its own simple interface and powerful features.
Why iOS Transfer is the Best iTunes Alternative?
- Help you transfer ringtones from computer/iTunes to iPhone, and vice versa.
- Transfer purchased ringtones or your created ringtones files from your computer to iPhone.
- You can turn any songs from your device or computer into ringtones.
- iOS Transfer supports to transfer photos, music, videos, contacts, messages and other types of data from iPhone to computer, or the verse direction.
- Fully compatible with iPhone 11, 11 Pro, 11 Pro Max, iPhone Xs, Xs Max, XR, X, 9 (Plus), 8 (Plus), 7/7S (Plus), 6S/6 and so on.
How to Add Custom Ringtones to iPhone from Computer without iTunes, but iOS Transfer:
Step 1: Launch iOS Transfer and connect iPhone
After downloading and installing iOS Transfer on your computer, connect your iPhone to your computer and launch the iOS Transfer to let it detect the connected iPhone. Follow the prompts on the program interface to make the iPhone connected with the program.
A moment later, you will see your iPhone appears in the main window.

Step 2: Choose the ringtone files you need
All the iPhone info will be displayed in different categories on the left side bar of the program interface, including "Contacts", "Messages", "Music", "Videos", "Photos" and others. Just choose "Music" and then "Ringtones" option among the music types.

Step 3: How do I add ringtones to my iPhone from computer
Click on the "import to phone" icon from the top menu and select the ringtone files you want from your computer. Import these selected ringtones to iPhone by clicking "Open" button and then all selected ringtones will be transferred from your computer to iPhone.
Advantages:
As the best iTunes alternative, iOS Transfer can upload ringtones to iPhone from computer without limit. No matter what version of iTunes you use, what model of iPhone or what version of iOS, it can smoothly put custom ringtones on iPhone , Without the help of iTunes.
Can't Miss:
- How to Transfer Music from Laptop to iPhone with/without iTunes?
- Step-by-Step Guide on How to View iPhone Photos on PC
Tips: How to Change Ringtones or Set A Custom Ringtone on iPhone
After you have transferred ringtones from computer to iPhone, you can now follow the steps below to change ringtones and set custom ringtone on your iPhone:
Step 1: On your iPhone, go to "Settings" > "Sounds" > "Ringtone" and find the added multiple ringtones at the top of the ringtone list.
Step 2: In the "Ringtone" screen, you can browse the ringtone list and select the ringtone you like, no matter the default ringtone or the purchased ringtone or the custom ringtone.
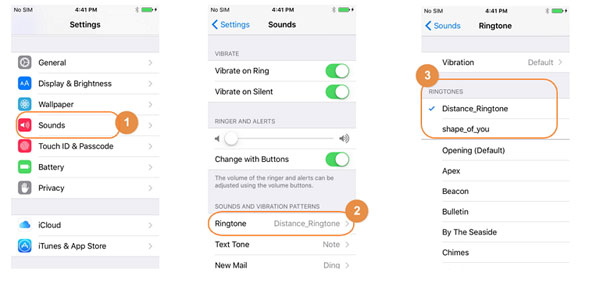
Step 3: Before selecting the ringtone you want, you can click on the ringtone to listen to it first, in order to determine whether the ringtone is what you really want.
Step 4: Once you have selected a ringtone, you can click the "Sounds" button in the upper left corner to leave this screen. The ringtone you selected will also be saved automatically.
After that, the ringtone you just set will play when you receive a call, a text message, or when the alarm goes off.
Conclusion:
This article introduces two ways of how to add ringtones to iPhone from computer, using iTunes or using the best iTunes alternative. By the way, if you want to add custom ringtone to iPhone without limitations, and you want to transfer videos, photos, contacts, text messages and other files from iPhone to computer, and vice versa, iOS Transfer is yours best choice. If you have any questions, please feel free to contact us. We will try to provide you with the best solution.
Relative Articles:
Top 3 Ways to Transfer Music from iPhone to Computer for Free in 2019
How to Transfer Large Videos from iPhone to PC
6 Ways to Transfer Photos from Computer to iPhone Effectively
Easy Ways to Transfer Files from Lenovo to iPhone



