[Updated] Top 6 Ways to Back Up Contacts on iPhone 15/14/13/12/11/X/8
iPhone contacts hold valuable information such as phone numbers and additional details, especially crucial for business interactions. However, unforeseen scenarios like breakdowns or unexpected events can pose a threat to this essential data. At this point, how to back up contacts on iPhone demands further scrutiny.
OK, this page aims to guide you through six effective ways to safeguard your contacts, ensuring that you never lose vital information, whether personal or business-related.

- Way 1: How to Back Up Contacts on iPhone to Computer [All-round]
- Way 2: How to Back Up iPhone Contacts with iCloud
- Way 3: How to Save Contacts from iPhone Using iTunes
- Way 4: How to Save Contacts on iPhone via Finder
- Way 5: How to Store Contacts on iPhone with Google Drive
- Way 6: How to Back Up Contacts on iPhone over Gmail/Email
Way 1: How to Back Up Contacts on iPhone to Computer
Can I conduct an iPhone contact backup without the risk of overwriting? Give MobiKin Assistant for iOS (Windows and Mac) a try. This powerful program is tailored for the purpose of backing up iPhone contacts and various data types, offering an iTunes-independent solution. Additionally, users can employ it to transfer contacts to any iOS device after saving them on a computer. Moreover, it provides the capability to manage your iDevice independently on any computer.
A detailed list of features about MobiKin Assistant for iOS:
- Best iPhone contacts backup app to back up contacts on iPhone flexibly (Selective or in bulk).
- Migrate data between iPhones and PCs/Macs.
- Back up and restore an iPhone independently.
- Not only contacts, it also performs tasks for files like text messages, photos, music, videos, calendars, notes, bookmarks, books, and more.
- Manage iOS devices on a computer.
- Privacy-friendly, free trial available, and error-free results.
- Function well on all generations of iOS devices, such as iPhone 15/15 Plus/15 Pro (Max), iPhone 14/13/12/11/X/8/7/6, iPod touch, iPad, etc.
See how to back up contacts from your iPhone to computer with Assistant for iOS:
Step 1. Initiate the software and link your iPhone
Launch the installed backup tool on your computer after the free download and connect your iPhone to the PC/Mac using a USB cable.

Step 2. Preview and select contacts for backup
The tool will automatically detect your device. Follow the prompts to ensure the software recognizes your linked phone. From the primary interface, select "Contacts" to locate and transfer all your desired items from your iPhone.

Step 3. Back up contacts on iPhone
Preview the files available and pick the ones you wish to save to your computer. Finally, click on "Export" to initiate the backup of your iPhone contacts.

Video tutorial:
You May Also Like:
- How to Edit/Manage iPhone Contacts on PC? [Top Tips for 2023]
- How to Troubleshoot Contacts Not Showing Up on iPhone? [Must-read]
Way 2: How to Back Up iPhone Contacts with iCloud
You have the option to generate a comprehensive backup of your iPhone using an iCloud account. The advantage of utilizing iCloud lies in the seamless synchronization of your contacts across all devices linked to your Apple ID, including iPhone, iPad, MacBook, and more.
How to make iPhone back up contacts with iCloud in bulk?
- Open "Settings" on your iPhone.
- Navigate to your Apple ID section, tap on it, and choose "iCloud".
- Select "iCloud Backup". (If it's turned off, toggle the switch to enable it)
- Press "Back Up Now", and after that, you can restore contacts on iCloud whenever needed.
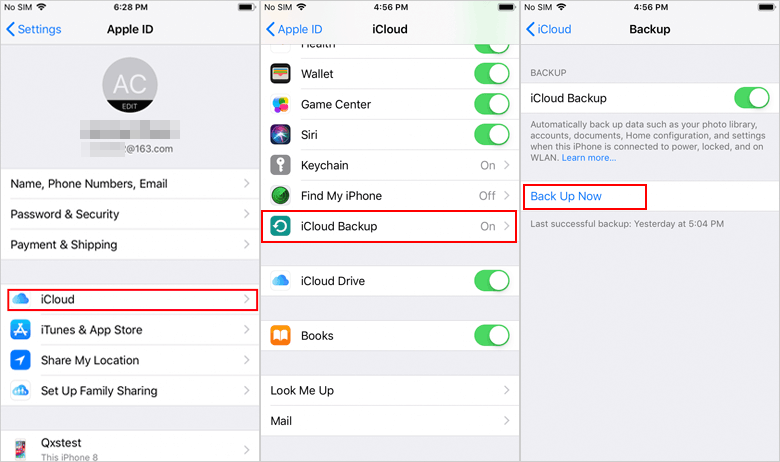
iCloud also lets you maintain contact independence. To do this, go to your iPhone's "Settings" > "Apple ID" > "iCloud", and toggle on "Contacts" to back up your iPhone contacts. Any modifications made to a contact on one device will automatically reflect on all other connected devices.
Way 3: How to Save Contacts from iPhone Using iTunes
While iTunes is the default for iPhone backup, it's not ideal for contacts as it backs up the entire iPhone content, not just contacts. Additionally, you can't easily inspect backup files on your computer. Restoring an iTunes backup also erases your iPhone's current content.
How do I back up my iPhone contacts without iCloud via iTunes?
- Have the latest version of iTunes installed on your personal computer and attach your iPhone via a USB cable.
- If iTunes doesn't launch automatically upon connecting your iPhone, open it manually.
- Navigate to the "Device" tab, choose "Summary", and tick on "This Computer".
- Tap "Back Up Now" to sync your iPhone contacts with iTunes.
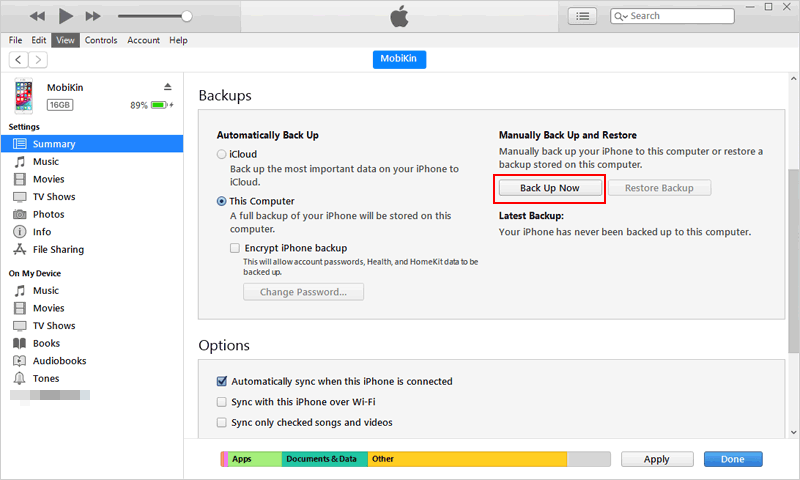
Further Exploration:
- 4 Most Efficient Means to Create a Contact Group on iPhone 15/14/13/12/11/X/8/7
- Different Methods to Add Contacts to WhatsApp on iPhone
Way 4: How to Save Contacts on iPhone via Finder
For macOS 10.15 or later, you have to use Finder to make the backup instead of iTunes. Similarly, Finder lacks the option to selectively back up categories, and it covers all content. Plus, restoring a backup via Finder erases current iPhone content. Net, let's see how this method works:
- Open the Finder window on macOS.
- Link your iPhone to the machine through a USB cable.
- Enter your iPhone passcode or pick "Trust This Computer".
- Choose your device before clicking "Back Up Now". (Contacts not syncing to Mac?)
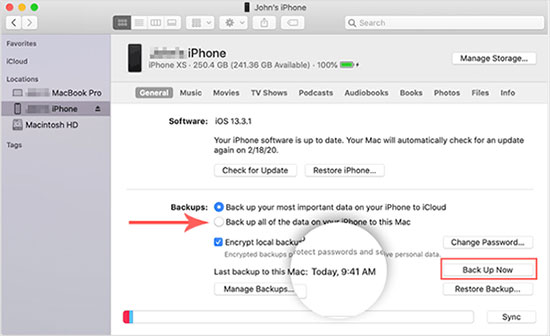
Way 5: How to Store Contacts on iPhone with Google Drive
If you'd like to keep a soft copy of your iPhone contacts without iCloud and iTunes, try Google Drive, a tool that later became increasingly compatible with Apple systems. Before proceeding, a stable Internet connection is required, and contacts from social media like Facebook may not be uploaded to Google.
How to save contacts on an iPhone using Google Drive?
- Get Google Drive from App Store on your iPhone.
- Launch the app and navigate to "Settings" > "Backup" from the menu.
- In the Backup with Google Drive screen, select "Contacts".
- Tap "START BACKUP" to commence.
- When prompted, click "OK" to let the Drive store a copy of your iPhone contacts.

Before initiating the backup, please review and update app permissions as needed to give rise to a seamless task. Make sure Google Drive has the necessary permissions to access and back up your contacts. Once done, you'll be empowered to sync Google contacts to your iPhone as necessary.
Way 6: How to Back Up Contacts on iPhone over Gmail/Email
If you use Google Gmail, Exchange, or Outlook, you have the option to synchronize your iPhone contacts directly with the platform. To begin, add your Gmail account to the Mail app. Then let's detail how you can do with the added account:
- Navigate to "Settings" > Scroll down and select "Accounts & Passwords".
- Tap "Add Account" > Choose "Google" (or your preferred email provider).
- Enter the necessary information to add your Gmail account and click "NEXT".
- Click "Save" once your account is verified.
- Enable "Contacts Sync" > Confirm by clicking "Save".
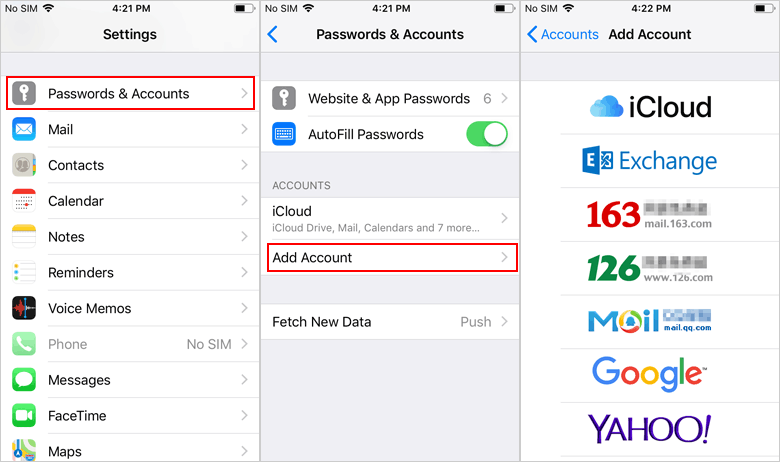
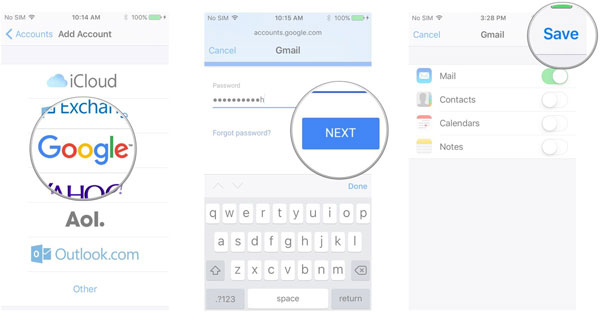
In Conclusion
That's essentially all there is to it! To conclude, we encapsulate these methods with a summarized list:
- It's tricky for iTunes/Finder and iCloud to back up contacts and other file types separately. And they are likely to be unfriendly to existing data during backup and restore.
- Cloud platforms offer the option to back up iPhone contacts through Google or email. Despite overlooking privacy and security concerns, they might still be worth exploring for some.
- With MobiKin Assistant for iOS, you can conveniently back up contacts to your computer either selectively or entirely. Moreover, it offers advanced functionalities to efficiently manage iOS contacts and other mobile content.
Related Articles:
6 Effective Ways to View and Access iPhone Files on PC/Windows
How to Back Up Outlook Contacts to CSV/PST/Gmail/Android [Answered Here]
How to Back Up WhatsApp from iPhone to PC? It's as Easy as Pie
4 Useful Ways to Transfer Contacts to SIM Cards (Android & iPhone)
How to Delete All Contacts from iPhone Quickly [with Illustration]
Contact Backup and Restore: How to Backup & Restore Android Contacts?



