How to Back Up iPhone before Upgrading to iOS 18 [Safe, No Loss]
Whenever Apple releases a new iOS version, we all look forward to the exciting features and improvements it brings. However, if you plan to upgrade to iOS 18, make sure to back up your iPhone first! It's crucial to perform a reliable backup before updating to protect your data. In this article, we will explain the importance of backing up your device before an iOS update and share three reliable methods to easily back up your iPhone and iPad.
By the way, if you've already updated iOS without a backup and unfortunately lost important data, don't worry - we have a detailed guide on how to recover data after an iOS update.

Part 1: Should You Back up iPhone before Updating?
There is always a risk of losing data when updating iOS or iPadOS. We have heard from many users who have experienced data loss during the update process and are very frustrated. What's worse, the new iOS update may come with bugs that cause problems on the device.
In addition, Apple does not allow backups made on higher iOS versions to be restored on devices running lower versions. This means that if you upgrade your device to iOS 18 and then regret it for some reason and need to downgrade to iOS 17, you will not be able to restore your iOS 18 backup.
This is why it is absolutely necessary to safely back up your data before upgrading to the latest iOS.
Part 2: How to Back up iPhone before Upgrading to iOS 18?
There are three different ways to back up your iPhone, each with its own pros and cons. Next, I'll walk you through the methods so you can choose the one that best suits your needs.
Method 1. Back up iPhone with iCloud
Apple provides 5GB of free iCloud storage to all iPhone and iPad users. If you need more space, you can free up iCloud storage or upgrade your plan. Before updating to iOS 18, you can back up your iPhone or iPad to iCloud by following these steps:
- Make sure your iPhone or iPad is connected to Wi-Fi.
- Go to "Settings" > [your name] > "iCloud" > "iCloud Backup" and select "Back Up Now".
Alternatively, if your device is powered on, locked, and connected to Wi-Fi, it will back up automatically.

If you need to restore data from an iCloud backup, first, you'll need to factory reset your iPhone, then during the setup process, select the "Restore from iCloud Backup" option to proceed.
Pros:
- Able to back up most of your iPhone's data and settings.
- Can back up directly on your iPhone or iPad.
Cons:
- Only 5GB of free storage is available, which may not be enough for a complete backup. Additional storage costs $0.99 to $9.99 per month, depending on the plan.
- iCloud may not back up all your data; only camera roll, documents, accounts, and settings are included.
- The backup process requires a stable Wi-Fi connection and sufficient storage space.
- You cannot view or selectively restore individual files from the backup.
Method 2: Back up iPhone with iTunes
Although it is very simple to back up your iPhone using iCloud, the 5GB of free storage space may not be enough to store all your data, and the high cost of storage space upgrade is prohibitive. In this case, you can use iTunes to back up your iPhone to your computer, which can also completely back up your iPhone data and settings.
How to back up iPhone before upgrade free using iTunes:
- Install the latest version of iTunes on your computer.
- Connect your iPhone to your computer, and iTunes should open automatically.
- In iTunes, go to the "Device" tab, select "Summary", select "This Computer", and click "Back Up Now" to start the process.

To restore from iTunes backup, go to the "Summary" interface and select "Restore Backup".
Pros:
- Backs up most of your iPhone's data and settings.
- Unlimited backup storage.
Cons:
- Does not allow selective backup or restore.
- Cannot directly view or access backup files.
- Restoring a backup will overwrite existing data on your device.
Method 3: Back up iPhone with Assistant for iOS
In addition to the two official backup options provided by Apple for iPhone, you can also use third-party tools such as MobiKin Assistant for iOS (Win and Mac) to back up data more efficiently and easily before updating. Better than iCloud and iTunes, this professional backup and management application allows you to select specific files to back up (such as photos) and choose where to store them. With Assistant for iOS, you have full control over the backup process, making it a flexible choice for your data management needs.
Brief overview of MobiKin Assistant for iOS:
- One-touch to back up iPhone data to computer selectively or in bulk.
- Back up iPhone data time and again, and the previous backups will not be covered. (Excellent!)
- Supports backup of contacts, text messages, notes, videos, music, etc.
- Allows you to preview files in the backup for selective recovery when needed.
- The backup process is simple and only takes a few minutes.
- Compatible with all iOS devices and versions, including iPhone 16/15/14/13/12/11/8/7/6 and iOS 18/17.
How to back up iPhone before getting a new one or upgrading to iOS 18 with MobiKin Assistant for iOS?
Step 1. Download and install the program on to your computer and then launch it. Connect your iPhone to this computer with a data cable. And click "Trust" on your iPhone screen to authorize the connection.

Step 2.In the next window, select the types of data you would like to backup from the left sidebar, and then click "Export". Keep the device connected to the computer until the process is complete.

If you want to back up all iPhone data in one click, you can click "Super Toolkit" > "iTunes Backup & Restore" > "Backup" from the top navigation menu bar.
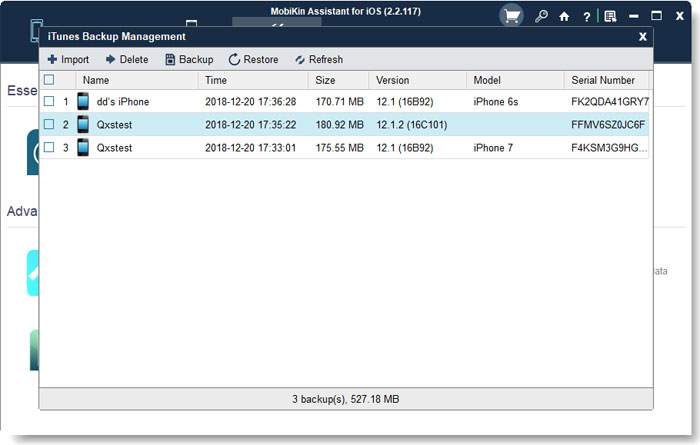
Step 3. The whole process takes just a few minutes. Once the backup is completed, you can click "Open" to view and check the contents in the backup file.
Video Guide:
Restore backup data to iPhone selectively: After the selective backup, you can launch the program, click the file types from the left sidebar, and choose "Import" button to restore data from backup to your iPhone.
Restore backup data to iPhone with 1 click: After the one-click backup, you can go to "Super Toolkit" > "iTunes Backup & Restore" > "Restore" to choose the iTunes backup to restore.
Pros:
- User-friendly interface.
- Enables selective backup and restore.
- No limitations on backup storage space.
- Accessible and readable backup files.
- No data loss or overwritten during the restoration process.
- Simplify data transfer between iPhone and computer.
Cons:
- Requires payment.
- Limited functionality in the trial version.
Part 3: FAQs of Backing up iPhone before Upgrade
Q1: Why is it important to back up your iPhone before upgrading iOS?
Backing up your iPhone before updating iOS is important to ensure that all your data, settings, and apps are stored safely. If something goes wrong during the update, backing up allows you to restore everything without losing important information.
Q2: How long does it take to back up your iPhone before upgrading iOS?
The time it takes to back up your iPhone depends on the amount of data you have and your internet speed (if using iCloud). Backing up can take anywhere from a few minutes to over an hour, so it's best to start the backup process before you decide to update.
Q3: Which is faster: backing up your iPhone to iCloud or to a computer?
Backing up your iPhone to iCloud depends on your internet speed, a poor connection can make backups slower, especially if you have a lot of data. Backing up to a computer using iTunes or Assistant for iOS is usually faster because it uses a direct USB cable connection and doesn't rely on the internet.
The Bottom Line
Before installing the iOS 18/17 update, it is crucial to back up your iPhone. If the update encounters any problems, a backup can help you quickly recover lost items. This post shows you in detail how to back up your iPhone or iPad before updating to iOS 18 using iCloud, iTunes, and MobiKin Assistant for iOS. Once you have chosen the option that works best for you and have completed the backup, you can proceed with the installation of iOS 18. If anything goes wrong, you will be able to restore the data on your device from the backup.
Related Articles:
iPhone Battery Draining Fast After Upgrading, How to Fix It?
How to Fix Photos Disappeared from iPhone after Update? [2024 Updated]



