5 Effortless Ways to Back up iPhone to Computer without iTunes
In the digital age, backing up your iPhone to a computer has become a crucial task, and seeking alternatives to iTunes has gained significance. While iTunes is a default option, its drawbacks, such as complexity and potential data loss, prompt users to explore more user-friendly alternatives. This article delves into the realm of backing up iPhone to computer without iTunes, presenting viable solutions that simplify the process and mitigate common challenges.
Discovering efficient and straightforward methods for iPhone backup ensures the security of valuable data, fostering a proactive approach to data management.
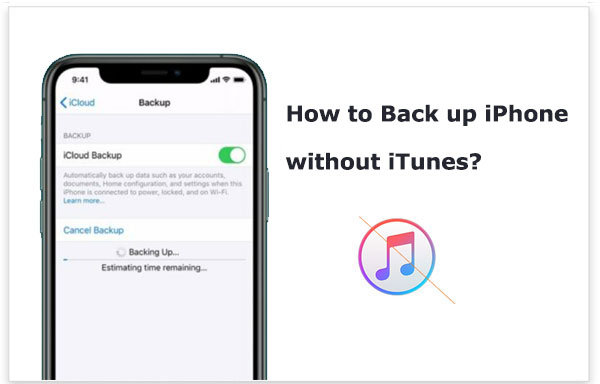
- Way 1: Back up iPhone to Computer without iTunes via Assistant for iOS
- Way 2: Back up iPhone to PC without iTunes Using Photo App
- Way 3: Back up iPhone on Computer without iTunes Using iCloud App
- Way 4: Back up iPhone without iTunes on Mac via Finder
- Way 5: Back up iPhone to Computer without iTunes Using Google Drive
Way 1: Back up iPhone to Computer without iTunes via Assistant for iOS
Creating backups with iTunes and iCloud can be time-consuming, lacking the option for selective backup or previewing backup content. Opting for a third-party backup tool allows for a simplified and more customizable backup and restore process. Hence, leveraging such tools makes sense for users seeking efficiency and flexibility in managing their backup content.
Explore MobiKin Assistant for iOS, an iPhone data transfer software offering versatile functionality. This tool allows you to seamlessly back up your entire iPhone or selectively transfer desired files between your iPhone and PC or Mac at your convenience. Once you've copied these contents to your computer, you gain the flexibility to effortlessly restore either specific files or the entire backup to your device whenever the need arises.
Assistant for iOS - Best Software to Back up iPhone without iTunes:
- Effortlessly back up all iPhone data to your computer with just one click.
- Preview and selectively choose the data you want before initiating the transfer.
- Back up a comprehensive range of 14 file types, including videos, photos, music, ebooks, contacts, text messages, notes, Safari data, voice memos, and more.
- Ensure no data loss during the entire backup process.
- Seamlessly back up and restore data directly between your iDevices.
- Edit and manage iPhone and iPad data on computer without any hassle.
- Enjoy full compatibility with a wide range of Apple devices, including iPhone 15/14/13/12/11/X/8/7/6, iPad, iPod touch, and others.
Selectively back up iPhone to computer without iTunes using Assistant for iOS
Step 1: Start by installing and launching MobiKin Assistant for iOS on your computer. Connect your iPhone to the computer using a USB cable. The program will automatically detect your iPhone, and the main interface will appear.

Step 2: Navigate to the left sidebar on the main screen, displaying a list of accessible files on your iPhone. Explore the relevant categories, and mark the checkboxes next to the files you intend to transfer to your computer.

Step 3: Once you've made your selections, click the "Export" button in the top menu to initiate the transfer process from your iPhone to PC. Upon completion, you can review the detailed backup files on your computer.
1-Click to back up iPhone to computer without iTunes using Assistant for iOS
Step 1: Open Assistant for iOS and connect your iDevice to your PC. Navigate to the "Super Toolkit" section to access an interface similar to the one below:

Step 2: Select "iTunes Backup & Restore," triggering a pop-up window on your PC. This window displays a list of all iTunes backups stored on your computer.
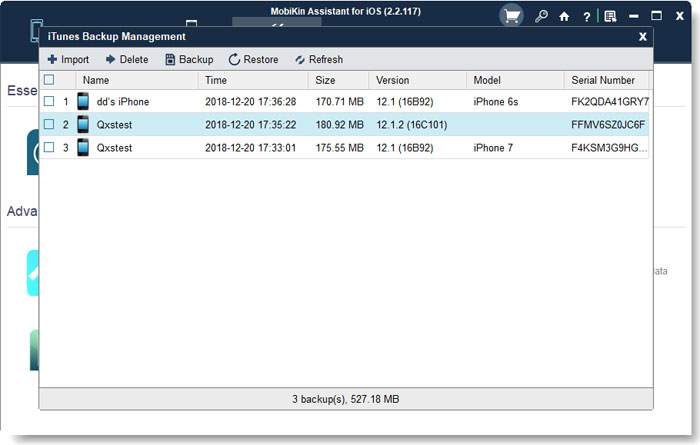
Step 3: Press the "Backup" button to specify the device you want to back up and choose the storage location for the backup files. Subsequently, click "Backup" to commence the backup process.

Video guide:
Can't Miss:
Way 2: Back up iPhone to PC without iTunes Using Photo App
Frequently, iPhone photos and videos occupy substantial storage space. To free up iPhone storage and conveniently back up these media files, the Windows 10/8 Photo app proves effective.
- Connect your iPhone to Windows PC using a USB data cable. If prompted, click "Trust."
- The Photo app typically opens automatically; if not, launch it from the start menu. Opt for Import > From a USB device in the upper-right corner.
- Choose the photos or videos you want to back up and select "Import".

Guess you like:
- 8 Ways to Fix iCloud Photos Not Loading on Your iPhone/iPad/PC
- How Can I Backup My iPhone without A Computer
Way 3: Back up iPhone on Computer without iTunes Using iCloud App
iCloud stands as Apple's dedicated cloud storage solution, seamlessly connecting all your devices under the same Apple ID. This cloud platform accommodates diverse file types, ranging from photos to music and documents.
For efficient iPhone data backup via iCloud and subsequent import to your Mac, follow these steps:
- Access Settings on your iPhone.
- Navigate to your Apple ID settings.
- Select iCloud.
- Find and tap on iCloud Backup.
- Toggle on iCloud Backup in the subsequent window and return to the previous one.
- Activate backup for specific applications as needed.
- On your Mac, launch Finder from the menu bar.
- Opt for iCloud Drive in the sidebar.
- Choose the folders you wish to transfer to your Mac and relocate them by dragging and dropping to a new location.
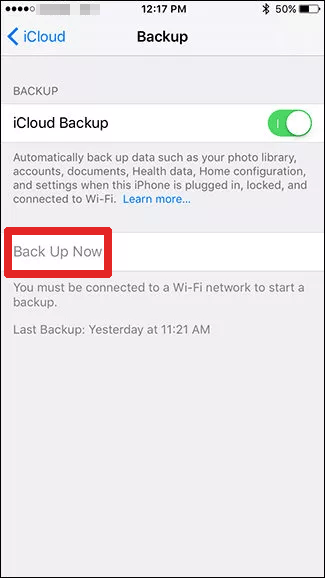
Way 4: Back up iPhone without iTunes on Mac via Finder
Apple has replaced iTunes with Finder, simplifying the iPhone backup process. Follow these straightforward steps to back up your iPhone to Mac using Finder:
- Connect your iPhone to your Mac using a USB cable.
- Open Finder from the menu bar.
- In Locations, find your iPhone.
- Navigate to and select the General tab.
- Choose "Backup all data from iPhone to this Mac."
- Click on "Backup Now."
- Monitor the progress under the displayed progress bar.
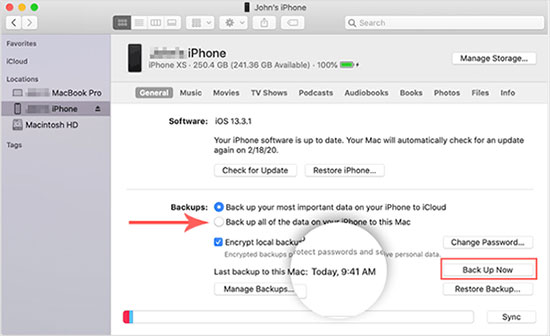
Way 5: Back up iPhone to Computer without iTunes Using Google Drive
Google Drive, a cloud-based file storage and synchronization service by Google, ensures seamless data syncing across devices sharing the same Google account.
To back up your iPhone data to your computer through Google Drive, follow these steps:
- Launch the Google Drive application.
- Click on the hamburger menu located on the left.
- Access Settings.
- Navigate to Backup.
- Toggle on Contacts, Calendar Events, and Photos & Videos.
- Initiate the backup by selecting Start Backup.
- On your computer, open your web browser and go to www.drive.google.com.
- Choose the folders you wish to download and use the shortcuts Shift + D.

Conclusion:
Can I backup my iPhone to my computer without iTunes? After reviewing the information provided earlier, you likely feel assured that various methods exist. Regardless of the chosen method, the key is achieving the goal of iPhone data backup. Establishing a routine of regularly backing up your iPhone is far simpler than navigating the challenges of data recovery after a loss. Do you have additional effective solutions for iPhone backup? Share your insights in the comment section below.
Relative Articles:
How to Transfer Gmail Contacts to iCloud in 3 Easy Ways?
How to Transfer Large Videos from iPhone to PC
6 Ways to Transfer Photos from Computer to iPhone Effectively
Easy Ways to Transfer Files from Lenovo to iPhone



