[2025 Updated] How to Back up iPhone to Computer Efficiently?
Backing up your iPhone regularly (ideally every two weeks) is essential to protecting your data. It ensures that you don't lose important information if your device is damaged, lost or stolen, or if you get a new phone, and allows you to easily restore apps, photos, settings, and more from a backup.
If you're not sure how to back up your iPhone, don't worry - there are multiple ways to do it. From automatic backups with iCloud to manual backups via iTunes or Finder by connecting your device to a computer, or using third-party apps for flexibility. Read on for five simple ways to keep your iPhone data well protected.
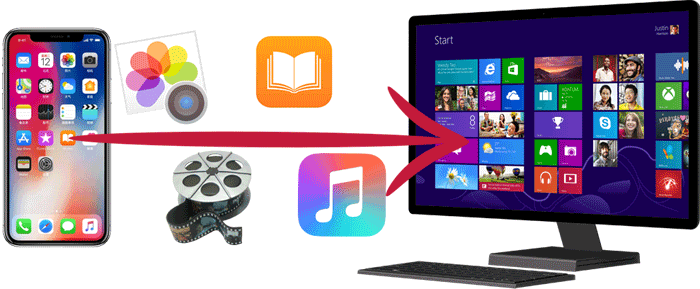
Method 1: How to Back up iPhone to PC with iTunes
Backing up your iPhone to your computer with iTunes is a fundamental step to safeguard your data. This ensures that your important files, photos, and settings are securely stored, allowing for easy restoration if needed. Before you start, please make sure you have installed the latest iTunes on your computer. Then, you can follow the steps below to perform iPhone backup to PC with iTunes:
- Connect your iPhone to your computer using a USB cable.
- Launch iTunes on your computer.
- In iTunes, click on the device icon that appears in the upper-left corner.
- Under the "Summary" tab, locate the "Backups" section.
- Choose "This Computer" to store the backup locally.
- Click "Back Up Now" to initiate the backup process.
- Wait for iTunes to complete the backup; the progress will be displayed on-screen. (Where is the iTunes backup location?)
- Once finished, verify the completion status and the backup's timestamp.
- Optionally, encrypt your backup by selecting the "Encrypt iPhone backup" checkbox.
- To confirm the backup's success, go to iTunes Preferences > Devices, where you should see your recent backup listed.

Note:
- iTunes has a complex interface that may be overwhelming for some users, especially those who are not tech-savvy.
- iTunes lacks flexibility in terms of selective data backup. Users cannot choose specific files or data types, leading to larger backup files and longer backup times.
- iTunes backups may overwrite the existing backup file, potentially causing data loss.
- iTunes doesn't provide a preview option for individual files within the backup.
Method 2: How to Back up iPhone on Computer Using iCloud
iCloud, Apple's cloud storage service, provides an alternative for backing up your iPhone to PC without iTunes. Enabling iCloud syncs your files across iPhone, iPad, and Mac. Here's how do I back up my iPhone to my computer using iCloud:
- Ensure your iPhone is connected to Wi-Fi and has sufficient power.
- Navigate to Settings > [Your Name] > iCloud > iCloud Backup.
- Tap "Back Up Now" to initiate the iCloud backup.
- Once complete, access www.icloud.com on your computer, sign in with your Apple ID, and choose the data to back up.
- Select the files and click Download. For photos, choose between original or compatible formats if prompted.
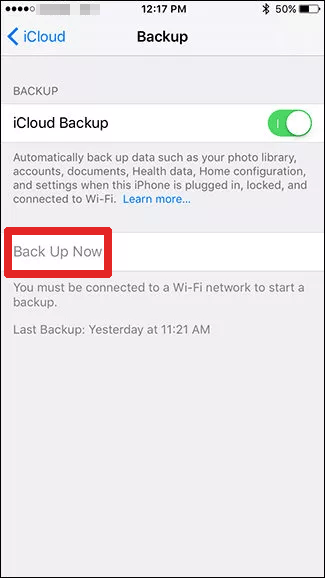
Note:
- iCloud provides only 5GB of free storage, which may be insufficient for users with extensive data. (Not enough iCloud storage?)
- Backing up to iCloud relies on internet speed, and large backups can be time-consuming, especially with slower connections.
Method 3: How to Back up iPhone on Computer with Assistant for iOS
You can back up iPhone to computer without iTunes or iCloud by using MobiKin Assistant for iOS, the all-purpose iOS data management tool to manage your iPhone/iPad/iPod data on PC or Mac so that you can make full use of your iOS device without jailbreaking it. It is regarded as the best iTunes alternative tool to back up, transfer, edit and manage data on your iOS device.
Dedicated Tool to Back up Your iPhone to PC Effortlessly:
- 1 click to back up all or specific data from iPhone to your computer.
- Back up 14 types of files, including videos, photos, music, ebooks, contacts, text messages, notes, Safari, voice memos, etc.
- No data loss occurs during the backup process.
- Back up and restore data between your iDevices directly.
- Specify a backup location: NAS, USB drive and other external drives.
- Import iTunes backups from PC to your device, or delete any unwanted iTunes backups from your PC.
- Fully compatible with iPhone 16/15/14/13/12/11/X/8/7/6, iPad, iPod touch, etc.
Now, let's follow the steps below to use Assistant for iOS to back up iPhone from computer.
Step 1: Connect your iPhone to PC
Begin by installing and launching MobiKin Assistant for iOS on your computer. Connect your iPhone to the computer using a USB cable. Once connected, the program will automatically recognize your iPhone, and the main interface will be displayed.

Step 2: Select the files you need
Navigate to the left sidebar on the main screen, where you'll find a list of accessible files on your iPhone. Click on the relevant categories and select the checkboxes next to the files you wish to back up to your computer.

Step 3: Finish transfer files from your iPhone to PC
Once you've chosen the files, click the "Export" button in the top menu to initiate the transfer from your iPhone to PC. Once the process is complete, you can view the detailed backup files on your computer.
Video guide:
Method 4: How to Back up iPhone onto Computer with Dropbox
Dropbox, a versatile cloud storage solution, offers compatibility beyond iCloud. While it lacks a direct feature for backing up your entire iPhone to a Windows computer, you can manually upload specific files from your iPhone to Dropbox and later restore them on your Windows PC. Learn how to back up iPhone to laptop/PC by using Dropbox:
- Download and install Dropbox on your iPhone, then sign in to your account.
- Open the app, choose the files or folders to back up, and tap the More icon.
- Select Export or Share > Save to Dropbox > Save.
- Sign in to the Dropbox website on your Windows computer.
- Choose the files/folders to download, click Download, and save them to your Windows PC.
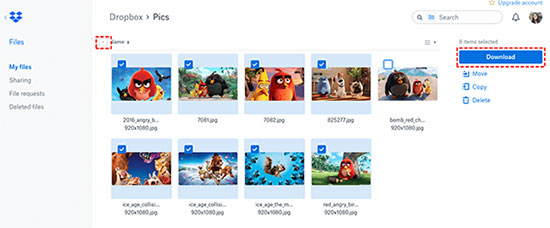
Note:
- Dropbox offers limited free storage, and additional space may require a subscription.
- Dropbox synchronization may introduce delays, especially for large files or slow internet connections.
- Storing sensitive iPhone data on a third-party cloud service raises security concerns.
Method 5: How to Back up iPhone to Mac using Finder
If you're utilizing a Mac with macOS Catalina or a newer version, Finder becomes a viable option for backing up your iPhone to your Mac. While Finder allows you to back up iPhone data on Mac, it doesn't offer the flexibility to choose specific data types for backup. If you prefer previewing your iPhone data before backup, consider exploring alternative methods. Here's how you can use Finder:
- Connect your iPhone to your Mac using a digital cable.
- Open Finder on your Mac.
- Click on "Go" and select "Computer" to find your iPhone listed under the Location.
- Click on your iPhone, and on the right interface, select "Back up your most important data on your iPhone to iCloud."
- Click "Back Up Now" and wait for the backup process to complete.
- Once done, you can restore the backup as needed.
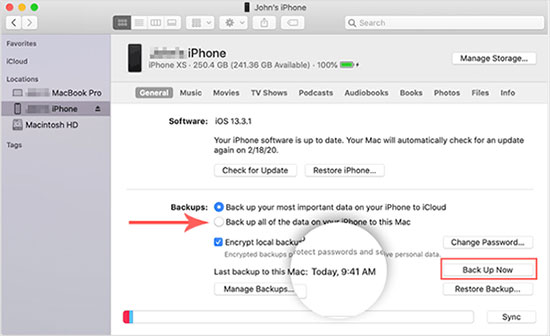
Note:
- Finder lacks the option to selectively choose specific data types for backup.
- The use of Finder for iPhone backup is dependent on having macOS Catalina or a newer version.
Conclusion:
Anyway, folks! We have shared five commonly used, effective and different methods that can help you back up iPhone to computer. Obviously, the complicated operation process relative to iTunes, and the size limitation of space for iCloud, MobiKin Assistant for iOS can meet all your needs for backing up iPhone to computer. It even allows you to manage your iPhone directly on your computer and ensure that it will not cause any data loss and other security risks.
Now, you can try these five methods one by one to find the one that suits you best. You can also tell us your opinion in the comment box below.
FAQs on How to Backup iPhone to Computer
Q1. Does backing up your iPhone to your computer save everything?
Most of the data and settings on your iPhone are included in a computer backup, but this is different from syncing. Some items are not part of a backup, such as PDFs downloaded directly to Apple Books or content from iTunes and the App Store.
Q2. How long does it take to back up your iPhone to your computer?
A full iPhone backup can take anywhere from 20 minutes to 2 hours, depending on factors like the model of your device, the amount of data, and your internet speed.
Q3. How do I create an archived backup?
An archived backup saves the current state of your iPhone and prevents it from being overwritten by future backups. This is especially useful before installing an iOS beta.
To archive a backup:
- In iTunes, go to "Preferences" > "Devices".
- Right-click the backup file and select "Archive".
- A padlock icon appears next to the archived backup.
For Mac users, once the backup is complete, click "Manage Backups", right-click the backup, and select "Archive".
Relative Articles:
Top 3 Ways to Transfer Music from iPhone to Computer for Free
How to Transfer Large Videos from iPhone to PC



