Why Can't I Delete Apps on iPhone? Possible Reasons & 14 Reliable Fixes
Get into the frustrating dilemma of being unable to remove apps from your iPhone? Whether you're facing inexplicable issues or encountering restrictions, the inability to delete apps from your iPhone's Home screen can hinder your device's functionality. If you can't delete apps on iPhone, you're in the right place.
This page will guide you through 14 effective fixes to address the issue and regain control over your iPhone's app management. To begin with, let's take a look at some of the instances that might lead to this anomaly.
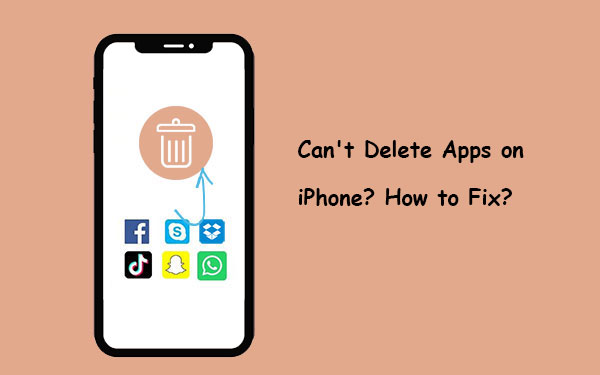
Part 1: Why Can't I Delete Apps on My iPhone
- Offloading Apps: If you're using the "Offload Unused Apps" feature, your iPhone might automatically delete apps that you don't use frequently to save space.
- App Deletion Restrictions: Some built-in apps on your iPhone, such as Phone, Messages, and Settings, cannot be deleted.
- Pending Updates: If an app has a pending update, you might not be able to delete apps from iPhone permanently.
- App Store Glitch: Sometimes, there can be glitches with the App Store or your device's software.
- Storage Space: If your device is running low on storage space, it might prevent you from deleting apps.
- Settings Access: Make sure you are using your own iPhone and have the necessary permissions to avoid "iPhone won't delete apps".
- Update iOS: Outdated iOS versions can sometimes cause unexpected issues.
- Screen Time Limitations: Are there any Screen Time restrictions set by your parents or yourself that are preventing app deletion?
- Mobile Device Management (MDM) Constraints: If your iPhone is issued by an employer, school, or organization, it might have specific settings preventing certain app removals. Get in touch with the relevant administrator for guidance.
- Incomplete Download: Has an app download frozen due to an error, leaving it in limbo on your iPhone?
- Institutional Restrictions: If your iPhone is provided by a school or company, they could have imposed restrictions preventing the removal of apps crucial for work or educational purposes.
You Cloud Also Find Useful:
- 5 Proven Methods to Transfer Apps from iPhone to iPhone 14/13/12/11
- 5 Popular Ways to Mirror iPhone/iPad to Windows 10 [2023 Latest]
Part 2: What iPhone Apps Won't Delete
Typically, there are certain built-in apps that won't delete on iPhone. They are part of the core functionality of the iOS operating system and are integral to the device's operation. As of now, some of the apps that fall into this category include:
- Camera.
- Clock.
- Settings.
- App Store.
- Health.
- Messages.
- Phone.
- Photos.
- Weather.
- Wallet.
- Safari.
- Calendar.
- Find My.
Apple's policies and app offerings can change with updates to iOS. It's possible that there have been changes since your last update, so we recommend checking the most recent sources or your device's settings for the latest info on app deletions.
Part 3: Can't Delete Apps on iPhone? 13 Quick Solutions to Fix
Solution 1: Restart your iPhone
This solution is highly likely to effectively resolve the problem of "can't delete apps on iPhone 14/13/12/11/X/8". If you're unable to delete apps, proceed to restart your iPhone. You can achieve this by either using the buttons as usual or by navigating to the "Settings" app, selecting "General", and then opting to "Shut Down" to power off the device.
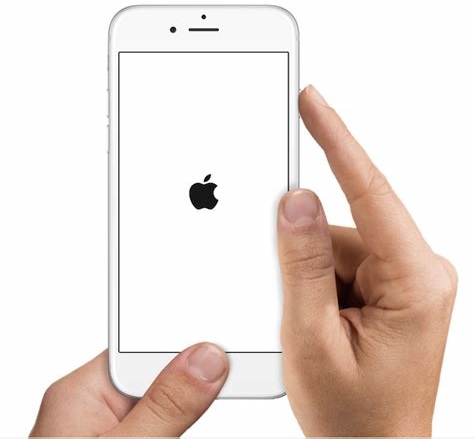
Solution 2: Reset all settings on iPhone
- For iOS 15 and newer versions: Access the "Settings" app on your iPhone, then navigate to "General", "Transfer or Reset iPhone", and finally select "Reset", followed by "Reset All Settings".
- For iOS 14 and earlier versions: Open the "Settings" app on your device, go to "General", then choose "Reset", and finally select "Reset All Settings".
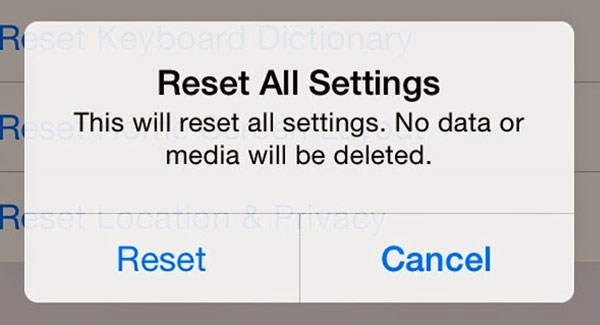
Solution 3: Remove apps using Spotlight (iOS 15 or Newer)
- Launch Spotlight on your iPhone and input the name of the app you intend to remove.
- Once it appears, press and hold the app icon.
- Opt for the "Delete App" option.
- Finally, tap "Delete" to confirm.
Solution 4: Delete iPhone apps again from Settings
- Access the "Settings" app, then go to "General" and select "iPhone Storage".
- Locate the app you wish to remove and tap on it.
- Next, press "Delete App" and confirm the action to resolve "apps not deleting on iPhone".

Solution 5: Delete apps from App Library (iOS 14 or Higher)
App Library, introduced in iOS 14, offers an organized view of your iPhone apps, automatically sorting them into categories like Suggestions and Recently Added. It minimizes home screen clutter by providing a streamlined way to access apps. Learn how to delete an app that won't delete from App Library:
- Swipe left to access the App Library.
- Locate and identify the app you wish to remove.
- Press and hold the app, then select "Delete App". (Can you free up space on an iPhone without deleting apps?)
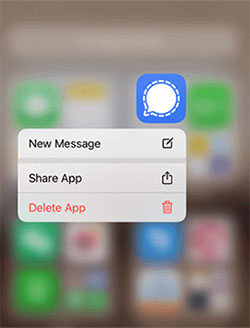
Solution 6: Uninstall apps via the App Store
"My iPhone will not let me delete apps; can I offload them from a reliable platform?" Of course, just attempt uninstalling the app through the App Store:
- Launch the App Store on your iPhone and access the "Accounts" page by tapping the profile icon in the upper right corner.
- Scroll down to find the desired app for removal.
- Swipe left on the app to uncover the "Delete" option, then tap it and confirm the action.
Other Articles You Might Also Like:
- [Solved] iPhone Cannot Connect to App Store? Here are Solutions!
- How to Use Third-party Apps on Apple Watch?
Solution 7: Disable 3D touch sensitivity
3D Touch on iPhones can hinder app deletion. If you press the app icon briefly or with the wrong pressure, the 3D Touch menu appears instead of the 'X' for deletion. Fix: Hold the app icon gently for over two seconds to delete. Or, disable 3D Touch by going to "Settings" > "Accessibility" > "Touch"> disabling "3D & Haptic Touch".
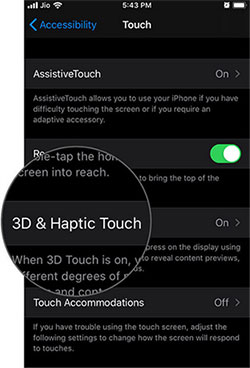
Solution 8: Wait for the app download to complete
If the app is installing or updating and appears as "Waiting", you can either wait for completion or cancel it by long-pressing the icon and selecting "Cancel Download".
Solution 9: Log out of Apple ID and log back in
"When I set up my iCloud account, it won't let me delete an app". Well, it's easy and secure to sign out of your Apple ID and sign back in. And there's no need to be concerned about losing any data or media. To do this, go to your iPhone's "Settings", tap your Apple ID, select "Sign Out", and later log back in. (Can't sign into your Apple ID?)

Solution 10: Remove preinstalled profile
If your iPhone was provided by your workplace or school, there might be a pre-installed profile preventing app deletion. To confirm, go to "Settings", then navigate to "General" > "VPN & Device Management". In this section, you'll find a list of installed "Configuration Profiles". If permitted, you can tap "Profile" and select "Remove Profile".
Solution 11: Hard reset iPhone
When you cannot remove app from iPhone, try the hard reset method, which has saved us an enormous amount of time. Just give it a shot:
- For iPhone 8 or later without the home button: Press and release the "Volume Up" button, then the "Volume Down" button. Hold the "Side"/"Top" buttons until the Apple logo appears.
- For iPhone 7/7 Plus: Simultaneously hold the "Volume Down" and "Side" button until the Apple logo shows.
- For iPhone 6S or earlier with a home button: Hold both the "Home" and "Side"/"Top" button until the Apple logo appears. (iPhone won't turn on the Apple logo?)
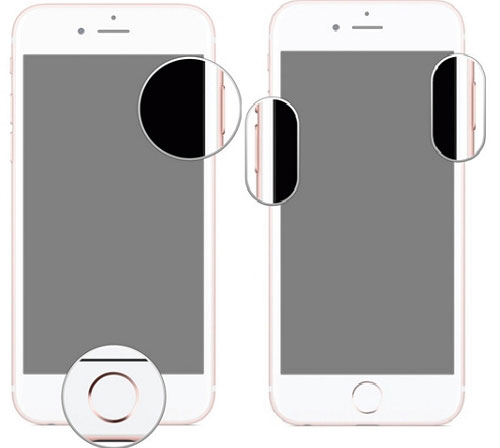
Solution 12: Update iOS
If you're still unable to delete apps, consider updating the software. While it might not be your usual step, iOS can occasionally encounter unexplained issues.
- To fulfill this, navigate to the "Settings" app on your iPhone.
- Then go to "General" and select "Software Update".
- Let iOS check for available updates. If an update is found, proceed with the update promptly.

Solution 13: Check restrictions before deleting apps
App deletion could be hindered by Content and Privacy Restrictions, part of Screen Time in Settings. These settings, beneficial as parental controls, might limit your iPhone usage and result in "can't delete apps on iPhone". Here's the guide to check it out:
- Open "Settings" > "Screen Time" > "Content & Privacy Restrictions".
- Access "iTunes & App Store Purchases" > "Deleting Apps".
- Ensure "Allow" is selected.
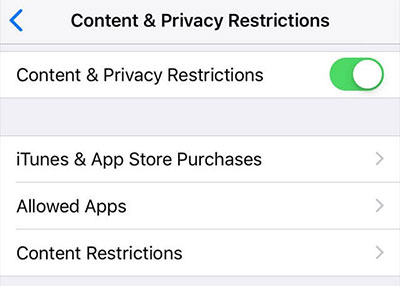
Part 4: Still Can't Delete Apps on iPhone? Try The Ultimate Solution
Can't delete apps from your phone because of the system or screen malfunction? Would you like to have a detailed view of the apps before deleting them? It is recommended that you try to uninstall it from your computer using MobiKin Assistant for iOS (Win and Mac). As a professional software for iOS management, it can not only help you with the regular and advanced management of your Apple device but also back up and restore it without error.
Core highlights of MobiKin Assistant for iOS:
- Effortlessly uninstall/delete apps on iPhone from PC/Mac.
- Seamlessly transfer files between Apple devices and computers.
- Swiftly perform a one-click iOS device backup and restore.
- Compatible with an extensive array of data types: apps, photos, videos, contacts, music, messages, notes, bookmarks, books, calendars, and more.
- Best iOS file manager to independently manage your iOS data on your computer.
- Work well with a wide spectrum of iOS devices, including iPhone 14/14 Plus/14 Pro (Max), iPhone 13/13 Pro (Max)/13 mini/12/12 Pro (Max)/12 mini, iPhone 11/11 Pro/11 Pro Max, iPhone X/XR/Xs/Xs Max, iPhone 8/8 Plus, iPhone 7/7 Plus, iPhone 6/6S/6 Plus, iPod touch, iPad, etc.
- It won't uncover your privacy.
Step 1. Run the program and link your iPhone to your computer
Begin by downloading this software onto your computer. Launch the installed software and link your iPhone to the computer via a USB cable. Click "Trust" on your device to get it virtually connected.

Step 2. Access all iPhone apps
The software will identify your device and initiate a scan for all stored files. From the interface, you'll find various file types. Proceed by choosing the Apps folder from the left sidebar.

Step 3. Delete apps on iPhone from your computer
Within the Apps window, designate the apps or games you want to remove from your iPhone. And finally, click the "Uninstall" button to eliminate them from your device.
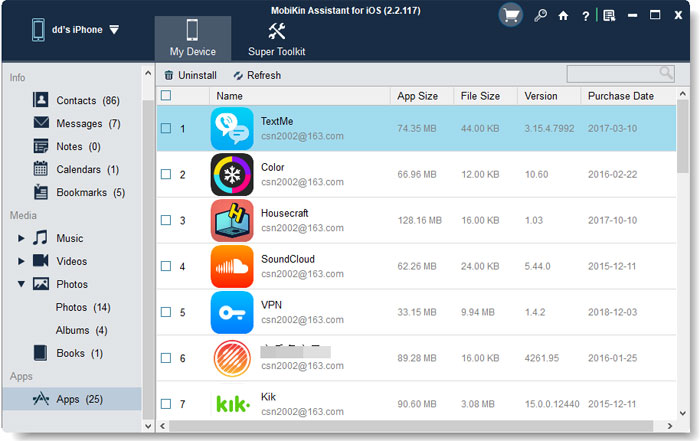
Final Thoughts
Today, we just walked you through how to delete apps on iPhone in a dozen ways. As a smart solution to efficiently manage your iPhone apps, we recommend considering MobiKin Assistant for iOS. This powerful tool provides a seamless option to handle app deletion and offers a host of other functionalities for organizing your iOS device without difficulty. Finally, give this program a free download and try it out right away.
Related Articles:
Top 5 Ways to Delete Multiple Contacts on iPhone 15/14/13/12/11/X
Best 8 Game Apps for iPhone, iPad, or iPod touch
4 Straightforward Ways to Move WhatsApp to SD Card [Most People Don't Know]
App Store Keeps Asking for Password? 6 Common Reasons & 9 Efficient Solutions
Apps Didn't Transfer to New iPhone 14/13/12/11/X/8/7? Try the 7 Solutions Here
Best iPhone Cleaner Apps/Software for You [Details of the Top 10 Cleaners]



