Voice Memos Disappeared on iPhone? 4 Ways to Get Them Back
"Two of my voice memos disappeared - these are stories I play regularly for my son at night, so I know they were there a few days ago - they are not deleted, and there's nothing in the recently deleted folder. How can i find my lost memos? Can they be restored from the iCloud backup somehow? How did they just vanish?" - From discussions.apple.com
Voice Memos allow users to record audio snippets for later listening, much like a digital journal. However, there have been numerous reports of voice memos disappearing from iPhones. So where did my voice memos go, and why do they vanish?
The key question is: how can you recover disappeared voice memos on iPhone? This post will tackle these questions and provide you with four effective methods to retrieve lost voice memos from an iPhone, regardless of whether you have a backup. Keep reading to find out how.
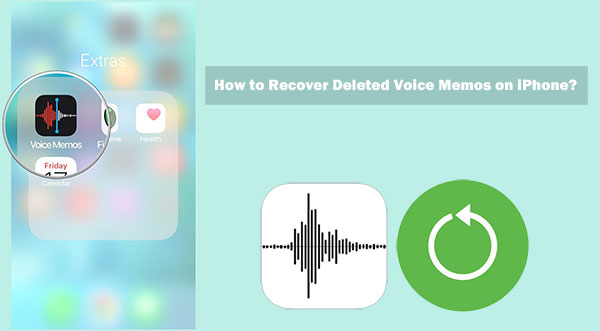
- Part 1: Why Did My Voice Memos Disappear?
- Part 2: How to Fix Voice Memos Disappeared on iPhone?
> Way 1: Restore Disappeared Voice Memos from Recently Deleted Folder
> Way 2: Retrieve Lost Voice Notes on iPhone from iTunes Backup
> Way 3: Get Voice Memos Back that Disappeared from iCloud Backup
> Way 4: Retrieve Lost Voice Memos on iPhone with Doctor for iOS - Bonus: A Safe Way to Protect Voice Memos from Loss
Part 1: Why Did My Voice Memos Disappear?
After updating to iOS 16/17/18, you might find that your voice memos have disappeared from your iPhone. Several factors could contribute to this issue:
- Updates can sometimes introduce bugs or malfunctions that affect the Voice Memos app or cause your recordings to disappear.
- Problems may occur during the system update installation process.
- Updates might alter or reset settings, potentially impacting how the Voice Memos app functions or appears.
- Occasionally, updates can make certain apps incompatible or affect their performance with the new iOS version.
After understanding the reasons why do voice memos disappear on iPhone, here are four different solutions to help you get your missing voice memos back.
Part 2: How to Fix Voice Memos Disappeared on iPhone?
How do I get my voice memos back that disappeared? In this section, you'll learn how to get missing voice memos back using recently deleted folder, iTunes, iCloud backups and professional iPhone data recovery tool.
Way 1: Restore Disappeared Voice Memos from Recently Deleted Folder
If you accidentally delete an important voice memo, the first thing to do is to check the Recently Deleted folder, which stores deleted items for 30 days. Here's how to recover them:
- Open the Voice Memos app on your iPhone.
- Swipe down to find and tap the Recently Deleted folder.
- Find the voice memo you want to recover.
- Tap Recover Recordings to restore them.
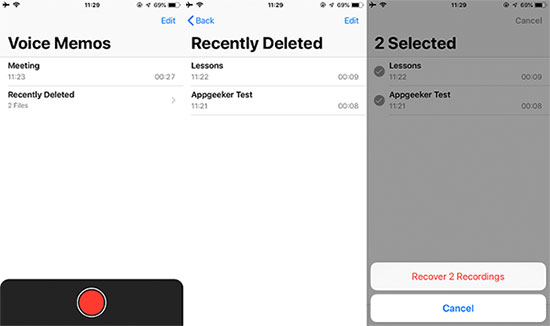
If you can't find the deleted voice memo in the Recently Deleted folder, you can also restore your iPhone from an iTunes or iCloud backup that contains the deleted recordings. Each recovery method has its own pros and cons, which are explained in detail in the following instructions.
Way 2: Retrieve Lost Voice Notes on iPhone from iTunes Backup
If you backed up your iPhone using iTunes before updating to the latest iOS version, you can quickly recover your deleted voice memos by restoring from that backup. Here's how:
- Open iTunes on your Mac or PC and connect your iPhone to your computer using a USB cable.
- Click the iPhone icon in iTunes and select "Restore Backup" as shown in the screenshot.
- Choose the backup that contains your deleted voice memos and click "Restore" to recover them.

Way 3: Get Voice Memos Back that Disappeared from iCloud Backup
You can restore deleted voice memos from an iCloud backup, but be aware that this method will erase all current data on your iPhone—essentially reverting it to the state it was in at the time of the backup. Here's how to do it:
- Erase all content and settings on your iPhone by going to "Settings" > "General" > "Reset" > "Erase All Content and Settings."
- Set up your iPhone again. When you reach the "Set Up Your iPhone" screen, choose "Restore from iCloud Backup." (Alternatively, you can select "Restore from iTunes Backup" if you have one available.)
- After logging into your iCloud account, select the backup you want to restore from.

Note: Restoring from iTunes or iCloud backups will replace your iPhone's current data with the backup files, potentially erasing recent information. If you only need to recover a few voice memos and want to avoid losing any data, consider using MobiKin Doctor for iOS in the following way 4, an application designed for viewing and extracting specific items from iPhone backups.
Way 4: Retrieve Lost Voice Memos on iPhone with Doctor for iOS
Many users are reluctant to overwrite all their current data by restoring from a backup file, especially when they only need to recover a few voice memos. Fortunately, you can use MobiKin Doctor for iOS, a top iPhone data recovery software, to preview and extract the specific data you need from iTunes and iCloud backup. With just one click, you can easily recover all your deleted voice memos. Doctor for iOS is known for its high success rate, helping millions of iOS users recover deleted or lost data, including voice memos.
Brief overview of Doctor for iOS:
- Recover disappeared voice memos on your iPhone without deleting any existing data.
- You can also restore other iPhone data such as contacts, call history, text messages, photos, videos, Safari history, notes, and more.
- This versatile iPhone backup extractor allows you to restore from iTunes and iCloud backups without affecting your current content.
- Recover contacts and text messages directly from your iPhone, even without a backup.
- It is user-friendly, clean, and offers fast recovery.
- Compatible with various iOS devices, including iPhone 15/14/13/12/11/X/8/7/6, iPod touch, iPad, and more.
- Your privacy remains protected with this tool.
How do I retrieve lost voice notes on my iPhone using Doctor for iOS?
Step 1: Launch Doctor for iOS on Your Computer
Open the tool on your computer after installation, and select the "Recover from iTunes Backup File" option. Choose the relevant iTunes backup file and click "Start Scan."

Step 2: Load and Preview Your Voice Memos
On the main screen of the program, select "Voice Memos" and click "Start Scan" to load and preview the voice memos in the right pane.

Step 3: Recover Deleted Voice Memos
Select the voice memos you wish to recover on the program interface and click "Recover to Computer" to restore the missing voice memos without losing any existing data on your iPhone. (How to Recover Trimmed Voice Memos from iPhone)
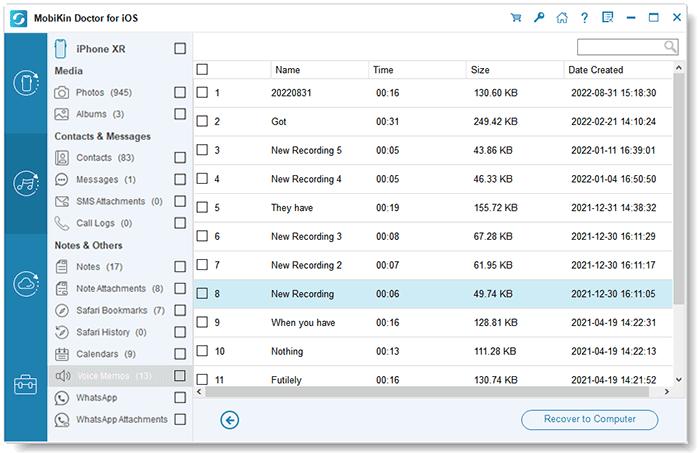
Video Guide:
Bonus: A Safe Way to Protect Voice Memos from Loss
When it comes to safeguarding your phone data, including Voice Memos, MobiKin Assistant for iOS offers a more efficient backup solution compared to iCloud or iTunes. It provides a user-friendly and efficient way to backup and manage iPhone data, ensuring easy access and quick operations. Here are the benefits of using Assistant for iOS:
- Selective or Full Backup: You can choose to selectively backup voice memos, contacts, messages, videos, music, and photos from your iPhone. Alternatively, you can perform a full backup of all data with one click.
- Easy Access to iPhone Files: After backing up, you can easily view and access the backup files on your Windows PC or Mac.
- Fast Backup Speed: Assistant for iOS allows you to backup hundreds of files within seconds, which is quicker compared to iTunes or similar programs.
- No Apple ID Restrictions: You can restore an iPhone backup to another iPhone, iPad, or iPod touch using different Apple IDs without any restrictions.
Now you can download Assistant for iOS and learn how to fully back up your iPhone data in a very short time.
Step 1. Launch Assistant for iOS on your PC > Connect your iPhone to the computer with a USB cable.

Step 2. Choose "Super Toolkit" > "iTunes Backup & Restore" > Click "Backup" > Select the storage path > Tap OK to complete the task.

Step 3. You can also back up voce memos only from iPhone. Just choose "Music" > "Voice Memos" from the left sidebar, preview and select the voice memos you need and then click "Export" on the top.

Video Guide:
Summing Up
You may already know how to handle the voice memo disappeared issue. We've discussed the causes behind this problem to help you resolve it effectively. You can recover lost voice memos using iTunes, iCloud, or MobiKin Doctor for iOS. However, if you prefer not to delete any existing data on your phone, Doctor for iOS is your best choice. It ensures that your voice memos and other deleted data are restored instantly without affecting your current data.
Related Articles:
Where Do Saved Voice Messages Go on iPhone? Everything You Want to Know
What to Do When Facebook Messenger Video/Voice Fails to Play?
6 Methods to Send Large Audio Files from iPhone to Android/iPhone/PC/Mac
5 Verified Ways to Transfer Voice Memos from iPhone to iPhone



