A Step-by-Step Guide on How to Check Last Backup on iPhone
As the world becomes increasingly digitized, safeguarding personal data has become a priority for iPhone users. While Apple's iCloud offers an efficient backup system, knowing how to check last backup on iPhone is crucial. This guide will provide step-by-step instructions, helping users navigate the process with ease. From understanding the importance of regular backups to identifying the last successful backup date, this guide will cover every aspect of iPhone backup management.
Whether you are new to the iPhone ecosystem or a seasoned user, this guide will equip you with the knowledge needed to ensure your data is safely stored and accessible in the event of an unexpected incident.
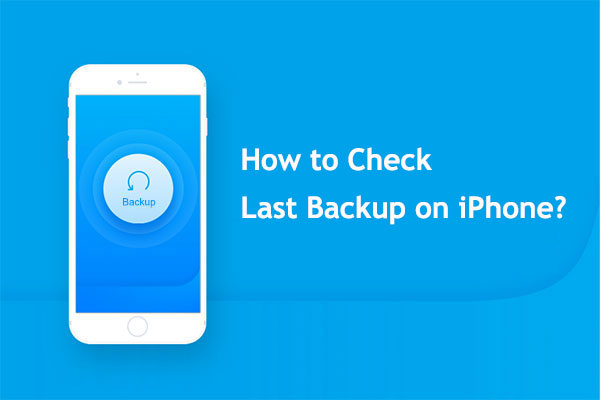
- Part 1: How to Check Last Backup on iPhone Using iCloud
> Option 1: Check Last iCloud Backup Online
> Option 2: View Last iCloud Backup on iPhone - Part 2: How to Check Last Backup on iPhone Using iTunes
- Part 3: How to Check Last Backup on iPhone Using A Recovery Tool
- Bonus: A Better Way to Create and Check Your iPhone Backup
Part 1: How to Check Last Backup on iPhone Using iCloud
Option 1: Check Last iCloud Backup Online
How to check last iCloud backup without phone? The most commonly used method is through the iCloud website. This involves logging into your Apple ID account and navigating through the synced files.
Here's a detailed breakdown of the steps:
- Get your iPhone, iPad, or any Windows PC/Apple computer.
- Open your web browser and visit the iCloud website.
- Log in using your Apple account credentials.
- Explore the backup files associated with your account.
- Locate the most recent backup, which will display the file size.
- Click on it.
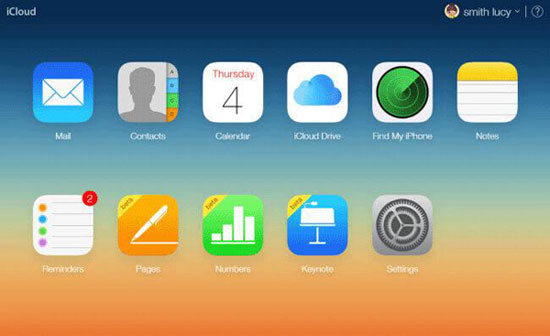
Option 2: View Last iCloud Backup on iPhone
You may want to know how to see when phone was last backed up; just follow these simple steps:
- Open the Settings app on your device.
- Tap on the "iCloud" option.
- Next, tap on "Manage Storage."
- Select your device.
- You will now see the date and time of your last backup, along with the backup file size.
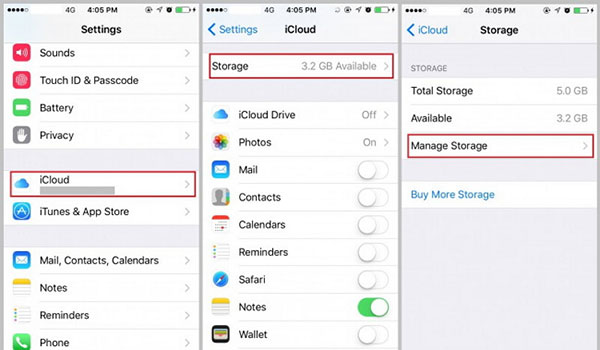
Know More:
- iCloud Backup for Android: 4 Ways to Restore iCloud Backup to Android
- How to Restore iPhone from iCloud without Resetting [2024 Update]
Part 2: How to Check Last Backup on iPhone Using iTunes
How to find last backup on iPhone with iTunes? If you lean towards local backups on your computer, iTunes offers a dependable avenue. It allows you to both back up and manage your iPhone data. Checking the latest backup through iTunes is pivotal, ensuring your information is securely stored and easily accessible. Below is a comprehensive guide on how to check when iPhone was last backed up using iTunes:
- Start by installing and launching the latest version of iTunes on your computer. Then, connect your iPhone.
- Within iTunes, click on the device icon to access your iPhone.
- Head to the "Summary" screen of your iPhone, and scroll down to locate the "Backups" section.
- Under "Manually Back Up and Restore," you'll find the details of the "Latest Backup," including the time and date of the most recent iTunes backup.
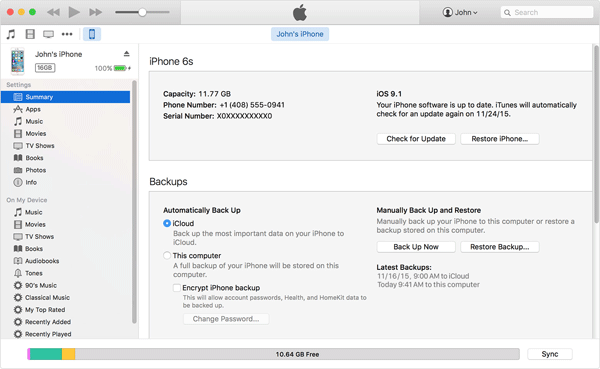
Further Reading:
- [SOLVED] How to Sync iPhone to iPad with or without Computer?
- [Guide] How to Recover Photos from iPhone That Won't Turn on
Part 3: How to Check Last Backup on iPhone Using A Recovery Tool
In addition to simply viewing backup details, some users may also wish to extract specific files from their iCloud or iTunes backups. However, the previously mentioned methods might not be the most convenient options for this task. Enter MobiKin Doctor for iOS – a comprehensive iPhone data recovery software. It acts as a professional iPhone backup extractor tool, facilitating the process of checking and selectively exporting data from iCloud and iTunes backups to both Mac and Windows PCs with just a few simple clicks.
Key features of MobiKin Doctor for iOS:
- Directly recover lost data from iPhone without the need for a backup.
- Recover data from iTunes and iCloud backups without data overwriting.
- Support restoring various data types, including contacts, call logs, text messages, photos, WhatsApp, notes, etc.
- Allow users to preview and selectively choose specific files before iOS data recovery.
- Compatible with a wide range of iOS devices, including the latest iPhone 15 and 14 series.
- Ensure user privacy by never disclosing any personal information.
Check and Restore Last iCloud Backup Using Doctor for iOS:
Step 1: Choose "Recover from iCloud" from the recovery modes in the left sidebar. A window will appear prompting you to enter your iCloud account and password to log in.

Step 2: Upon successful login, all synced files in your iCloud account will be displayed. Select the data category you wish to recover and click "Next". The iCloud synced files will then begin to download.

Step 3: Once the iCloud sync file is downloaded, you can preview all the data within it, such as contacts, photos, notes, calendars, and reminders. Select the desired data, click "Recover to Computer", and save them on your computer with a single click.

Check and Restore Last iTunes Backup Using Doctor for iOS:
Step 1: Install and open the program on your computer. Then, choose "Recover from iTunes Backup File" mode. Select the iTunes backup file of your iPhone and click "Start Scan" to initiate a deep scan of the backup content.

Step 2: Once the scan is complete, select the types of data you want to recover and click "Start Scan" again to locate all the relevant files within the iTunes backup.

Step 3: Preview the items and tick the specific ones you wish to restore. Finally, click "Recover to Computer" to easily save the selected data onto your computer.
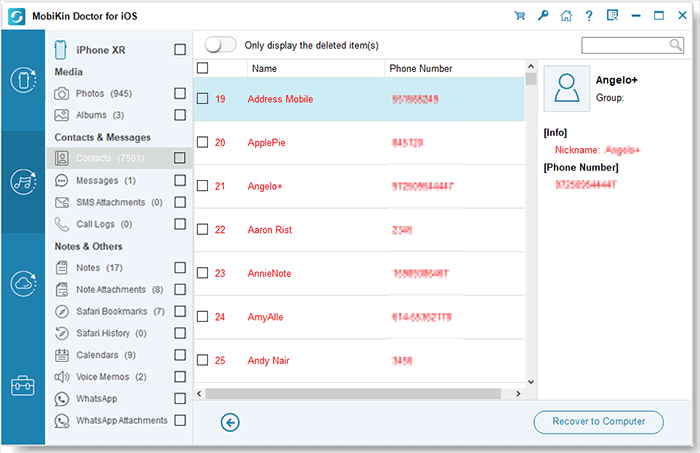
Bonus: A Better Way to Create and Check Your iPhone Backup
Checking iCloud and iTunes backup files can be a bit complex, and they lack the option to back up specific files. This often results in the 5 GB of free storage space in iCloud running out quickly. It's time to switch to a better backup method. MobiKin Assistant for iOS (Win and Mac) is highly recommended, as it allows you to selectively back up iPhone files and easily browse through these backup files.
Assistant for iOS has several advantages:
- Selectively backup and restore iPhone files.
- You can freely preview and choose the desired files to back up to your PC.
- You can also restore specific files without erasing previous data on your iPhone.
- The backup process is simple and fast.
- It offers unlimited storage space. In addition to local folders on your computer, you can also back up your iPhone to any other external hard drives.
Click the icon below to download Assistant for iOS on your computer. Let's create and check iPhone backups on your computer with this tool.
Step 1: Connect your iPhone to your computer
First, download and install MobiKin Assistant for iOS on your PC or Mac. Launch the program, then use a USB cable to connect your iPhone to your computer. Follow the on-screen instructions to establish a connection between your device and computer.

Step 2: Check your iPhone data
Once connected, you'll be taken to the main interface of the software. From the left sidebar, select the types of data you want to view. All specific items will be loaded in the right column, allowing you to browse through your iPhone files on your PC or Mac.

Step 3: Backup iPhone files on your computer
To back up some or all of your data, simply choose the desired items, then click the "Export" button at the top of the software interface to save the data on your computer.
Assistant for iOS also supports One-Click Backup and Restore for iPhone:
- Backup: Navigate to the "Super Toolkit" section on the program interface and click on the "iTunes Backup & Restore" option. Then, select the "Backup" tab and choose the desired device you wish to back up.
- Restore: In the "Super Toolkit" section, select the "iTunes Backup & Restore" option. Now, click on the "Restore" tab and choose the backup record you want to restore from.

The Bottom Line
When it comes to checking when was my last iCloud backup, there are a few different methods to consider. The simplest is to log into the iCloud website either from your phone or computer. Alternatively, you can also use a recovery tool - MobiKin Doctor for iOS to locate the iPhone data transfer or utilize your device's Settings app.
However, it's crucial to be discerning when it comes to data transfer tools. For a reliable and efficient backup solution, MobiKin Assistant for iOS stands out, providing flexibility and effectiveness in viewing your backup data. Ensuring regular iPhone data backups is a wise precaution. It prevents any potential issues if you lose your phone or need to perform a factory reset.
Related Articles:
[Guide] How to Transfer Voice Memos from iPhone to Computer?
iCloud Not Backing Up on iPhone? Here's the Fix!
How to Fix the "Not Enough iCloud Storage" Errors Easily & Quickly?
iPod/iPad/iPhone Won't Sync with iTunes? 10 Easy Solutions to Fix It!
Authoritative Answer: How Long Does It Take to Restore an iPhone?
How to Fix Move to iOS Taking Forever or Slow? Here is the Answer



