iCloud Drive Waiting to Upload? Top 7 Solutions to Fix It
"I uploaded some files to a folder in iCloud Drive, they finished uploading and I can open them from other devices but on my laptop under the folder's name it keeps saying 'waiting to upload'. Does anyone know why?"
- From discussions.apple.com
Is there anything worse than getting the dreaded "iCloud drive waiting to upload" message when you're desperate to sync important files and data to iCloud Drive? Don't worry; you're not alone. Many iCloud users have experienced this frustrating problem. Why is iCloud Drive waiting to upload? In this article, we'll take a deep dive into this issue and show you 7 simple and effective solutions to fix iCloud Drive stuck on waiting to upload.
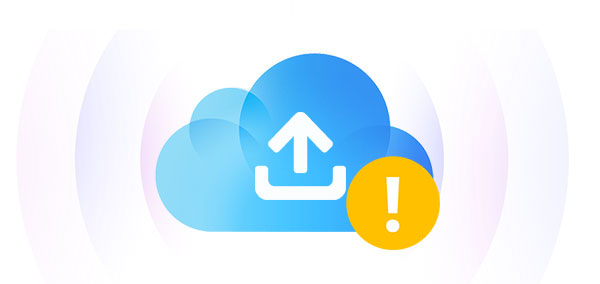
Part 1: Why Is iCloud Drive Waiting to Upload?
Are you experiencing iCloud Drive stuck on uploading? This can prevent you from accessing files across devices and disrupt your workflow. Here are some common reasons why this might happen:
1. Network Issues
- A slow or unstable internet connection can prevent iCloud Drive from uploading files.
- Firewall or antivirus settings can also interfere with the iCloud Drive upload process.
2. Low iCloud Storage
- When iCloud storage is full, iCloud Drive will no longer be able to upload any files.
3. Large File Size
- Large files can take a long time to upload, especially over a slow or unstable connection.
4. Outdated Software
- Older software can contain bugs or compatibility issues that affect iCloud Drive performance.
5. Multi-device Syncing
- Syncing iCloud Drive between multiple devices can sometimes cause upload delays.
6. iCloud Server Issues
- Sometimes, Apple's iCloud servers can experience downtime or other technical issues that cause uploads to get stuck.
You Might Want to Know:
Part 2: How to Fix iCloud Drive Stuck Waiting to Upload
Fix 1: Check Your Internet Connection
Make sure you have a reliable, high-speed internet connection. Connect to Wi-Fi if possible and check the quality of your connection by running a speed test.

Fix 2: Check Your iCloud Storage
Review your iCloud storage usage and delete any unnecessary files or photos. This will not only free up space, but it may also help resolve current issues with uploading items to iCloud stuck.
- On a Mac: Go to Apple menu > System Setting > System Preferences > Click Apple ID and select iCloud to view storage details.
- On an iPhone or iPad: Open Settings > [your name] > iCloud. A bar graph will show you how much storage you are using.

Fix 3: Restart iCloud Drive
- On your iOS device, go to "Settings" > [your name] > "iCloud", then turn iCloud Drive off and back on.
- On a Mac, open "System Preferences" > "Apple ID" and do the same to restart iCloud Drive.
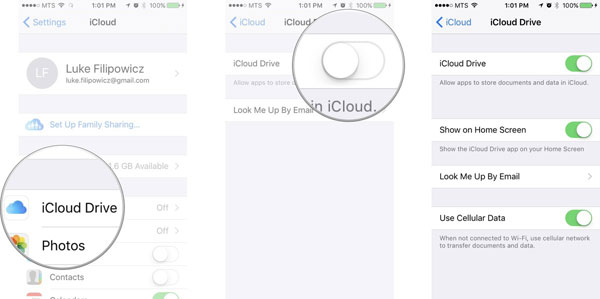
Fix 4: Update macOS or iOS
Make sure your device has the latest software version. Follow these steps to update macOS or iOS:
- On macOS: Go to the "Apple menu" > "System Preferences" (or "System Settings" > "General"), then select "Software Update" to check for and install any updates.
- On iOS: Open "Settings" > "General", tap "Software Update", and check for updates. If available, download them before trying to upload your files again. (Why won't my iPhone update?)

Fix 5: Sign Out and Sign In to iCloud
If you're using iCloud Drive on multiple devices, signing out and back into iCloud can help resolve upload issues.
- On macOS: Open "System Preferences", select your Apple ID, then go to "Overview". Click "Sign Out", then sign in again.
- On iOS: Go to "Settings", tap your Apple ID, and choose "Sign Out". After logging out, sign back in with your Apple ID and password.

Fix 6: Break Down Large Files
For large file uploads, try dividing the file into smaller segments. This approach can streamline the upload process and reduce the likelihood of errors.
Fix 7: Check Apple's System Status
Visit Apple's System Status page to see if there are any current issues with the iCloud service. If there's an issue on Apple's end, you may need to wait until the issue is resolved before you can continue uploading.

Check If You Need:
Part 3: Try an Alternative to Upload Files without iCloud Drive
Most users rely on iCloud Drive's seamless integration with the Apple ecosystem, but facing a persistent "iCloud Drive stuck waiting to upload" issue can be extremely frustrating. Luckily, there are some good alternatives like MobiKin Assistant for iOS (Win and Mac) to help you upload iPhone/iPad files to your computer without using iCloud. Assistant for iOS allows you to back up data from iOS devices to computer, and restore backup data to your iDevice with one click.
Desirable features of Assistant for iOS:
- Upload iPhone files to computer efficiently.
- Copy data between iOS device and computer/iTunes without delay.
- Works on photos, songs, e-books, contacts, messages, voice memos, notes, bookmarks, calendars, etc.
- Back up and restore iPhone/iPad/iPod touch without iTunes.
- Let you edit and manage iOS content independently on computer.
- Compatible with various Apple devices, including iPhone 16/15/14/13/12/11/X/8/7/6, iPod touch, iPad, etc.
- It will not leak your privacy.
Section 1: Upload files to a computer selectively via Assistant for iOS
Step 1. Download and install this program on a computer. Run it and link your iPhone to the computer via USB. Then, follow the direction on the screen to let the tool identify your device.

Step 2. Once recognized, your iOS content will appear on the program screen. You can choose your preferred data types from the left panel and preview individual items on the right.

Step 3. Select the files you wish to save, then click "Export" at the top. Choose an output format and save your selected data to your computer.
Section 2: Upload files to a computer in batches via Assistant for iOS
- Go to click the "Super Toolkit" option from the top of the interface.
- Click "iTunes Backup & Restore" > "Backup".
- Choose a backup location on this computer and "OK" to initiate the backup.

Video Guide:
Last Part
All in all, while the iCloud Drive "Waiting to Upload" issue is frustrating, it is definitely solvable. Following the troubleshooting steps in this guide, you will surely be able to restore smooth file syncing between Apple devices.
If you are looking for other iCloud alternatives, consider using MobiKin Assistant for iOS, a third-party professional tool for backing up and managing iOS files. With Assistant for iOS, you can easily upload, download, and delete files on your iPhone or iPad. Give it a try!
Related Articles:
User Guide: How to Back Up Photos to iCloud Effortlessly?
6 Best Alternatives to iCloud for Android (Creative Tools for You)
[Answered] How to Fix iCloud Backup Stuck on Estimating Time Remaining?
How Long Does It Take to Back Up iPhone to iCloud/iTunes? Here's the Answer



