[Solved!] iPhone Green Screen of Death? Here are the Solutions
Apple continues to strengthen the iPhone's display, but problems still occur. Recently, many users have reported that they see a green line on the screen, or iPhone green screen of death, which may affect the normal use of the phone.
If you encounter this problem, there is no need to worry. There are several effective methods to help solve it. In this article, we will explore the reasons why the green screen or green line appears on the iPhone and provide solutions to get your device back to normal. Please read on!

- Part 1: Why Is My iPhone Screen Green?
- Part 2: How to Fix iPhone Green Screen of Death? [6 Proven Ways]
> Solution 1: Adjust iPhone Display Settings
> Solution 2: Force Restart iPhone
> Solution 3: Reset All Settings
> Solution 4: Update iOS to the Latest Version
> Solution 5: Close All Background Apps
> Solution 6: Fix Green Screen of Death via iOS System Recovery [HOT!]
> Solution 7: Contact Apple Support for Repair - Part 3: Suggested: Make a Backup of Your iPhone in Advance
Part 1: Why Is My iPhone Screen Green?
Many users have reported their iPhone screen turned green. Experiencing the same issue? Before we telling you how to fix the iPhone green screen problem, let's go over some possible causes.
- Incorrect display settings: The green screen problem may be triggered by display settings such as night mode or dark mode, or the brightness is set too low.
- iOS system failure: Outdated or incompatible iOS versions can sometimes cause green screen problems. (iPhone Software Update Failed?)
- Water damage: Contact with liquids may cause green screen problems, commonly known as "death green screen".
- Hardware problems: Issues such as OLED/LED screen damage or driver circuit failure may also cause this problem.
- Screen burn-in: A static image left on the screen for too long may cause a green screen.
- Accidental events: Locking and unlocking the phone, accidentally dropping it, or similar events may also cause this screen problem.
Part 2: How to Fix iPhone Green Screen of Death? [6 Proven Ways]
Solution 1. Adjust iPhone Display Settings
Incorrect display settings can sometimes cause green screen issues, so adjusting these settings may help. Here are two steps to modify your iPhone display settings:
Enable Auto-Brightness
- Go to "Settings" > "General" > "Accessibility" > "Display & Text Size" > Enable "Auto-Brightness".
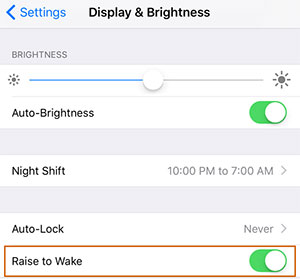
Turn on True Tone and set a shorter auto-lock time
- Go to "Settings" > "Display & Brightness" > Enable "True Tone". Then, select "Auto-Lock" and set a shorter auto-lock duration.
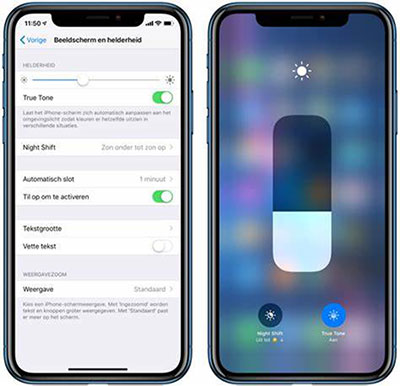
Solution 2. Force Restart iPhone
When your iPhone is unresponsive, force restarting is a quick and effective way to fix screen issues. The restart method varies depending on the iPhone model:
- For iPhone 8 and later: Press Volume Up, quickly tap Volume Down, and then press and hold the Power button until the Apple logo appears.
- For iPhone 7/7 Plus: Press and hold the Power and Volume Down buttons at the same time for about 10 seconds, until the Apple logo appears.
- For iPhone 6 and earlier: Press and hold the Power and Home buttons at the same time until you see the Apple logo.

Solution 3: Reset All Settings
If you've made changes to your iPhone's settings that may have caused issues like the iPhone green screen of death, resetting all settings may help.
- Go to "Settings" and tap "General".
- Select "Transfer or reset iPhone" and tap "Reset".
- Select "Reset All Settings" to return your iPhone’s settings to default.
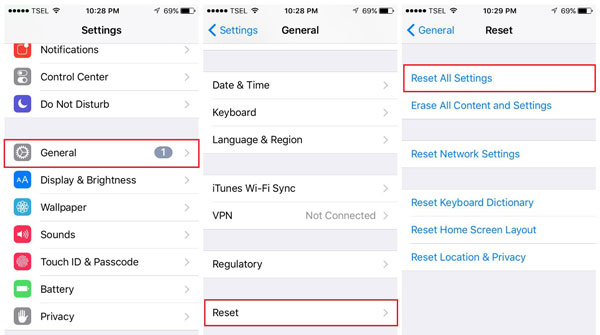
Solution 4: Update iOS to the Latest Version
Apple often includes bug fixes in new iOS updates, so keeping your iPhone updated can help prevent issues like this. Since this is a common issue that may be fixed in future updates, make sure your device is always up to date. (Why won't my iPhone update?)
- Go to "Settings" > "General" > "Software Update" and if an update is available, tap "Download and Install".

Solution 5: Close All Background Apps
Too many apps running in the background can sometimes cause the screen to turn green. To fix this, try closing all background apps:
- For iPhone 8 and earlier: Double-click the Home button to view recently used apps, then swipe up on each app to close it.
- For iPhone X and later: Swipe up from the bottom of the Home screen and pause in the middle, then swipe up on all app previews to close them.
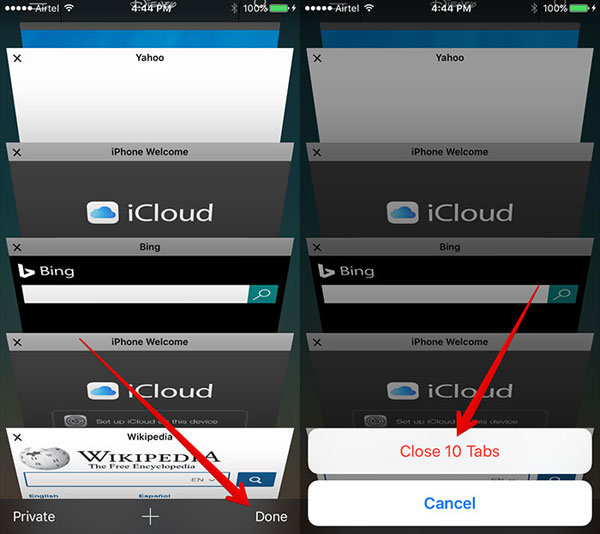
Would you like to know how to delete multiple apps on iPhone efficiently? Go to this comprehensive guide to explore several easy methods to accomplish this task.
Solution 6. Fix Green Screen of Death via iOS System Recovery
If the previously mentioned methods fail to fix the iPhone green screen of death and you are not willing to wait for support help, a third-party iOS system repair and data recovery tool may be your solution. iOS System Recovery is one such tool that can effectively fix iOS problems.
With the Standard mode, you can fix the problem without losing any data. However, if the problem persists, the Advanced mode can restore your device to its previous state, although it will delete all data. These tools are designed to make system recovery safe, efficient, and stress-free.
Steps to Fix iPhone Green Screen with iOS System Recovery
Step 1: Launch iOS System Recovery
First open the iOS System Recovery tool on your PC or Mac. Connect your iPhone to your computer using a USB data cable. Once connected, click "More Tools" on the left panel and select "iOS System Recovery" in the preview window.

Step 2. Detect Green Screen Issues
Click the "Start" button to begin diagnosing your iPhone. This powerful tool can automatically detect if your device is stuck in DFU or Recovery mode and will initiate the repair process.

Step 3. Enter Recovery or DFU Mode
If needed, click the "Question" button to get onscreen instructions on how to put your iPhone into Recovery or DFU mode. For green screen issues, it is recommended to put your device into DFU mode.

Step 4. Download Firmware Package
Next, select the correct iPhone model and click "Download" to retrieve the necessary firmware package. This process may take several minutes to complete.
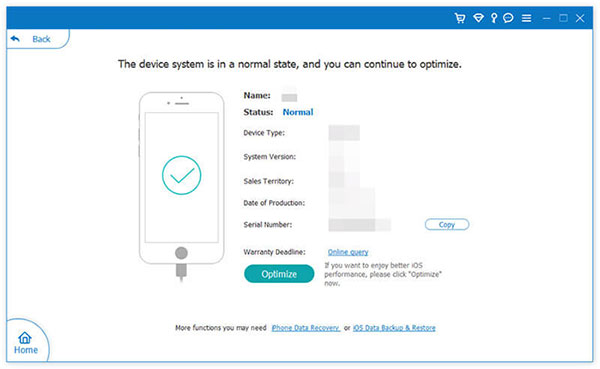
Step 5. Fix your iPhone to normal
Once the firmware download is complete, the software will automatically start repairing your iPhone. Once the process is complete, your device will exit the green screen state and return to normal functionality.

Solution 7. Contact Apple Support for Repair
If none of the above solutions work and your iPhone still displays a green screen, it may be due to a serious hardware issue that requires physical repair. In this case, contact "Apple Support" or visit an "Apple Authorized Service Center" for advanced troubleshooting and repair options.
Suggested: Make a Backup of Your iPhone in Advance
As you can see, whether you try the six methods above or seek help from Apple Support to fix the green screen issue, there is a chance of data loss during the repair process. That's why it's crucial to back up your iPhone data regularly.
Here, we recommend a professional backup and transfer tool - MobiKin Assistant for iOS (Win and Mac). This easy-to-use iOS backup software allows you to back up your iPhone data easily. Here are some benefits of MobiKin Assistant for iOS.
Brief overview of MobiKin Assistant for iOS:
- Ensures complete data backup without any data loss.
- Provides ultra-fast backup speed to save you time.
- Supports one-click full backup and selective backup, allowing you to preview and select specific items to back up.
- Supports multiple file types, including photos, messages, music, videos, contacts, etc.
- Widely compatible with all iPhone models and the latest iOS 18, including iPhone 16/15/14/13/12/11/X/8/7/6.
How to back up iPhone data with MobiKin Assistant for iOS?
Step 1. Install and launch the program on your computer. Connect your iPhone to this computer with a data cable, and click "Trust" on your iPhone screen to authorize the connection.

Step 2. Next, click on the types of data from the left sidebar. Preview and select the data you would like to back up and click "Export". Keep the device connected to the computer until the process is complete.

If you want to back up all iPhone data in one click, you can click "Super Toolkit" > "iTunes Backup & Restore" > "Backup" from the top navigation menu bar.
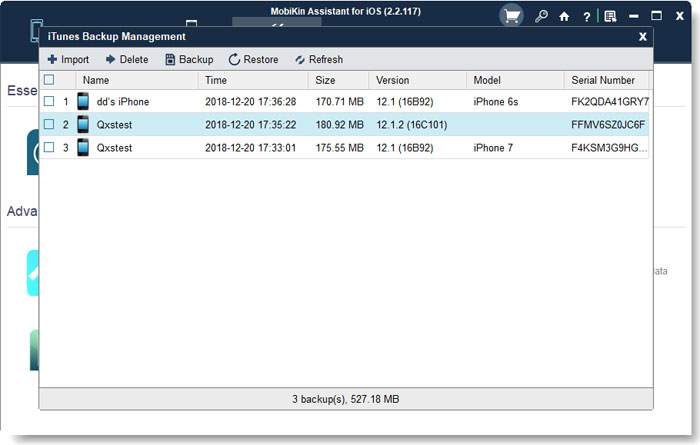
Step 3. The whole process takes just a few minutes. Once the backup is completed, you can click "Open" to view and check the contents in the backup file.
Video Guide:
The Bottom Line
So there you have it, seven easy ways to fix the iPhone green screen of death. This problem is common and can be frustrating, but the above methods should help resolve it. We hope you never have to deal with the green screen issue on your iPhone again.
Finally, we strongly recommend that you back up your iPhone data in advance using MobiKin Assistant for iOS. In addition to backup, it also allows you to edit and manage photos, contacts, music, videos, etc. directly on your computer, and you can also transfer them to your computer or external hard drive.
Related Articles:
How to Control iPhone with Broken Screen Effortlessly? [Ultimate Guide]
7 Useful Ways to Fix iPhone Stuck on Restore Screen in 2025
Definitive Guide: How to Back Up iPhone with Broken Screen?
Fix iPhone Storage Almost Full after iOS 18 Update: 4 Solutions



