5 Tested Methods to Copy Text Messages from iPhone Easily
In the digital age, the ability to efficiently copy text messages from iPhone is invaluable for various reasons, ranging from archiving important conversations to sharing cherished moments. Understanding how to perform this task seamlessly empowers users to preserve and manage their digital communication effectively. Whether it's through simple methods like taking screenshots or utilizing email, the process should be intuitive and accessible to all iPhone users.
In this guide, we'll explore several techniques on how to copy text messages from iPhone 15/14/13/12/11/X/8/7/6, ensuring that users can effortlessly retain and transfer their valuable message content with ease.
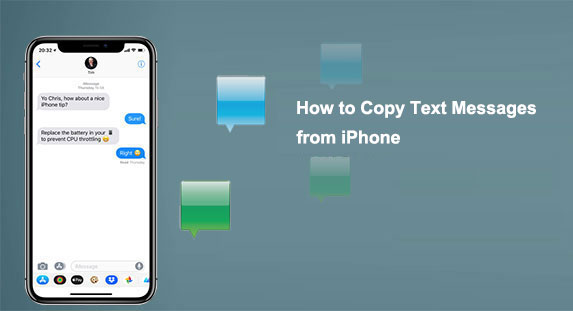
- Part 1: How to Copy and Paste iPhone Text Messages
- Part 2: How to Copy Text Messages from iPhone by Forwarding
- Part 3: How to Copy Entire Text Conversation on iPhone with One Click [Easy!]
- Part 4: How to Copy Texts from iPhone by Taking Screenshots
- Part 5: How to Copy iMessages from iPhone over Email
Part 1: How to Copy and Paste iPhone Text Messages
Copying text can be a handy way to transfer information from one location to another, whether it's within a messaging app or across different applications like Notes. Here's a simple guide on how to copy and paste text from a message:
- Open the messaging app on your iPhone and find the message you wish to copy.
- Press and hold the message for a couple of seconds until a menu appears.
- Tap on the "Copy" option from the menu.
- Navigate to the message field where you want to paste the text, then press and hold in the empty space.
- Select the "Paste" option when it appears.
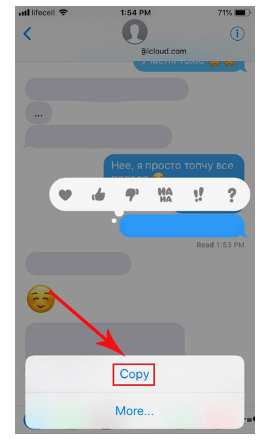
Click to Get in:
- 7 Easy Ways to Transfer Text Messages from Android to Computer/PC
- Full Guide to Retrieve Deleted Text Messages on iPhone
Part 2: How to Copy Text Messages from iPhone by Forwarding
Forwarding SMS, iMessage, or MMS to contacts is a convenient way to share messages. Here's a guide on how to do it:
- Open the messaging app on your device.
- Locate the message you wish to forward and tap and hold it for a few seconds.
- Select "More" from the options that appear.
- In the lower right corner of the screen, tap on "Forward".
- A new message will be generated with the forwarded text. Simply complete the recipient field and any additional details, then send it.
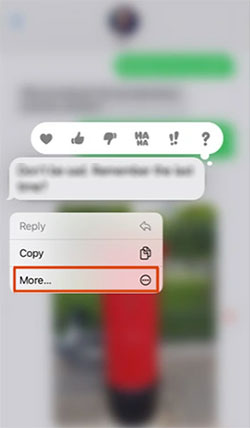
Further Exploration:
- 4 Smart Methods to Transfer Messages to New iPhone [Beginner's Guide]
- 3 Well-tried Ways to Restore Text Messages from iCloud - iCloud Messages Recovery
Part 3: How to Copy Entire Text Conversation on iPhone with One Click
MobiKin Assistant for iOS stands out as an efficient and intuitive software solution for managing iPhone data directly from your computer. With its user-friendly interface, you can effortlessly preview and select specific messages before exporting them to your computer with just one click. Additionally, it offers the convenience of printing messages directly from your device.
Moreover, you have the flexibility to choose from various export formats such as TXT, HTML, CSV, among others. Whether you're using a Windows or Mac computer, MobiKin Assistant for iOS ensures compatibility across both platforms, providing a seamless experience for managing your iPhone data with ease.
Outstanding Functions of MobiKin Assistant for iOS:
- Transfer iPhone text messages to your computer effortlessly with just one click.
- Choose from a variety of formats including CSV, HTML, Text, and DB to save your messages.
- Seamlessly copy data between your iPhone and computer or iTunes with ease.
- Optimize your iOS data management directly from your computer with the ultimate iOS file manager.
- Manage a diverse range of iOS files including text messages, photos, music, videos, notes, bookmarks, books, calendars, contacts, and more efficiently.
- Enjoy compatibility with a wide range of Apple devices, including the latest iPhone 15/15 Plus/15 Pro (Max) and iOS 17.
- Rest assured of your privacy as it ensures the utmost confidentiality of your data.
How do I copy an entire text conversation on iPhone for court? Keep on reading the following steps to learn how can you copy text messages from an iPhone using MobiKin Assistant for iOS?
Step 1: Launch MobiKin Assistant for iOS
After downloading the software, open it and connect your iPhone to your computer using a USB cable. The program will quickly detect your device. Once the scan is complete, you'll see an interface similar to the one below:

Step 2: Select the "Messages" category
All iPhone files will be categorized on the left panel. Click on the "Messages" category to preview all SMS conversations within the program. From there, you can choose the specific messages you want to transfer.

Step 3: Transfer text messages from iPhone
Simply click the "Export" button on the top menu and select your desired output format. The utility will then begin exporting the SMS onto your computer instantly. You can then view, print, or use the messages for any other purpose.
Video guide:
Part 4: How to Copy Texts from iPhone by Taking Screenshots
Copying a specific text message on your iPhone without installing additional software can be done through taking a screenshot. This method is straightforward and quick, allowing you to capture the entire conversation and preserve its original style and colors. Here's how to copy an entire text conversation on iPhone using a screenshot:
- Open the "Messages" app on your iPhone.
- Locate the conversation you wish to copy.
- Take a screenshot by simultaneously pressing the "Power" button and the "Volume Up" button (or the "Home" button on older models).
- Access the screenshot from your "Photos" app.
- Use the "share" option to send it to your preferred platform or save it to your photo album for future reference.
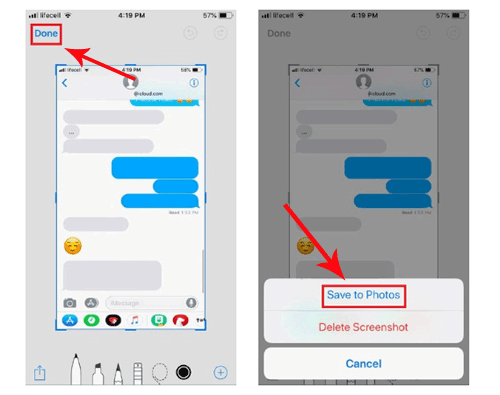
Part 5: How to Copy iMessages from iPhone over Email
Another method to copy text messages from an iPhone is by using email. You can copy the entire text conversation, send it to yourself via email, and then access it on your computer or another device. From there, you can save the conversation as a PDF file for future reference. Here's how do I copy a specific text message on my iPhone via email:
- Open the "Messages" app and locate the conversation you want to copy.
- Press and hold the message you wish to copy.
- Select "More" and mark the messages you want to copy.
- Tap the forward arrow icon.
- Enter your email address and send the selected messages to yourself.
- Access your email on your computer or another device to view and save the copied messages as a PDF file.
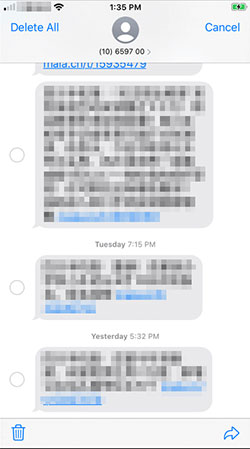
FAQs:
Q1: How can I export contacts from my iPhone?
You have two primary methods to export contacts from your iPhone: using an app or utilizing iCloud. With the Export to CSV app, you can begin by selecting "Begin Exporting," then adding columns and choosing a data source before exporting. Alternatively, through iCloud settings, enable Contacts sync, access iCloud Contacts, select all, and export as a vCard.
Q2: How do I transfer photos from my iPhone to a computer?
To transfer photos and videos from your iPhone to a computer, connect your iPhone to the PC using a USB cable and open iTunes. After locating your device in iTunes, proceed to import the photos and videos using the Photos app on your computer.
Ending Part
To copy text messages from iPhone, users can utilize various methods such as screenshots, email, or specialized software like MobiKin Assistant for iOS. While screenshots and email are convenient, MobiKin offers advanced features like one-click copying, format selection, and seamless iPhone-computer data transfer. With its intuitive interface and compatibility with a wide range of iOS devices, including the latest models, MobiKin ensures efficient management and secure handling of text messages. Whether it's for archiving, printing, or sharing, MobiKin Assistant for iOS stands out as a reliable solution for copying iPhone text messages with ease.
Related Articles:
Top 8 Methods to Read/View Text Messages Online [2024 Latest]
4 Most Dependable Ways to Send Current/Fake Location on iMessage
[Fixed!] How to Permanently Delete Text Messages on iPhone?
5 Recommended Methods to Save Text Messages/Texts on iPhone
Texting from Computer to Cell Phone: 7 Ways & Their Comparison
13 Ways to Fix Text Messages from One Person Disappeared on iPhone



