How to Transfer Files from iPhone to PC Wirelessly [Full Guide]
Transferring files from iPhone to PC wirelessly is easier than you think. Many third-party apps and cloud storage services support wireless transfers, without the need for cables or external storage devices. This convenience makes wireless transfers a popular choice for moving images, documents, and other files.
In this guide, we'll share five effective ways to wirelessly transfer files between your iPhone and PC. We'll also cover an additional method at the end that uses a USB cable. By the end of this article, you'll know which method is best for your needs, as each has its own unique benefits.

- Way 1: Transfer Files from iPhone to PC Wirelessly Using iCloud
- Way 2: Transfer Data from iPhone to PC Wirelessly with Google Drive
- Way 3: Transfer Files from iPhone to PC Wirelessly via Bluetooth
- Way 4: Transfer Data from iPhone to PC Wirelessly with SHAREit
- Way 5: Transfer Files from iPhone to PC Wirelessly with AirDrop [Only For Mac]
- Alternative to Transfer Files from iPhone to PC: Assistant for iOS
- Frequently Asked Questions
Way 1: Transfer Files from iPhone to PC Wirelessly Using iCloud
iCloud is the official way to transfer files from iPhone to PC wirelessly. You can store files on iCloud Drive on iPhone first, and then download them to PC. All users get 5GB of free storage, which is suitable for transferring a limited number of files.
With iCloud, you can transfer documents, notes, contacts, videos, and photos. Here we take photos as an example to tell you how to transfer pictures from iphone to pc wirelessly using iCloud:
- To upload photos to iCloud Drive, open the Photos app, select the photos you want, tap the Share button, and select Save to Files. Select iCloud Drive and tap Save.
- To download files to PC, open a web browser, go to iCloud.com, log in with your Apple ID and password, navigate to iCloud Drive, and then download the files to PC.

Way 2: Transfer Data from iPhone to PC Wirelessly with Google Drive
Another way to transfer data from iPhone to PC wirelessly is to use a cloud storage service. In this example, we will use Google Drive. Keep in mind that this method can consume a lot of data, especially if you have a lot of files. It also requires a fast internet connection, otherwise the transfer may take a long time.
How to transfer data from iphone to laptop wirelessly using Google Drive:
- Install the Google Drive app from the App Store on your iPhone and sign in with your Google account.
- Tap the plus icon to upload the files you want to transfer and wait for the upload to complete.
- On your PC, open a browser and go to Google Drive. Sign in with the same Google account.
- You will see the files uploaded from your iPhone. Select the files and tap "Download".
Once the download is complete, your files are ready to use!

More related: Google Drive vs Google Photos
Way 3: Transfer Files from iPhone to PC Wirelessly via Bluetooth
You can use Bluetooth to transfer files from your iPhone to your PC wirelessly, without the need for cables or an internet connection. Most modern devices have Bluetooth built in, making it a convenient option for quick file transfers.
Here's how to do it:
- Enable Bluetooth on both your iPhone and PC.
- Pair the two devices.
- On your iPhone, select the file you want to transfer.
- Tap "Share" and choose Bluetooth.
- From the available devices, select your PC.
- On your PC, confirm and accept the file transfer.

Way 4: Transfer Data from iPhone to PC Wirelessly with SHAREit
SHAREit is a third-party app that enables wireless file transfers from iPhone to Windows PC. It's one of the most reliable cross-platform file-sharing apps, making file transfers simple with just a stable Wi-Fi connection.
Here's how to transfer files from iPhone to Windows 10/11 wirelessly using SHAREit:
- Install SHAREit on both your iPhone and PC.
- On your iPhone, open the app, tap "Send," and select the files you want to transfer.
- The app will search for the recipient's device. Use QR code scanning to connect the two devices, and the file transfer will begin automatically. The files will be saved in the default folder on your PC.
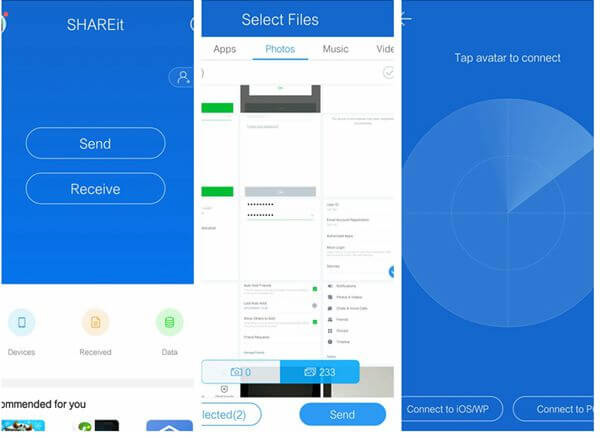
Way 5: Transfer Files from iPhone to PC Wirelessly with AirDrop [Mac Only]
If you're using a Mac, you can wirelessly transfer files from your iPhone to computer using AirDrop. This is the easiest way to transfer data between an iPhone and a Mac, as it doesn't require extra software or setup.
Here's how to use AirDrop for file transfers:
- For photos or videos, open the Photos app on your iPhone; for documents, use the Files app.
- Select the files, videos, or photos you want to transfer. You can choose multiple files at once.
- Tap the "Share" icon and choose "AirDrop."
- Select your Mac from the list of available devices.
- The transfer will start immediately. Wait for the process to complete.
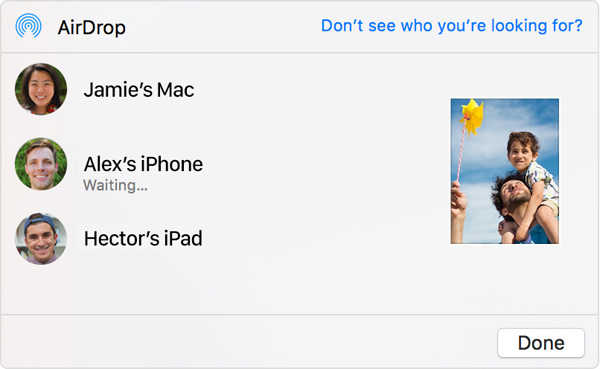
Alternative to Transfer Files from iPhone to PC: Assistant for iOS
MobiKin Assistant for iOS allows you to quickly and securely transfer files from iPhone to PC using a USB connection without downloading any additional apps. With just one click, you can easily transfer files between your iOS device and computer. MobiKin Assistant ensures user privacy and keeps your files safe during the transfer process. It is a comprehensive tool for managing the transfer of files and messages between your phone and PC. You can also use it to backup and restore your phone data when needed.
Assistant for iOS - Best Software to Back up iPhone without iTunes:
- Transfer all or specific iPhone files to PC via USB in minutes.
- Preview and selectively choose the data you want before initiating the transfer.
- Back up 10+ file types, including videos, photos, music, contacts, text messages, notes, Safari data, voice memos, and more.
- Ensure no data loss during the entire transferring process.
- Edit and manage iPhone and iPad data on computer without any hassle.
- Fully compatible with all Apple devices, including iPhone 15/14/13/12/11/X/8/7/6, iPad, iPod touch, and more.
Why choose USB transfer over Wi-Fi?
Wi-Fi transfer is ideal when you don't have a USB cable on hand, but if you do, USB transfer is a better choice. Here's why:
- Wi-Fi transfer isn't always secure, especially when using a public network, which can cause potential security risks.
- An unstable Wi-Fi connection can cause data loss or corruption. Most importantly, USB transfer is much faster than Wi-Fi transfer, making it a more reliable choice for moving data.
Follow the steps below to transfer files from iPhone to PC via USB using Assistant for iOS
Step 1: Connect your iPhone to your PC using a USB cable. If prompted, tap "Trust This Computer" on your iPhone. Then, launch MobiKin Assistant for iOS.

Step 2: Assistant for iOS allows you to transfer all your iPhone content—contacts, books, music, videos, and photos—directly to your PC. You can select specific data categories by checking the boxes. If you prefer, customize the folder where the files will be saved, or simply click "Export" to save them to the default location.

Step 3: MobiKin Assistant will quickly and efficiently transfer the selected files to your PC without needing iTunes. Wait until the transfer is complete before disconnecting the USB cable.
Video guide:
Frequently Asked Questions:
Q1: Is it possible to AirDrop from iPhone to PC?
No, you cannot use AirDrop to transfer files from a PC to an iPhone. AirDrop is designed for file sharing between Apple devices only, such as between iPhones, iPads, and Macs. It's not compatible with non-Apple devices, so it won't work for transferring files from an iPhone to a PC.
Q2: Why can't I transfer files from my iPhone to my PC?
Data transfers from an iPhone to a PC might fail due to issues like faulty USB cables, unstable network connections, outdated software, or insufficient storage. Make sure your cables and software are updated, and check your settings to resolve these problems.
Conclusion:
In summary, we've covered various ways to wirelessly transfer files from iPhone to PC, including Bluetooth, iCloud, Google Drive, AirDrop, and SHAREit. Each of these options has its advantages, but also disadvantages, such as complexity, slower performance, and security issues. MobiKin Assistant for iOS is a great alternative. This powerful app simplifies the process, ensures fast transfers, and provides strong data security.
Relative Articles:
Top 3 Ways to Transfer Music from iPhone to Computer for Free in 2024
How to Transfer Large Videos from iPhone to PC
6 Ways to Transfer Photos from Computer to iPhone Effectively



