Does iCloud Backup Include Photos? Revealing the Truth!
Photos are one of the most important types of content on your iPhone, something everyone should be willing to admit. After all, they hold all our fond memories. Keeping backup copies of these photos is a smart move to prevent future loss. Most iOS users prefer to back up iPhone photos to iTunes because they are not sure whether iCloud can back up photos. So, does iCloud backup include photos? To find out the answer to this question, keep reading below.
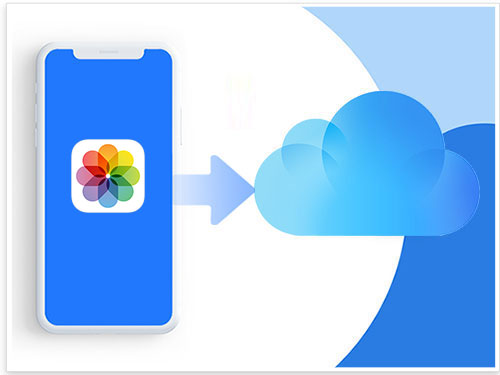
Part 1: Does iCloud Backup Include Photos?
Can iCloud back up photos? In fact, as long as you turn on iCloud backup, it will automatically start backing up the data on your device as soon as it is connected to power and Wi-Fi, including photo collections, documents, accounts, home configurations, settings, and more.
One thing you need to know is that if you want to back up photos to iCloud on your iOS device, all you have to do is enable iCloud Photo Library. And if you enable iCloud Photo Library, your photos are already saved in iCloud, so they are no longer included in your iCloud backup. This means that if you first back up your smartphone to iCloud and then enable iCloud Photo Library, your images will not be stored twice. In other words, the backup only includes data and settings saved on your iOS device, not data already saved in iCloud.
Read Also:
- 6 Common Methods to Access iCloud from Android Phones/Tablets
- [4 Tips] How to Print Text Messages from iPhone for Court
Part 2: What is Included and Not Included in iCloud Backups?
What's included in an iCloud backup?
Does iCloud backup save photos? Yes. iCloud backup contains a lot of content, which allows users to restore data from the iCloud backup to ensure the safety of data when the device is lost, stolen or damaged. (What does iTunes backup include?)
Here's what iCloud backup include:
- Device settings
- Photos and videos
- Application data
- iTunes and App Store purchases
- Health data
- HomeKit data
- Apple Watch Backup
- Location data
- Call records
- Information
- Ringtones
- Visual voicemail
- FaceTime call recording
What's not included in an iCloud backup?
If you think iCloud can back up everything on your device, that's not entirely accurate. Here's what iCloud backup doesn't include:
- Photos and videos are not stored in the Photos app
- Application data is not included in the iCloud Drive application
- Data from third-party applications is not stored in iCloud
- Health data
- HomeKit data
- Password
- Call records
- Contact person
- Calendar
- Comments
Part 3: How Does iCloud Backup Work?
Now we can confirm that iCloud can back up photos on iPhone. So, how to configure iCloud? iCloud can back up data on iPhone, iPad and iPod touch. Once your device is backed up in iCloud, you can quickly set up a new device or restore data from an old device. Wondering how to set up iCloud backup? Please follow the instructions below.
- Steps: To activate iCloud backup feature, go to "Settings" > click "[your name]" > click "iCloud" > click "iCloud Backup". If you're running iOS 10.2 or earlier, just navigate to Settings > iCloud > Backup.

Once you set up iCloud on your device, your account will immediately receive 5 GB of free storage. Afterwards, iCloud backup will run automatically once your device is connected to a reliable WiFi network. 5GB of free storage isn't much, so if your iCloud storage is full, you can buy more iCloud space or manage your iCloud storage instead.
See More:
- How to Bypass iCloud Activation Lock? 6 Ways You Can't Miss [2024]
- Definitive Guide: Find Hidden or Deleted Messages on iPhone 15/14/13/12/11/X/8/7/6
Part 4: How do I know If My Photos Have Been Backed up to iCloud?
Using iCloud Photo Library can easily manage and back up your photos. We must ensure that the photos have been successfully backed up to iCloud to prevent device damage and loss of important photos. So, how can we be sure that iCloud has indeed backed up our photos?
Here are four methods on how to check if your photos have been backed up to iCloud:
Method one:
- On your iPad or iPhone, open the "Settings" app.
- Swipe down the screen to tap "iCloud".
- Find the "iCloud Photo library" option.
- Make sure the switch is on.
- If iCloud is backing up your photos, there will be a green check mark next to iCloud Photo Library.
- If iCloud is not backing up your photos, there will be a red X next to the iCloud Photo Library.
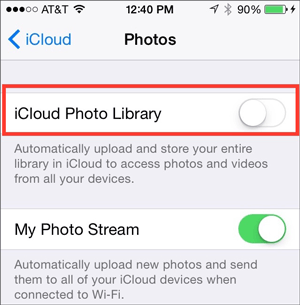
Method two:
You can check your iCloud storage usage. Go to "Settings" > Tap on your name (Apple ID banner) > Select "iCloud" > Tap on "Manage Storage" or "Manage Storage & Backup". If the storage space on iCloud is full, your photos will not be backed up to iCloud.

Method three:
You can determine if your photos are being backed up to iCloud by verifying the status of your iCloud backup. If your iCloud backup is disabled, your photos will not be backed up to iCloud.
Method four:
Finally, you can contact Apple Support to determine if your photos are backed up to iCloud. Apple Support can help you check the status of your iCloud backup.
Part 5: Try an Alternative to iCloud for Easy Photo Backup
Although iCloud can back up photos, I believe you should not only want to back up photos, but also have many other more important contents on your device that need to be backed up. So imagine how much money it will cost you to buy more iCloud storage space? And iCloud backup requires a strong network connection.
For the above reasons, you can turn to third-party iOS backup tools to back up photos to your computer without considering storage space and network. Here, we recommend you MobiKin Assistant for iOS. It is the best iCloud alternative, which not only allows you to backup and restore iPhone/iPad completely or selectively, but also helps you manage iOS data on your computer easily.
Why go with Assistant on iOS?
- Preview and pick the photos that you actually need for backup or restore.
- There are two backup options available in the software: complete backup and selective backup.
- No existing files on your iPhone will be affected when you restore it from backup.
- Provides extremely fast backup or transfer speeds.
- Fully compatible with the most recent versions of iOS 17/16/15/14, and iPhone 15/14/13/12/11/X, etc.
How to back up iPhone photos with Assistant for iOS:
Step 1: Connect your iPhone to your PC via a USB cable and launch Assistant for iOS on this computer. After your iPhone has been identified, press "Trust" on your smartphone to approve the connection.

Step 2. Go to the "Photos" folder on the left sidebar, browse the photos, and check the boxes next to the ones you wish to backup.

Step 3. To begin the process of backing up your iPhone's photos to your PC or Mac, choose all the photos you need, and then click the "Export" button located on the top menu bar.

Concluding Remarks
Does iPhone iCloud backup include photos? You should know by now that iCloud backups contain photos. However, poor network connection or insufficient iCloud storage space may cause iCloud backup to fail.
To keep your photos safe, you can try using MobiKin Assistant for iOS to backup them selectively or all of them to your computer or other external hard drive. This expert program always keeps your data safe and you can restore it anytime when needed. Come and try it out!
Related Articles:
[3 Ways] How to Delete Photos from iCloud Storage?
[3 Tips] How to Access and Download iCloud Backup Files Easily?
How to View iPhone Contacts on Computer (PC & Mac) without Phones?
4 Marvelous Ways to Delete Messages from iCloud Storage [Quick Guide]
9 Quick Solutions to Troubleshoot Messages Didn't Transfer to New iPhone
How to View/Read Your Android Text Messages on A Computer Easily?



