[Full Guide] Does iCloud Back up Messages? How to View It?
Delving into the realm of iCloud Backup prompts a common inquiry: does iCloud backup messages? In this exploration, we navigate the intricacies of iCloud's functionality, particularly concerning the preservation of messages. We'll uncover whether iCloud extends its protective embrace to encompass messages, encompassing iMessages, SMS, and MMS, within its routine backups. Moreover, we'll elucidate the process of enabling iCloud Backup specifically for messages and shed light on the procedures for retrieving messages from iCloud backups. Understanding how iCloud treats messages in its backup regime is paramount for iPhone users seeking to safeguard their data comprehensively.
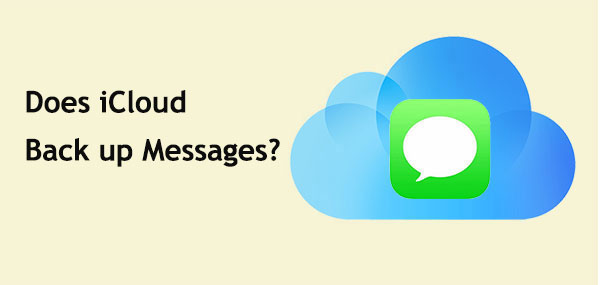
- Part 1: Does iCloud Back up Messages?
- Part 2: Does iCloud Automatically Back up Text Messages?
- Part 3: What Data Does iCloud Back Up?
- Part 4: How Does iCloud Backup Work?
- Part 5: How to Back Up Text Messages on iPhone?
- Part 6: How to View Text Messages from iCloud?
- Part 7: Does iCloud Back up Deleted Text Messages?
- Part 8: How to Restore Deleted Messages from iCloud?
- Part 9: How to Recover Deleted Messages without iCloud?
Part 1: Does iCloud Back up Messages?
Can iCloud back up messages? Yes, iCloud has the capability to backup messages. Users can securely back up all their text messages provided they have ample iCloud storage space. Once stored, these messages can be effortlessly synchronized with any iOS device linked to the same iCloud ID. Notably, text messages usually consume minimal storage unless they contain attachments.
This feature proves invaluable for scenarios like recovering lost messages or seamlessly transferring them to a new iOS device.
Read Also:
- 6 Common Methods to Access iCloud from Android Phones/Tablets
- [4 Tips] How to Print Text Messages from iPhone for Court
Part 2: Does iCloud Automatically Back up Text Messages?
By default, iCloud doesn't automatically back up your text messages. Instead, you must manually enable the Messages in iCloud feature for each iOS device.
Backing up texts, along with their accompanying photos and attachments, can be advantageous for freeing up storage space on your device. However, it's essential to bear in mind that iCloud provides only 5GB of free storage. Consequently, if you encounter a notification indicating insufficient iCloud storage space, you may need to purchase additional storage from Apple to complete the backup process.
Part 3: What Data Does iCloud Back Up?
iCloud backs up a variety of data from your iOS devices, including:
- App data
- Photos and videos
- Device settings
- Home screen and app organization
- iMessage, text (SMS), and MMS messages
- Ringtones
- Visual Voicemail
- Health data
- HomeKit configuration
- Purchase history from Apple services like music, movies, TV shows, apps, and books

It's important to note that iCloud Backup excludes certain data types such as Apple Pay information, Face ID or Touch ID settings, iCloud Music Library, and data already stored in other cloud services.
See More:
- How to Bypass iCloud Activation Lock? 6 Ways You Can't Miss [2024]
- Definitive Guide: Find Hidden or Deleted Messages on iPhone 15/14/13/12/11/X/8/7/6
Part 4: How Does iCloud Backup Work?
iCloud stands as one of the most ingenious features of iOS devices, seamlessly connecting iOS and macOS ecosystems. Essentially, when you back up an app, media file, or service, iCloud creates a duplicate of the data on your iOS device, which can then be synchronized across all devices associated with that particular Apple ID.
This means that setting up a new device and restoring the stored information from iCloud requires just a few taps. Furthermore, you can conveniently access iCloud-stored information from any iOS device linked to the same Apple ID.
Part 5: How to Back Up Text Messages on iPhone?
Let's explore detailed steps on how to back up iPhone text messages to iCloud, iTunes, and your computer.
1. Back up iPhone Text Messages with iCloud:
To back up all your iPhone text messages effortlessly, utilize iCloud. Follow these simple steps:
- Go to Settings from your iPhone's Home screen, tap on your name, and select iCloud.
- Toggle the switch next to Messages to enable iCloud backup for your messages.
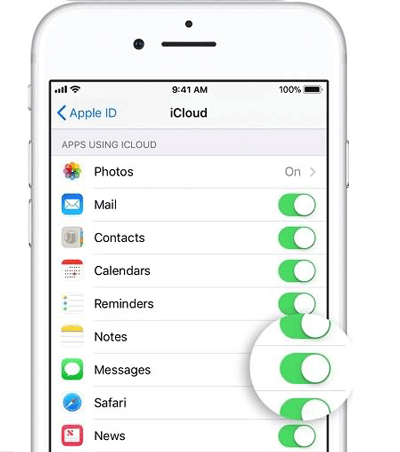
Initial iCloud backups may take some time, especially with slower internet speeds. However, subsequent backups are quicker as only modified messages are stored, optimizing the process.
2. Back up iPhone Text Messages Using iTunes:
Utilize iTunes as an official method to back up text messages, creating a copy on your computer. This approach offers flexibility, allowing backups only when necessary, without concerns about iCloud storage limitations.
Here's how to back up text messages using iTunes:
- Open the latest version of iTunes on your PC and connect your iPhone.
- Click on your iPhone icon in the top window once it's detected.
- Finally, select "Back Up Now" to store all your messages on your computer.

3. Back up Text Messages/iMessages by Mac:
For Mac users, backing up messages in iCloud is incredibly straightforward. The best part is that there's no need to install any additional apps like with iTunes, and you won't risk losing any data even if your iPhone is damaged or lost.
Here's how to back up text/iMessages on Mac:
- Open the Messages app on your Mac and click on "Messages" in the top menu bar.
- Select "Preferences" and check the box next to "Enable Messages in iCloud."
- Next, on your iPhone, navigate to Settings, scroll down to Messages, and tap on it.
- Within Messages settings, tap on "Text Message Forwarding" and select your Mac to begin sending messages to your Mac.
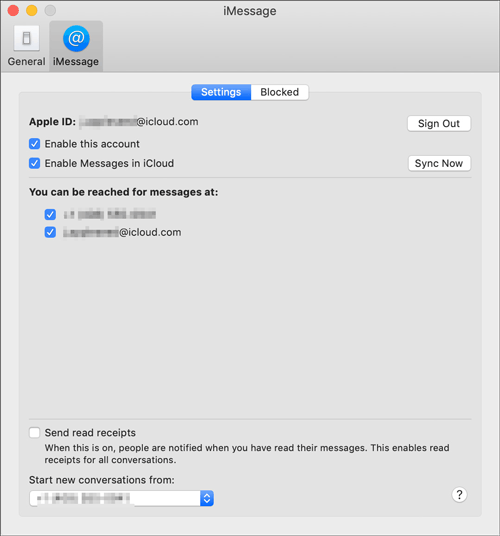
4. Back up iPhone Text Messages with Assistant for iOS:
For those seeking to back up iPhone texts to a computer without relying on iTunes or iCloud, MobiKin Assistant for iOS is an essential tool. Unlike iTunes, it allows targeted transfer of messages to the computer without backing up the entire device, thereby saving storage space.
Besides messages, the software facilitates backup of various data types including photos, videos, music, contacts, and more. Compatible with nearly all iPhone, iPad, and iPod models, including the latest iPhone 15, it offers comprehensive backup solutions for iOS users.
Here's how to transfer text messages from iPhone to computer using Assistant for iOS:
- Connect your iPhone to your computer and open the Assistant for iOS program.
- Select the "Messages" category, initiating the scanning process of your iPhone.
- Once the scan is complete, preview all scanned SMS conversations within the program.
- Choose the messages you wish to backup and initiate the transfer process by clicking the "Export" button.

Part 6: How to View Text Messages from iCloud?
1: How to View Messages in iCloud from Mac
Viewing iCloud Messages on a Mac involves signing in with the same Apple ID. Enabling Messages in iCloud ensures synchronization of iPhone messages with Mac. With iOS 15 and macOS Monterey, Apple offers seamless message access across devices. Here's how to locate messages on iCloud from Mac:
- On your iPhone, activate "Messages" in iCloud via "Settings" > [your name] > "iCloud" > "Messages".
- Open the Messages app on your Mac. Ensure you're logged in with the same Apple ID as on your iPhone.
- Navigate to the top menu bar, click "Messages" > "Preferences" > "Accounts".
- Your iCloud account should be listed on the left. Verify that the checkbox next to "Enable Messages in iCloud" is selected.
- Upon activation, your Mac will synchronize with iCloud and retrieve your messages. Depending on message volume, the process may take time. (Downloading messages from iCloud stuck?)
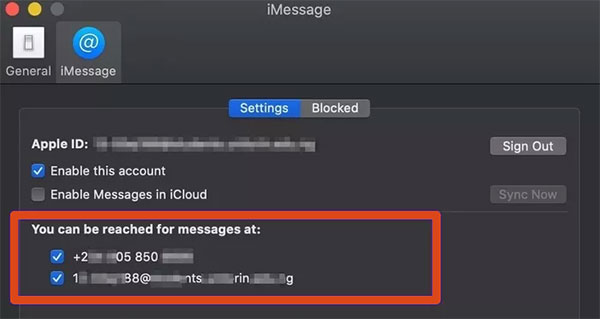
2: How to View Messages on iCloud from iPhone/iPad/iPod touch
Messages stored on iCloud are maintained in an inaccessible format to safeguard security and privacy. iCloud Messages features on your iPhone ensure seamless synchronization and automatic updates, providing a consistent view of your text messages and iMessages across all devices.
Here's how to access text messages on iCloud from your iPhone, iPad, or iPod touch:
- Launch the "Settings" app on your iPhone.
- Tap on your name or Apple ID at the top of the "Settings" menu.
- Choose "iCloud" from the options provided.
- Enable iCloud syncing for messages by toggling on the "Messages" switch.
- Activating Messages in iCloud will upload your iPhone messages to your iCloud storage.
- Access text messages on iCloud by signing in with your Apple ID on another iPhone, iPad, or iPod touch.
- Ensure an active Internet connection, and your messages will synchronize and become accessible on the targeted iOS device.
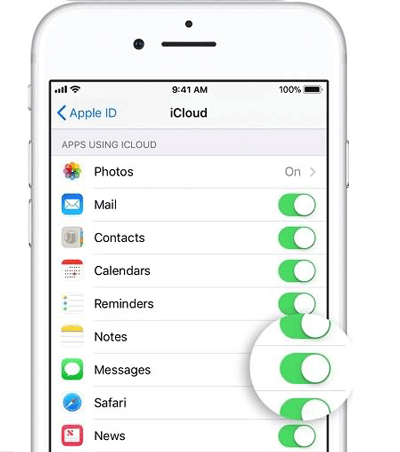
Part 7: Does iCloud Back up Deleted Text Messages?
Does iCloud automatically back up deleted text messages? The answer is contingent upon whether you've enabled message syncing on iCloud. Navigate to "Settings" > "[Your Name]" > "iCloud" to activate "Messages". However, the outcome varies based on different scenarios.
If you've recently backed up your text messages using iCloud and subsequently delete or lose them accidentally, iCloud does retain deleted text messages. However, if data loss occurs suddenly without adequate time for syncing, iCloud unfortunately does not back up deleted text messages.
Part 8: How to Restore Deleted Messages from iCloud?
Regrettably, there is currently no official method to selectively restore individual messages from an iCloud or iTunes backup. Therefore, if you wish to recover the lost messages, you'll need to restore the entire iCloud or iTunes backup onto your device, or onto another iOS device.
1. If you have an iCloud backup:
How can I restore deleted messages on iCloud by resetting my iPhone?
- Launch the "Settings" app and navigate to the "General" section.
- Within the "General" menu, locate and tap on "Transfer or Reset iPhone".
- In the "Transfer or Reset iPhone" screen, choose "Erase All Content and Settings".
- If prompted, provide your passcode or Apple ID password and proceed to erase your iPhone.
- Allow time for the erasure process to finish.
- Follow the initial setup screens until you reach the "Apps & Data" page.
- From there, select "Restore from iCloud Backup".
- Log in with your iCloud credentials (Apple ID and password).
- Choose the preferred backup from iCloud (if there are multiple backups) and wait for the restoration process to finish. (Restore from iCloud paused?)

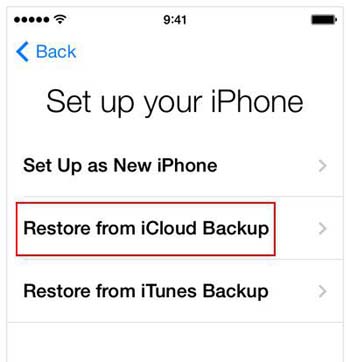
2. If you have an iTunes backup:
To recover deleted iPhone text messages from iTunes, follow these steps:
- Connect your iPhone to your computer and open iTunes.
- Click on your device icon when it appears in iTunes.
- Select "Restore Backup" under the "Backups" section.
- Choose the most relevant backup that contains the deleted text messages.
- Click "Restore" and wait for the process to complete.
- After the restoration is finished, your iPhone will restart, and the deleted text messages should be restored to your device.
Part 9: How to Recover Deleted Messages without iCloud?
If you don't have an iCloud backup or if you can't find the needed messages in your iCloud backup, we provide a complimentary solution: MobiKin Doctor for iOS. Whether you're extracting from a backup or restoring directly from your iPhone, this software can meet your needs. Beyond just messages, it efficiently scans 14+ types of iOS data with remarkable speed and offers real-time previews for selective item choosing.
Main characteristics of MobiKin Doctor for iOS:
- Easily recover deleted iPhone text messages even without any backup available.
- Retrieve over 14 file types, including text messages, contacts, photos, videos, reminders, calendars, Safari history, notes, voice memos, and more.
- Restore specific files from iTunes and iCloud backups without the need for a device reset.
- Compatible with nearly all iOS devices, including iPhone 15/14/13/12/11/X/8/7/6/5/4, iPod touch, iPad, and more.
- Your privacy remains intact as it doesn't compromise your personal data.
Quick guide on how to retrieve deleted messages on iPhone without backup using Doctor for iOS:
Step 1. Download and launch the software on your computer. Choose "Recover from iOS Device" and connect your iPhone via USB. The tool will detect your iPhone automatically.

Step 2. Once recognized, select "Messages" and click "Start Scan". Shortly after, view the missing text messages on your computer.

Step 3. Choose the desired messages and click "Recover to Computer" to restore them directly on your computer.
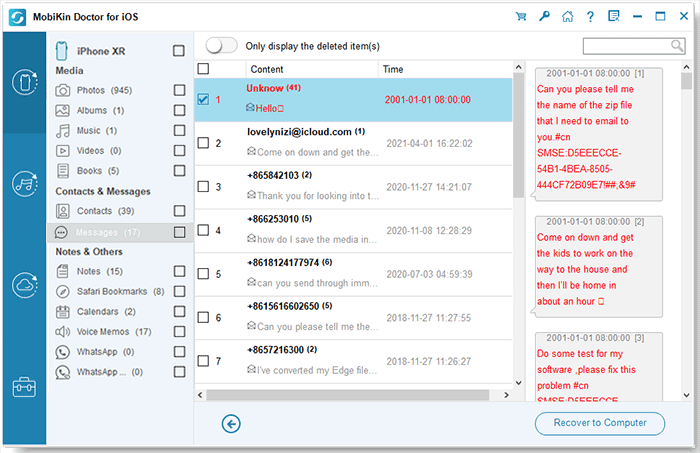
Concluding Remarks
Overall, this article serves as a comprehensive guide to answering the question, "Does iCloud Back up SMS Messages?" It not only explores various methods for backing up text messages on iCloud but also delves into techniques for retrieving and viewing messages stored in iCloud.
Moreover, it introduces MobiKin Doctor for iOS as an alternative solution for directly recovering deleted text messages on iPhone without a backup. Furthermore, it highlights the software's capability to selectively recover specified data from iCloud and iTunes backup files.
Should you encounter any issues or have inquiries regarding iCloud Messages, please do not hesitate to leave a message in the comment section below for further assistance.
Related Articles:
[3 Ways] How to Delete Photos from iCloud Storage?
[3 Tips] How to Access and Download iCloud Backup Files Easily?
How to View iPhone Contacts on Computer (PC & Mac) without Phones?
4 Marvelous Ways to Delete Messages from iCloud Storage [Quick Guide]
9 Quick Solutions to Troubleshoot Messages Didn't Transfer to New iPhone
How to View/Read Your Android Text Messages on A Computer Easily?



