[Answered 2025] How Many Backups Does iCloud Keep?
"How many backups does iCloud keep?" is a common question for iPhone and iPad users who want to keep their data safe. Apple’s cloud storage service iCloud usually stores multiple device backups to ensure that you can access and restore your data in the event of data loss or corruption. The exact number of iCloud backups depends on factors such as available storage space and usage habits.
In this guide, we will explain in detail how iCloud backup works and its limitations, and recommend the best iCloud backup alternatives. Whether you are new to iCloud or want to simplify data management and backup, I believe this guide will benefit you.
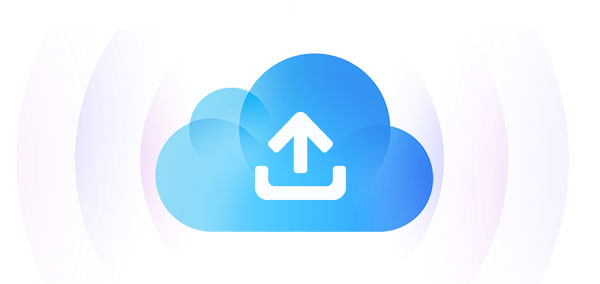
Part 1: How Many Backups Does iCloud Keep?
How many iCloud backups are stored? Ordinarily, iCloud on your device retains only the latest backup due to its incremental backup system, wherein it combines the previous backup with the current one. Nevertheless, certain users may find up to three iCloud backups for the same device: the most recent backup and two older backups. Whenever a new backup is initiated, iCloud automatically removes the oldest backup to make room for the new data.
To access iCloud backups on your iOS device, follow these steps: Navigate to Settings, select your profile, tap on iCloud, then choose Manage Storage. Under the "BACKUPS" section, you'll find your iCloud backups listed. From here, you can manage your backups, including deleting older ones to free up storage space.
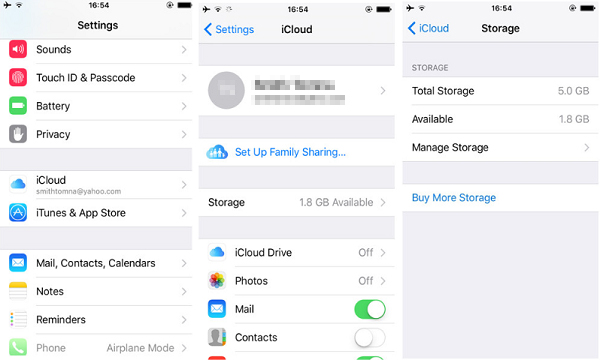
You Might Also Need:
Part 2: How Long Does iCloud Backup the iPhone?
After learning how many iPhone backups does iCloud keep, is there a specific timeframe for iCloud to backup an iPhone? The duration varies among users, making it challenging to provide exact numbers. Factors such as backup size, internet speed, and device conditions contribute to this variability. Additionally, users report differing backup durations.
However, the variability in backup duration is influenced by several factors. These include:
- Backup size.
- Internet speed.
- Wi-Fi reliability.
- iPhone condition.
Typically, for the initial iCloud backup, the process may require up to an hour to complete. Subsequent backups, however, generally take only around a minute or a maximum of 10 minutes to finalize. In practical terms, not all content on our devices is eligible for backup. Utilizing iCloud allows you to selectively back up content by enabling specific apps and features for synchronization with iCloud.
- Navigate to Settings and access iCloud settings.
- Locate "Manage Storage" and tap on "Backups."
- Select your device's name from the list.
- Toggle off and delete any apps you prefer not to include in the backup.
Know More:
Part 3: How to Check The Backups iCloud Keep?
To check the backups stored in iCloud, follow these steps:
- Open the "Settings" app on your iOS device.
- Tap on your name at the top of the screen to access your Apple ID settings.
- Select "iCloud."
- Tap on "Manage Storage."
- Choose "Backups."
Here, you'll see a list of devices linked to your iCloud account along with their backup details. You can select a specific device to view its backup information, including the date and size of each backup.
Part 4: What Are The Disadvantages of Using iCloud?
iCloud provides great convenience for iOS users to backup and restore their data. However, despite its advantages, iCloud has certain limitations and considerations to keep in mind:
- Internet Dependency: iCloud requires an active internet connection for access to files. Offline access isn't possible without internet connectivity.
- Cost: Initially, users receive 5GB of free iCloud storage. To access additional storage beyond this limit, users must subscribe to higher-tier iCloud plans, which include options like iCloud+ with 50GB, 200GB, or 2TB of storage. (How to fix not enough iCloud storage?)
- Privacy Concerns: While iCloud offers convenience, privacy remains a significant concern. Unlike physical storage solutions where the user has direct control, cloud storage is managed by the provider, potentially raising questions about data security, access, and privacy policies. Users should carefully review iCloud's privacy terms and settings to ensure their data's safety and privacy.
Part 5: How to Back up iDevices without iCloud?
As mentioned earlier, iCloud backups have several limitations, such as limited free storage space and the inability to select specific files for backup. If you're seeking a more effective backup solution for your iOS devices, consider using MobiKin Assistant for iOS (Windows and Mac). This software enables you to effortlessly and selectively backup your iPhone, iPad, and iPod touch to various destinations such as your computer, external hard drives, USB flash drives, and more. Additionally, Assistant for iOS simplifies the backup and restoration process, offering both full and selective restoration options from your backups.
Main Features of Assistant for iOS:
- Easily back up data from your iPhone/iPad/iPod to your PC/Mac/iTunes or external drives.
- Selectively restore content from backup files as needed.
- Supported file types encompass Contacts, Text Messages, Videos, Photos, Songs, Notes, Safari Bookmarks, Voice Memos, and more.
- Seamlessly transfer files between your iPhone/iPad/iPod touch and computer.
- Optimize your iOS data management with the most efficient iPhone manager software.
- Enjoy compatibility with a broad spectrum of iOS devices, including iPhone 16/15/14/13/12/11/X/8/7/6, iPads, iPod touches, and beyond.
- Rest assured with 100% security and privacy protection.
Click the icon above to get the tool on computer and backup your iOS devices with it in 3 steps.
Step 1: Open Assistant for iOS and navigate to the "Super Toolkit" section in the top menu. Connect your iDevice to your PC to access the interface shown below:

Step 2: Select "iTunes Backup & Restore" and a pop-up window will display all connected iOS devices available for backup.
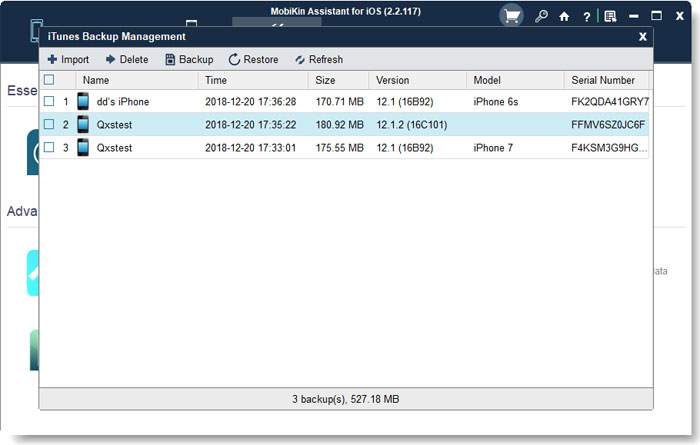
Step 3: Click the "Backup" button to choose the device you wish to back up and select the destination for storing the backup files. Once selected, initiate the backup process by clicking "Backup." Ensure not to disconnect your iPhone, iPad, or iPod during the process.

Step 4: To restore from an iTunes backup, click the "Restore" button in the top menu and select the desired backup file.
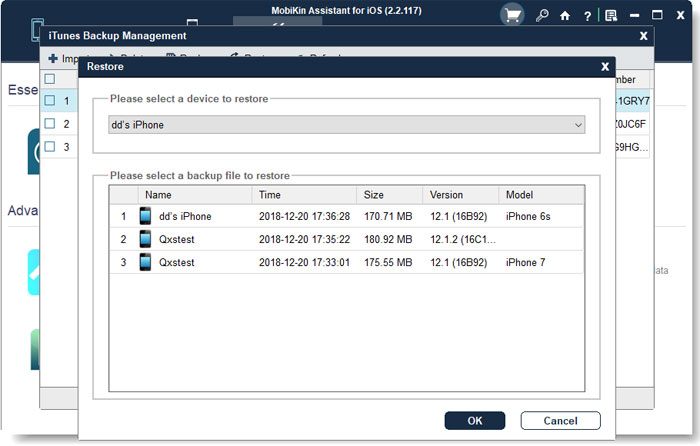
For selective backup of iPhone data, choose specific file categories from the left sidebar. Preview and select the content you wish to back up from the right window, then click "Export" to transfer it to your computer.

Video Guide:
FAQs:
Q1: How many backups does iTunes store?
Does iTunes keep multiple backups? Well, iTunes typically retains multiple backups for each iOS device, allowing users to restore their devices to previous states if needed. By default, iTunes keeps the most recent backup for each device. However, users can choose to manually archive backups to preserve them or delete older backups to free up storage space. This flexibility enables users to manage their backups efficiently and ensure they have access to the most relevant data when restoring their devices.
Q2: What happens if I delete iCloud backup?
If you delete an iCloud backup, the associated data will be removed from iCloud storage permanently. This means that you won't be able to restore your device from that particular backup in the future. However, deleting an iCloud backup does not affect the data on your device itself; it only removes the backup copy stored in iCloud. Therefore, it's essential to ensure that you have alternative backups or copies of your data before deleting an iCloud backup to avoid potential data loss.
Q3: How long does iCloud backup last?
iCloud backups remain stored in your iCloud account until you manually delete them or until you exceed your iCloud storage limit and Apple automatically removes older backups to make room for new ones. Therefore, the duration for which an iCloud backup lasts depends on your storage usage and management. As long as your iCloud account remains active and within its storage limit, your backups will persist indefinitely. However, it's essential to periodically review your iCloud storage usage and manage your backups to ensure that you have sufficient space for new backups.
Ending Words
Now that you understand how many backups iCloud stores, iPhone or iPad users can confidently save and back up their data using iCloud. Typically, iCloud retains only the most recent backup. The duration of a backup varies based on factors such as Wi-Fi connection and backup size. Additionally, consider using MobiKin Assistant for iOS as an alternative to iCloud and iTunes for backups. If you found this guide helpful, please consider sharing it with others.
Related Articles:
[Step-by-Step Guide] How to Transfer iCloud to New iPhone Instantly
7 Best iCloud Unlock Services You Should Never Miss [Tested]
How Long Does It Take to Back Up iPhone to iCloud/iTunes? Here's The Answer
[Easy Guide] How to Transfer Data from iPhone to iPhone without iCloud?



