iCloud Backup Failed on iPhone/iPad? Here's Why & The Real Fix!
"Hello, I've been receiving a notification saying my iCloud is full, and the backup has failed. I have iCloud+ (50GB), and my backup size is about 20GB, so I have 30GB of available space on iCloud. I've tried signing out of iCloud and signing back in, and I also deleted old backups to create a new one, but nothing worked. Could this be an iOS error?"
- From discussions.apple.com
iCloud backup is essential for iPhone users, allowing them to save almost all their data and restore it when necessary. However, users may encounter the error message "iCloud backup failed" while backing up their iPhone or iPad to iCloud. This issue can be caused by a variety of factors. In this guide, we will understand the reasons behind the "iCloud backup failed" error and find effective solutions to fix it!
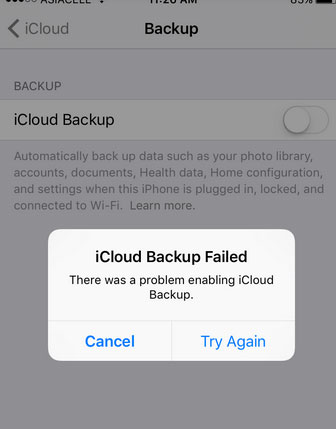
Part 1: Why Does My iCloud Backup Keep Failing?
Why does my iPhone keep saying iCloud backup failed? Well, there are actually many different reasons that can lead to the "iCloud backup failed" issue. Here are some of the most common and likely scenarios.
- Insufficient iCloud Storage: If your iCloud storage is full, the backup process cannot be completed successfully.
- Unstable Internet Connection: An unstable or intermittent Internet connection may interrupt the backup process.
- Incorrect Apple ID and Password: You need to verify your Apple ID and password for a successful backup.
- Outdated iOS Software: Running an outdated version of iOS may interfere with the backup function and cause compatibility issues.
- Network Settings Issue: Misconfigured network settings may hinder the iCloud backup process.
- Corrupted Backup File: Sometimes, an incomplete backup file may prevent the backup from completing.
- Software Issue: Like any other software, iCloud backup may occasionally have problems and glitches.
Well, we have basically listed all the reasons why iPhone cannot be backed up on iCloud. Next, we will propose feasible solutions for these reasons.
Part 2: How to Fix the iCloud Backup Failed Issue [7 Ways]
Way 1. Check iCloud Settings on iPhone
First, you can follow the path below to enter iCloud backup to see if you have changed iCloud settings on your iPhone. Incorrect iCloud settings will directly cause iPhone backup failed on iCloud.
- Go to "Settings" on your iPhone.
- Tap on your Apple ID, which is usually located at the top of the screen.
- Tap on iCloud.
- Scroll down to find if the iCloud Backup option is toggled On. If yes, go ahead to tap "Back Up Now" to attempt to backup your iPhone; if not, turn it On and then tap "Back Up Now".
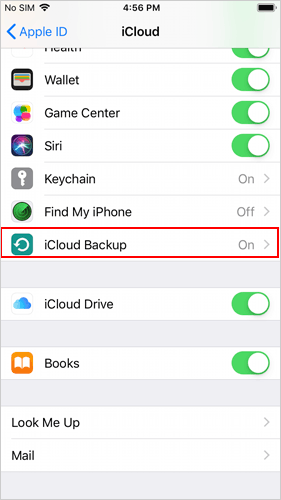

Note that if your "Back Up Now" button is grayed out, the problem may be with your network connection. You need to check the Wi-Fi connection or network restrictions on your iPhone.
Way 2. Clear iCloud Storage
If the pop-up iCloud backup failed message says that it is because of insufficient iCloud storage space, then you can free up iCloud space by following the below tips:
- Tip 1: buy more iCloud space
- Tip 2: Turn off the applications that do not need to backup
- Tip 3: Delete unnecessary or old backups or files in iCloud.
Free iCloud storage space is limited, once you run it out, you need to pay to get more iCloud space. You can go to the "Settings" app > click on your Apple ID > click on "iCloud" > "Manage Storage" > "Buy More Storage."
You can try backing up fewer apps in iCloud. Go to the "Settings" app > click on your Apple ID > "iCloud" > "Manage Storage" > Backups > Tap your current device > Turn off the apps you don't want to back up.
Tap on "Settings" > "iCloud" > "Manage Storage" > Select the backup you don't need any more > Tap on "Delete Backup" option.
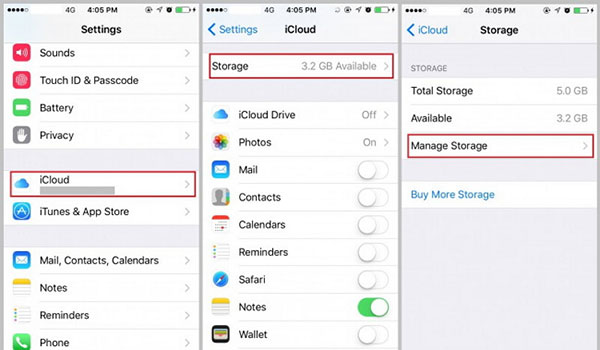
I believe you now have more storage space on your iCloud account. Please check if the remaining space is sufficient to back up your iPhone, and if possible, try to perform the backup again.
Way 3. Restart iPhone and Back Up Again
If you have tried many methods and your iPhone still cannot be backed up to iCloud, then you can simply restart your iPhone and see if the problem persists. Below are the different restart methods for different iPhone models.
- For iPhone 6/6S and earlier models: Press and hold the Home and Power buttons > Release the buttons until Apple logo shows up.
- For iPhone 7/7 Plus: Press and hold the Power and Volume Down buttons > Release the buttons until Apple logo shows up.
- For iPhone 8 (Plus) and newer models: Press and release the Volume Up button > Then press and release the Volume Down button > Press and hold the Side button, release the button until Apple logo shows up.

After restarting your iPhone, you can now try back up your iPhone to iCloud again.
Way 4. Checkout Your Network and Network Settings
Network connectivity is also a basic but overlooked cause of the problem of "iPhone will not backup to iCloud" by most people. It could be a network, WiFi connection, or network setting. To successfully back up your iPhone to iCloud, you need to connect your phone to a stable network and ensure that all settings do not prevent your device from connecting to this network. In addition, you also need to make sure that there is no problem with the Internet or WiFi source. (iPhone can't connect to internet?)
So, how to check and make sure there is no problem with the network connection on the iPhone? You can follow these simple steps to reset the network settings on your iPhone:
- Tap on "Settings" app on your iPhone.
- Tap on "General" option.
- Scroll down to choose the "Reset" button.
- Tap on the Reset Network Settings option.
- Enter your passcode.
- Confirm the network reset by clicking on the "Reset Network Settings" option.
![]()
The network settings on your iPhone are now back to their default settings. If your iCloud still cannot back up your iPhone, read on to try other solutions.
Way 5. Sign Out and Sign Back into iCloud
If it's not a storage or a network connection issue, then you can try logging out and logging back in to iCloud to fix the problem. This is a simple and effective, but underrated solution. Before you go for a more professional solution, follow these simple procedures to try it out.
- Open "Settings" app on your iPhone.
- Scroll down to the bottom of the screen to tap the "Accounts & Passwords" option.
- Scroll down to tap "Sign Out" button.
- A confirmation screen will pop up, asking you whether you are sure to sign out of your iCloud account. Just confirm it by tapping on "Sign Out".
- Input iCloud account and password again to sign back into iCloud and then try to toggle "iCloud Backup" again.

Way 6. Update iOS to the latest version
Sometimes, the reason why iPhone won't backup to iCloud is that you haven't updated the iOS system. To update iOS on iPhone, you need to:
- Open "Settings" app on your iPhone.
- Tap on the "General" option.
- Go to "Software Update" and click "Download and Install" to update the iOS to the latest version. That's it.
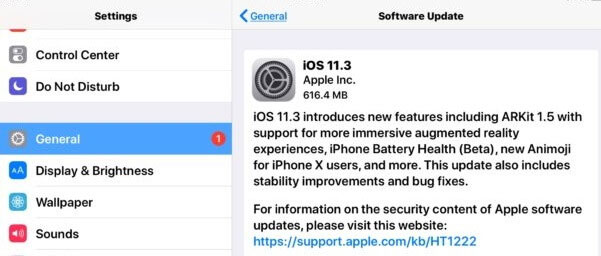
Way 7. Lock Your iPhone Screen
If you set up automatic backups on your iPhone, then you must ensure that your iPhone is locked before you can continue the backup process.
- Go to "Settings" app on your iPhone.
- Tap on the "Display & Brightness" option.
- Tap on "Auto-Lock" option.
- Check a time period except "Never".
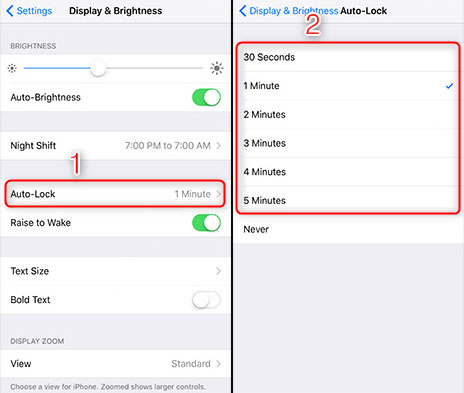
Part 3: An Alternative Way to Back up Your iPhone Quickly
If you have tried all the above methods and still cannot solve the problem of iCloud backup failed issue, then we recommend that you give up using iCloud backup and use some excellent third-party software to back up your iPhone ensure data security. Our recommended software is MobiKin Assistant for iOS, which is designed to meet the management and backup & restore requirements of iOS devices. It can be a perfect match for you to back up data on iPhone easily with these features:
Assistant for iOS - Flexible Way to Back Up iPhone
- One click to back up your iPhone data selectively or wholly to computer.
- Support to backup almost everything on your iPhone/iPad/iPod, including videos, photos, music, contacts, messages, notes, etc.
- You are allowed to preview and restore any item from the backup to any iOS device.
- No data loss during the backup and restore process.
- Fully compatible with iPhone 16/15/14/13/12/11/X/8/7/6, as well as all generations of iPad and iPod touch.
Simply follow the steps here to back up your iPhone using Assistant for iOS when the iCloud backup keeps failing.
Step 1: Connect your iPhone to computer
Launch Assistant for iOS after you installed it on your computer. Connect your iPhone to the computer via a USB cable and the device will be detected by the software automatically. You can see your iPhone information on the main interface and the iPhone library in the left sidebar.

Step 2: Scan and choose the files you want
Click the categories one by one to find the files you want to backup. The software will scan your iPhone and display all your iPhone data on the right side window. Here I would like to take contacts backup as the example. Check all contacts you want and go to the top menu to click the "Export" button.

Step 3: Start to back up your iPhone
After you click the "Export" button, you'll need to select a computer folder to save the files to be backed up. When the backup process is done, you can check the backup files in the destination folder.
Video guide:
Final Words
Hopefully, you have successfully fixed your iCloud backup problem. If not, don't worry! MobiKin Assistant for iOS can serve as an alternative to iCloud backup, providing a safer and more convenient way to protect your iPhone data. It is a great tool to backup and manage iOS data. Install it on your computer now and try it for free!
Related Articles:
3 Solutions to Restore iPhone/iPad from Backup (98% Success Rate)
10 Solutions to Fix iCloud Files Not Downloading on iPhone and iPad
How to Transfer SMS (Text Messages) from iPhone to Computer?



