iCloud Backup Taking Forever? Here're 7 Efficient Solutions
"My iPhone iCloud backup is taking hours. What is the problem?" - from Apple Forum
Navigating the intricacies of iCloud Backup can be a test of patience when faced with delays and prolonged durations. Users often encounter the frustration of iCloud Backup taking forever, leading to concerns about efficiency and functionality. In this exploration, we delve into the reasons behind the extended backup times, offering insights into potential solutions and alternative approaches.
Understanding the nuances of iCloud Backup delays is essential for users seeking a smoother and more time-efficient data backup experience, ensuring a seamless balance between data security and operational convenience.
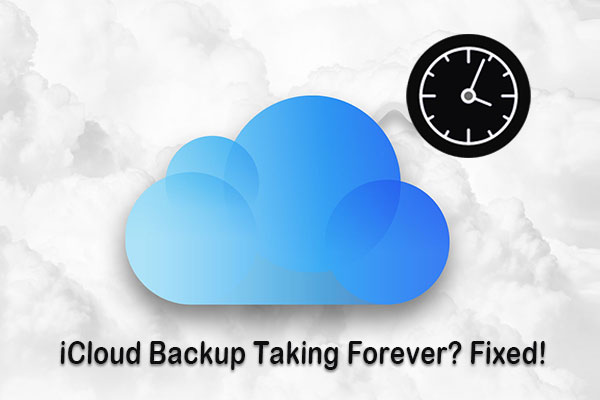
Part 1: Why is My iCloud Backup Taking So Long?
Why does iCloud backup take so long? iPhone backup taking forever, often taking hours, attributed to several factors:
- Unstable or weak internet connection: The speed of iCloud backup relies heavily on a robust internet connection. A weak or unstable network can significantly prolong the backup time.
- Excessive iPhone data: The volume of data on your iPhone directly impacts the duration of iCloud backup. Managing and freeing up iPhone storage can expedite the process.
- Outdated iCloud backups: Old iCloud backups may hinder the addition of new data to iCloud storage, potentially leading to a greyed-out iCloud Backup option.
- iOS system issues: A sluggish iCloud backup may result from glitches in the iOS system, contributing to extended backup times.
You May Be Interested in:
Part 2: How Long Should It Take to Back up My iPhone?
iCloud stands as a widely used and convenient method for iPhone, iPad, and iPod backup. However, pinpointing the exact duration for iCloud backup proves challenging. The time required depends on factors such as the type of files being backed up and the speed of your Wi-Fi network. This process can range from 30 minutes to several hours.
In cases of slow or unstable Wi-Fi connections, even a modest amount of data can lead to prolonged backup times. Additionally, a crowded phone storage, insufficient iCloud storage, or poor network conditions may contribute to extended durations and, in some instances, backup failures.
Part 3: How to Fix iCloud Backup Taking Forever to Speed It Up?
Many iOS users face challenges with iCloud backup taking hours. How to speed up iCloud backup? Here are potential solutions to address this issue and accelerate your iCloud backup speed.
Method 1: Check Wi-Fi Connection
Poor Internet connection is the direct cause and perhaps the culprit for iCloud backup taking days. Thus first, you can check the network you are connecting.
Just try to open a page from the browser on iPhone. If the load is slow, you can quit some bandwidth consuming programs. And contact your local network provider if necessary. Moreover, it's better to try a faster Wi-Fi connection if possible.
Method 2: Free up Storage on iPhone
We all know that iCloud is limited in terms of its free storage. And if iPhone takes forever to backup, there might be little memory left.
In response to this situation, advise you to open your iPhone. Then go to Settings > Safari > Clear History and Website Data > Clear History and Data to release its memory. Wonder more tips to free up space on your iPhone without deleting data? Just click here.
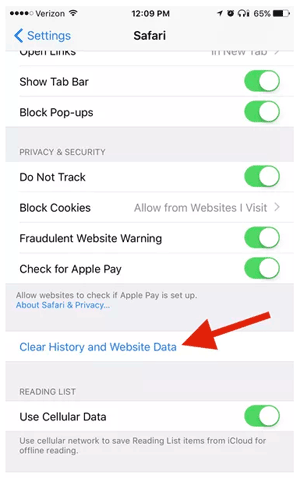
Method 3: Avoid Large File Backup
You can disable some large files, including apps and Snapchat photos, etc. if you don't use most of them frequently. After that, these will be removed from iCloud. By doing so, you might solve the problem concerning "iCloud backup slow".
- For iOS 10.2 and older, go to Settings > General > Storage & iCloud Usage > Manage Storage > select your device > Show All Apps. Then turn off the items you don't want to sync.
- For iOS 10.3 and newer, simply head to Settings> iCloud > Storage > Manage Storage > choose your device and toggle off unnecessary options of data > Turn Off & Delete.
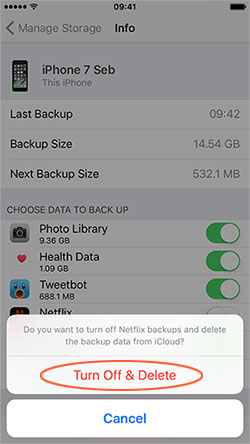
Method 4: Remove Useless Backup
While the iPhone has much more memory and contains tons of contents, the most valuable ones are probably contacts, text messages, camera photos, etc. Some contents like Notes and Homekit, which may be redundant for some guys, can be deleted from the backup list.
In order to remove them, on your iPhone, go to iCloud from Settings app, and find your unwanted stuff from the data type list. Next, choose any of them to Delete from My iPhone. (P.S. Want to know how to delete photos from iPhone but not iCloud?)
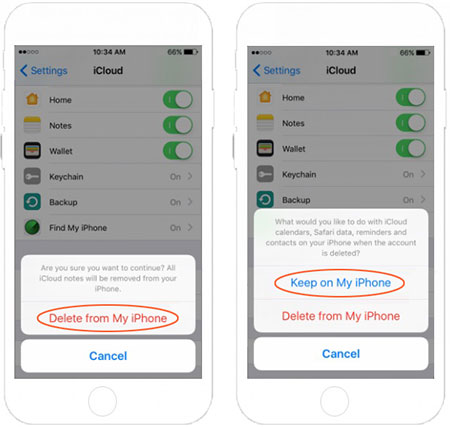
Method 5: Delete Inessential Data
In addition to large files and useless types of data mentioned above, there may be unnecessary files or duplicate ones in some important applications, eating up the limited storage of the iCloud. So, before backing up your iPhone, you can manually delete these data, such as filtering out the unimportant video files in WhatsApp, Viber, Line, etc. to keep them from burdening iCloud backups.
Method 6: Update iPhone to the Latest OS
Every iOS update will fix the previous vulnerabilities of system as well as add new features. If you find that iCloud backup takes too long, you can also choose to check the iOS for update.
To do this, just wake up your iPhone to go to Settings > General > Software Update. Then tap on Download and Install if there's an iOS version available. (What if iPhone frozen during iOS update? Here are the fixes.)
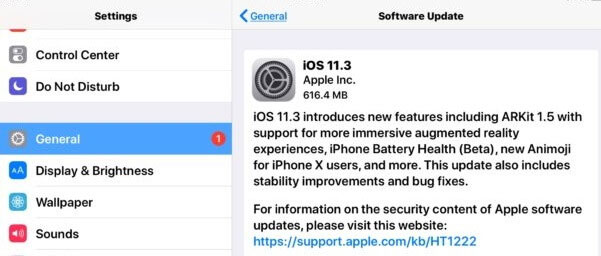
Method 7: Reboot Your iPhone
Is there any other method to fix iCloud backup slow? Sure! To fix issues related to iCloud backup taking days/hours, you can try to restart your iPhone.
It is inevitable that the iOS of the iPhone will be a bit stuck and slow down after a long time of use. Therefore, many of us would choose to restart the phone. This can clean up the memory of the phone and help contribute to the improvement of iPhone's performance. Yet it's not the universal solution.
See Also:
Part 4: Best Alternative to iCloud Backup - Assistant for iOS [Speedy Backup]
While many users rely on iCloud for iPhone and iPad backups due to its automatic feature, it's crucial to consider its limitations. This method requires a Wi-Fi connection and charging. Furthermore, each iCloud backup generates a new file, leading to unnecessary storage consumption. These backup files are also inaccessible for viewing.
As an alternative, MobiKin Assistant for iOS (Win and Mac) is recommended. This tool offers a backup speed several times faster than iCloud, ensuring a quick and efficient process for securing iPhone data. With features like rapid backup and ease of use, Assistant for iOS stands as a reliable choice.
Why Choose Assistant for iOS over iCloud:
- Safely export all iPhone data to a computer or external hard drive for comprehensive backup.
- Capture a broader range of iPhone data compared to iCloud backup.
- Unlike iCloud backups, every file is accessible and viewable on the computer.
- Effortlessly automate iPhone backup wirelessly and silently with scheduled backups.
Follow the steps to see how to back up iPhone via Assistant for iOS:
Step 1. Download, install, and launch Assistant for iOS on your computer. Connect your iPhone to the computer using a USB cable. Follow the on-screen prompts to identify your device. Once recognized, you'll access the tool's main interface.

Step 2. Choose the desired data types from the left sidebar. Select the specific content you wish to back up. For instance, to back up iPhone photos on your computer, navigate to the "Photos" folder, displaying all your iPhone pictures on the right.

Step 3. After selecting the files for backup, click "Export" in the top menu to save them to your computer. Remember to designate an easily accessible location for storing the backed-up data.
Part 5. FAQs about iCloud Backup Taking Too Long
Q1: What Does iCloud Backup Include?
Here're the files that iCloud support to backup:
- Ringtones
- Apps Layout
- HomeKit data
- Screen Display
- iDevice settings
- Application data
- Visual Voicemails
- Apple Watch backups
- Notification Settings
- Data related to Health apps
- Home screen and app organization
- Various messages (e.g. iMessages, MMS, etc)
- Photos, videos, music, movies from your iPhone, iPad or iPod
- Purchases you have made from Apple servers (e.g. TV shows, apps, eBooks, etc)
Note: If you don't have an SIM card in your iDevice, the iCloud won't back up data like Visual Voicemails, iMessages, and so on.
Q2. How can I view my iCloud Backups?
- Access the official iCloud website on your computer and sign in to your iCloud account.
- View all backup files listed on the window.
- Click on the specific iCloud backup to access the corresponding files.
Q3. How do I restore my backup from iCloud?
- Visit the official site on your Windows or Mac.
- Log in to your iCloud account and navigate to Account Settings.
- Click on Restore Files under the Advanced option in the bottom left-hand corner.
- Choose individual files or select all and click Restore.
- The selected files will be successfully saved to your computer.
The End
In conclusion, these are all the steps to accelerate iCloud backup. If you've attempted the common suggestions but still encounter prolonged backup times, consider using Assistant for iOS as an alternative backup solution.
In reality, an increasing number of individuals prefer backing up their iDevices to computers rather than relying on cloud storage like iCloud. Unlike iCloud backups, storing data on a computer eliminates concerns about limited space. Moreover, users need not worry about privacy issues or data security when opting for computer backups.
Related Articles:
Everything You Need to Know about iCloud Backup
How to Restore Voicemail from iCloud Backups?
Effective Ways to Transfer iCloud Backup to Samsung
[Marvelous] Top 8 iCloud Alternatives for Backing Up iPhone



