7 Quick Fixes to Restoring from iCloud Backup Taking Forever
Backing up your iPhone to iCloud is convenient, and you can do it anytime, anywhere, without the need for a USB cable. Restoring your iPhone from iCloud backup is also an easy way to retrieve data after resetting or upgrading your device. However, some users have found that restoring from icloud taking forever.
In this guide, we'll discuss why this problem occurs, provide seven quick fixes to speed up iCloud restores, and finally introduce a faster alternative — Doctor for iOS — to restore your iCloud backup more efficiently.
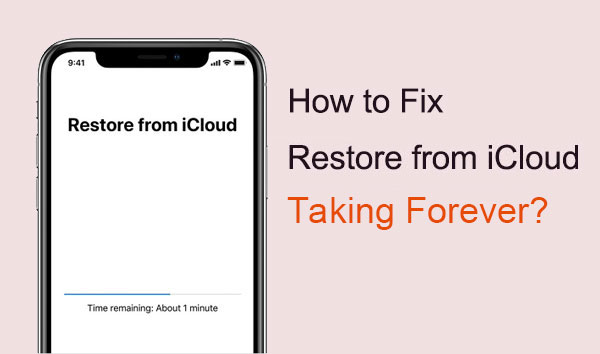
Part 1: Why Restoring from iCloud Backup Taking Forever?
How long does it take to restore from iCloud? Well, the time it takes to restore an iPhone from an iCloud backup can be affected by a number of factors:
- Internet speed: A slow or unstable internet connection can significantly slow down the download process.
- Backup size: The size of your backup plays a big role in how long it takes to restore, with larger backups containing more data naturally taking longer to restore. iCloud backup taking forever?
- Apple server issues: Sometimes, the restore process is delayed due to issues with Apple servers.
- Device performance: The age and performance of your device can also affect the speed of a restore.
Now, let's look at seven simple solutions to help speed up your iCloud restore process.
Part 2: How to Fix Restoring from iCloud Taking Forever
Now that we've looked at some of the reasons why restoring from iCloud might be slow, let's look at a few possible fixes for "restoring from icloud backup stuck."
Fix 1: Stop the Restore Process
If restoring your iPhone from iCloud is taking too long, you can manually pause the process to give your iPhone a break. To stop restoring:
- Open the "Settings" app.
- Tap your name, then go to "iCloud" > "Backup."
- Tap "Stop Restoring iPhone" and press "Stop" to confirm when prompted.
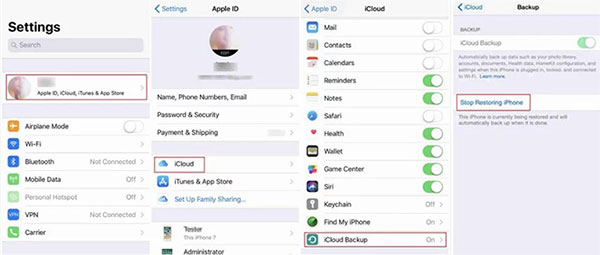
This will stop the current iCloud restore process. You can try restarting the restore after a factory reset to see if that works better.
You Might Also Like:
Fix 2: Force Restart iPhone
Restarting your iPhone is a simple but effective way to address slow iCloud restore issues. Often, a quick restart can resolve various problems by clearing minor bugs and refreshing the system.
- Force restart iPhone 8 and later (with Face ID): Quickly press and release the "Volume Up" button, then quickly press and release the "Volume Down" button. Finally, press and hold the "Side/Power" button until the Apple logo appears.
- Force restart iPhone 7/7 Plus: Press and hold the "Top" button and "Volume Down" button together, releasing both when the Apple logo appears.
- Force restart iPhone 6s, SE, and earlier models (with Home button): Hold down both the "Home" button and the "Top/Side" button simultaneously, then release when the Apple logo appears.

Fix 3: Check Your Internet Connection
iCloud restore is fast and stable only if you have a stable network connection on your iPhone. If your iPhone is connected to a weak WiFi network, the iCloud restore process will be aborted. Follow the tips below to make sure your phone is connected to a high-speed and stable network.
- Make sure you are connected to a stable Wi-Fi network.
- Restart your router to resolve any temporary connection issues.
- Run a speed test to check your internet speed.
- Move closer to your router to enhance signal strength.

Fix 4: Ensure Enough Storage on iPhone
Before you start an iCloud restore, make sure your iPhone has enough storage space. Limited storage space slows down data processing, which can extend the time it takes to restore. Follow these steps to check the available space on your iPhone:
- Open the Settings app on your iPhone.
- Go to General and select iPhone Storage.
- Check your current available storage space.
- Delete any unnecessary apps, photos, or files to free up space.

Fix 5: Reduce the Size of Your Backup
To speed up the iCloud restore process, consider reducing the size of your backup. This will speed up the data restoration process and reduce the time required.
- Open "Settings" on your iPhone.
- Tap your "Apple ID" banner and select "iCloud".
- Go to "Manage Storage" and tap "Backups".
- Select your device to view the apps included in the backup.
- Turn off backup for apps you don't need.

Fix 6: Update iOS Version
If you're experiencing slow iCloud backup restores, updating iOS can help resolve issues and glitches that may be causing delays.
- To update iOS: Go to "Settings" > "General" > "Software Update" and install the latest version of iOS.
Alternatively, you can update your iPhone through iTunes.

Fix 7: Check iCloud System Status
If there's a problem with Apple's servers, you won't be able to restore your iPhone from iCloud. To check server status, visit the Apple System Status page and look for green dots next to iCloud Backup, Apple ID, iCloud Account, Sign-In, and other related services.
Part 3: The Best Alternative to Restore iCloud Backup
If the above solutions can't solve the "restoring from iCloud taking forever" problem, you might as well turn to a faster way to restore iCloud backup. MobiKin Doctor for iOS provides a complete solution that allows you to efficiently manage and restore specific data in your iCloud account. Unlike the official iCloud recovery process, this program does not require you to reset your device and will not overwrite the current data on your device.
Key Features of MobiKin Doctor for iOS:
- Recover data from iCloud or iTunes backups selectively without fully restoring your iPhone.
- Preview items from iCloud or iTunes backups and restore only the data you need.
- Export items directly from your iPhone or from iCloud/iTunes backups to your computer.
- Recover various file types, including photos, contacts, messages, videos, WhatsApp, and more.
- Fully compatible with all iOS versions and iPhone models, including iOS 18/17 and the latest iPhone 16/15.
How to use Doctor for iOS to restore iPhone from iCloud quickly?
Step 1. Open Doctor for iOS, select "Recover from iCloud", and sign in with your iCloud credentials.

Step 2. Doctor for iOS will scan and display your iCloud backup files. Select the data types you want to recover, then click "Next".

Step 3. Once the iCloud backup data appears, choose the items you need and click "Recover to Computer" to restore them.

Video Guide:
Calling It a Wrap
The issue of iCloud restoration taking forever may be due to factors such as slow internet speed, large backup sizes, Apple server problems, or device performance. This guide offers seven quick solutions to fix this issue, helping to ensure a faster and smoother iCloud backup recovery.
If the seven methods don’t resolve the problem, you can use MobiKin Doctor for iOS to selectively retrieve specific data from an iCloud backup. This tool is considered an excellent alternative to iCloud, and we highly recommend it.
Related Articles:
10 Methods to Troubleshoot Downloading Messages from iCloud Stuck
4 Ways to Transfer Data from iCloud to Samsung Galaxy/Android
How to Restore iPad from iPhone Backup? 3 Worry-free Options Here
8 Productive Ways to Fix iTunes Stuck on Preparing iPhone for Restore



