iCloud Storage Full? 6 Tips to Free up iCloud Storage Space
How do I free up iCloud storage space?
I continue to get daily repeated messages from Apple that my iCloud storage is full and that i need to give Apple more money. I've already deleted most of the stuff taking up storage space, but that obviously doesn't have any effect... What should I do?
- Question from discussion.apple.com
Don't panic if your iCloud space is full. This is a common situation, especially if you want to keep a large number of photos, files, and iPhone backups. The 5GB of free space that comes with your Apple ID is far from sufficient for our long-term needs. In this article, we'll walk you through six simple methods to clear out iCloud storage.
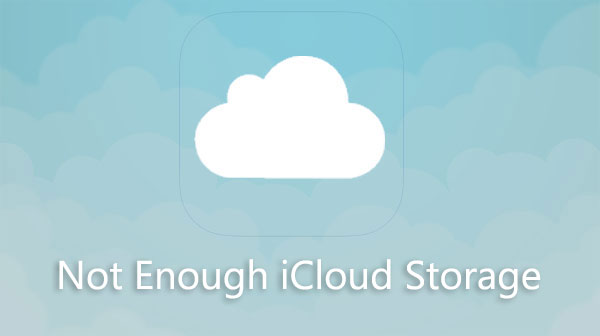
- Part 1: Why Is My Apple iCloud Storage Full?
- Part 2: How to Free up iCloud Storage Space [6 Tips]
Tip 1: Check Your iCloud Storage
Tip 2: Delete Old Backups
Tip 3: Clean up the Photos App
Tip 4: Get Rid of Old Messages
Tip 5: Delete Email Attachments
Tip 6: Clean up iCloud Drive - Bonus: Back up iPhone before Clearing out iCloud Storage
Part 1: Why Is My Apple iCloud Storage Full?
iCloud, as Apple's official cloud storage service, allows users to store photos, videos, notes, documents, and other data to their cloud. Users can use the same Apple account to access files stored in iCloud on different Apple products.
However, iCloud only provides 5GB of free space for each Apple ID. Once the free storage space is full, you will keep receiving messages asking you to pay to expand your iCloud storage space. You may wonder why iCloud storage is full so quickly. Here are a few major factors that take up iCloud storage:
- Emails with large attachments can take up a large part of your storage space.
- High-resolution photos and videos shot in 4K can take up a lot of space.
- Attachments sent in the Messages app are also automatically synced to iCloud and take up available storage space. (How to check messages on iCloud?)
When the icloud storage full problem occurs, there are some things you can do to fix it. Below are 6 solutions to reduce storage on iCloud.
Part 2: How to Free up iCloud Storage Space [6 Tips]
Tip 1: Check Your iCloud Storage
First, you'd better identify exactly what's taking up your iCloud storage. To do this, you can check your iCloud storage by going to iPhone "Settings" > tap your Apple ID at the top > click "iCloud" > select "Manage Storage."

Here, you can see a breakdown of your iCloud storage usage and see what's taking up how much storage space on your iCloud Drive. This can help you determine which content to clear out and how to manage iCloud storage.
Tip 2: Delete Old Backups
It's likely that if you have created a lot of backups on iCloud, most of the backup are unnecessary. It makes sense to remove outdated, undesired backups in this situation in order to delete iCloud storage. (What happens if you delete a backup?)
- On your iPhone, click on "Settings," choose your name, and then "iCloud."
- After that, choose "Manage Storage." A variety of data that is backed up to your iCloud account can be seen here. To go to the next step, tap "Backups."
- A list of all the backups you have uploaded to iCloud will now be displayed to you. Choose the ones you don't need any more and tap "Delete Backup" to remove them from iCloud.
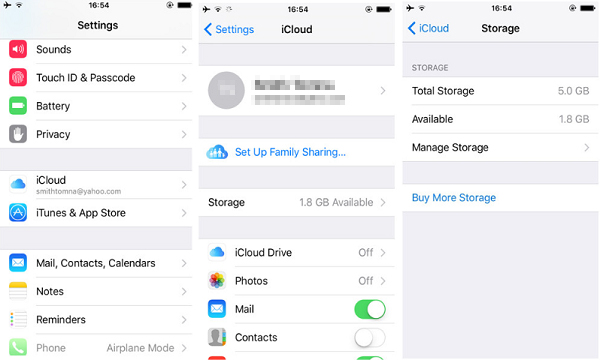
Tip 3: Delete Redundant Photos on iCloud
We all know that photos and videos often occupy the most space. So, you can remove some unnecessary photos to get rid of iCloud storage is full.
- Open the "Photos" app on your iPhone.
- Choose duplicate photos, or any photos you no longer require, and tap on the "Trash" icon.
Please note that when you delete a photo, it goes into the Recently Delete album instead of being deleted from your device or iCloud. They continue to occupy storage on your iPhone and in iCloud. You need to go to the the Recently Deleted album and delete them manually.
- Open the Photos app and select the "Albums" option.
- Swipe down and choose "Recently Deleted," the last month's deleted photos will be visible. Just select them and remove them.
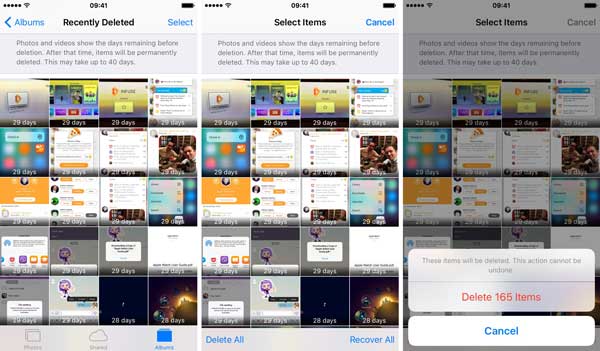
Tip 4: Get Rid of Old Messages
A single text message might only be a few thousand bytes. But if you've had an iPhone for years, you probably have over 1GB of old messages stored on your phone and in your iCloud account. If you've sent and received messages with lots of attachments, the total volume can be even larger.
To empty iCloud storage, go to the Messages app on your device. From here, you can delete individual messages or entire conversations. (How to delete messages from iCloud?)
For deleting individual messages:
- Open the Messages app.
- Tap and hold the message you want to delete.
- Tap "More" and select the message(s) you want to delete.
- Tap the trash can icon to delete.
- Confirm deletion.
For deleting entire conversations:
- Open the Messages app.
- Swipe left on the conversation.
- Tap "Delete."
- Confirm deletion.
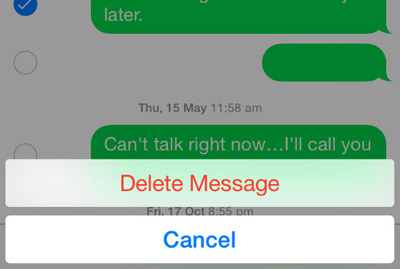
Or, you can choose to delete only the attachments, which often take up too much storage space.
- In a conversation, tap the contact's name, then tap the Message button.
- Select "View All Photos",
- Select all the photos you want to delete, and then delete them.
Tip 5: Delete Email Attachments
Email attachments can also take up a lot of space, just like message attachments do—especially if your iCloud account has several years' worth of emails stored in it. Fortunately, iCloud Mail can sort email attachments by size, so you can delete specific content based on attachment size.
How to remove iCloud storage by deleting email attachments:
- Open iCloud Mail and select View, then Sort by Attachments.
- Now you can choose to delete all emails with attachments.
- Of course, if you don't want to delete all emails, you can select a specific cutoff (such as 15 MB) and delete all emails with attachments larger than that size.
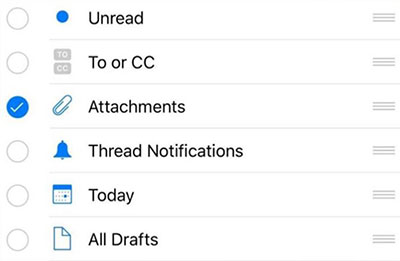
Tip 6: Clean up iCloud Drive
iCloud Drive stores a variety of file types for Apple, including documents, PDFs, and app files. Similar to messages, emails, and photos, your iCloud Drive can become cluttered over time.
To clean up iCloud Drive, you're best off doing it on a computer, though you can do it on your iPhone or iPad, but that's less convenient.
On a Mac, navigate to the iCloud Drive folder in Finder. From there, you can organize files by size, type, or creation date, making it easier to identify and delete unnecessary items.
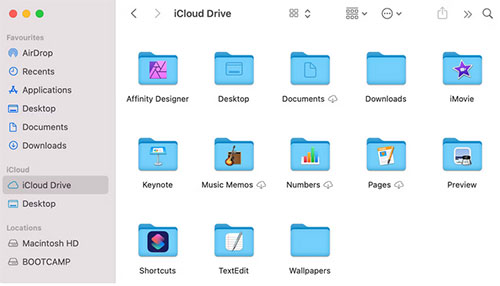
Bonus: Back up iPhone before Clearing out iCloud Storage
Deleting some unnecessary data can indeed effectively clean up iCloud storage space. However, in order to prevent accidental deletion of important data, you'd better back up your iPhone data to PC or external disk, USB drive before cleaning iCloud. To do this, we recommend you to use MobiKin Assistant for iOS. It can help you easily back up iPhone, iPad and iPod data to computer.
Assistant for iOS: Back up iPhone Selectively or in Batch
- One-click backup and restore iPhone data on computer.
- Can be used to back up photos, videos, music, messages, contacts and almost all iOS data.
- You can preview and select the required files before backing up to avoid saving useless files.
- Allows you to manage iOS data on computer.
- It supports all iPhone models from iPhone 4 to the latest iPhone 15, and is perfectly compatible with the latest iOS 17.
1. Back up iPhone Data with 1 Click
- Download Assistant for iOS for free. Connect your iPhone to your computer using a USB cable and tap Trust.
- Navigate to the top menu, click on "Super Toolkit" and choose "iTunes Backup & Restore".
- Then a window will pop up. Just choose "Backup" from the top menu.
- Select a device to back up and choose a location to save the backup data.


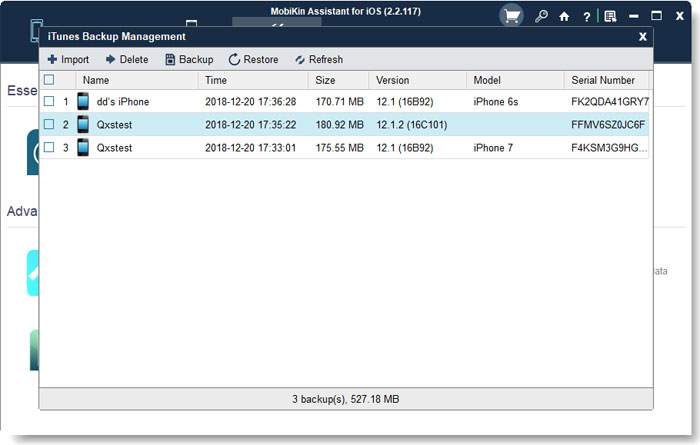
2. Back up iPhone Data Selectively
- Go to the left side menu to select the data types you want to back up.
- Preview and select the files you need by ticking them off.
- Click the "Export" button to back them up on your computer.

Final Thoughts
These are the 6 ways on how to clear my iCloud storage. I hope these tips can help you make space in your iCloud storage effectively. Please try out these tips and share your experiences in the comments section below. Additionally, regardless of the method you choose, it's crucial to back up your iOS data to a secure location to safeguard against any potential data loss.
Related Articles:
[6 Useful Tips] How to Manage iCloud Photos in 2024?
Free iPhone File Explorer/Manager to Browse iOS Data on PC/Mac



