iPhone Calendar Not Syncing? Here Are 16 Easy Fixes for You!
You may keep daily schedules, meetings, and other events on iPhone Calendar regularly. And it is common sense that logging in the same Apple ID and enabling calendar sync on iCloud would sync iPhone calendar events to iCloud. Yet iPad/iPhone calendar not syncing issues might come up unexpectedly at intervals.
Now, if your iPhone calendars don't sync with iCloud or iCloud calendars won't sync with your iOS device, what should you do next? OK, just read on to learn a dozen solutions to fix iPhone calendars not syncing on your own.
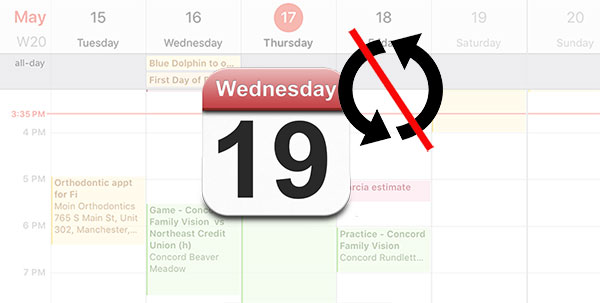
Part 1: 15 Quick Solutions to Fix iPhone Calendar Not Syncing
Why is my calendar not syncing with my iPhone? Why does my calendar not sync with iCloud? Well, the reasons are a bit complicated, and it would take too long to tell that in full.
You know, it is far less practical to dig deep into this complex problem than fixing common iPhone calendar problems with quick techniques. Now, let's see how to get it settled in feasible ways.
Solution 1: Check Your Internet Connection
First and foremost, you're supposed to check the Internet connection. You can go to Safari and visit www.apple.com. If the page doesn't load, you can:
- Make sure your router is on, and you are within range.
- Ensure the WiFi is on, and you can see your network.

Read Also:
- How to Back Up Calendar on Android Phone? Most People Don't Know.
- iCloud Not Backing Up on iPhone 12/11/Xs/XR/X/8/7? Here's the Fix!
Solution 2: Check Date and Time Settings on iPhone
iCloud calendar not syncing occurs if your device has an outdated date or time. Here's how to check it:
- On your PC, go to Settings > Date and Time to check this.
- On your iPhone, browse to its Setting > General > Date & Time and set it to automatic.
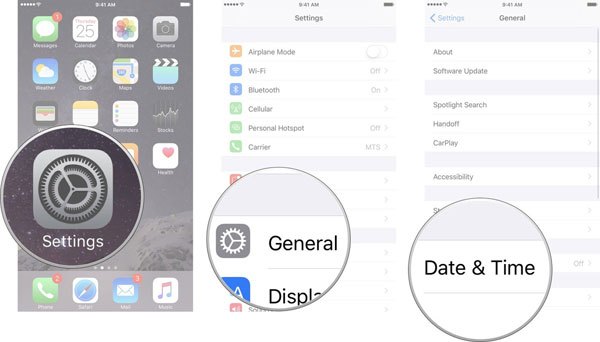
Solution 3: Use the Same Apple ID on Your Device
Sometimes, you find iPad and iPhone calendar not syncing, for you haven't log in with the same Apple ID on your device. To check this, on your iPhone, go to Settings > [your name] and verify whether the ID is in accordance with the one on your other devices.
Solution 4: Check iCloud Storage
Ensure you have not exceeded the iCloud storage limit or the limits for iCloud Contacts, Calendars, and Reminders. If there is no free storage, you can upgrade your iCloud plan or get rid of anything unwanted saved in the space. (Want to know how to cancel iCloud storage plans? Tap here)
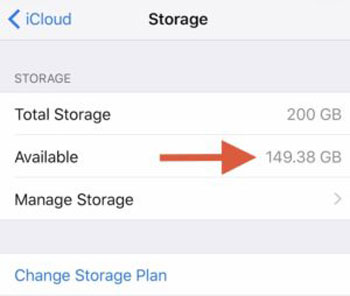
Solution 5: Update iOS
The outdated OS might be responsible for iOS calendar not syncing with iCloud. To update iOS on your iPhone, go to its Settings > General > Software Update". If there is an iOS version available, tap "Download and Install" > "Details" > "Install Now".
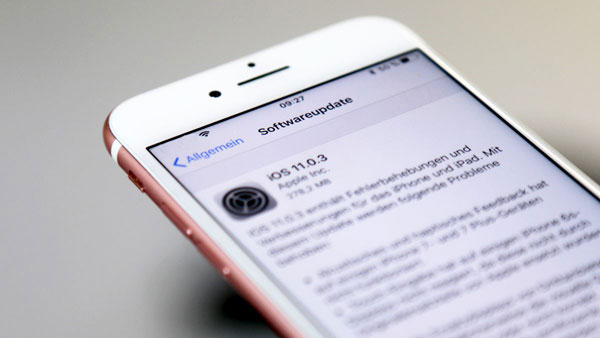
Solution 6: Change Default Calendar
Head to iPhone's Settings > Calendar > Default Calendar. Select a calendar under iCloud to make it default. For the items that have already on the local calendar, just manually add them to the Calendar under iCloud.
Solution 7: Check Apple System Status
There might be an issue with Apple's servers, giving rise to iCloud calendar not syncing with iPhone/iPad. To check it, you can visit Apple's System Status page. If the server is down or Apple is repairing it, you can find the iCloud Calendar below and try to resolve the iCloud calendar not syncing issue shortly.
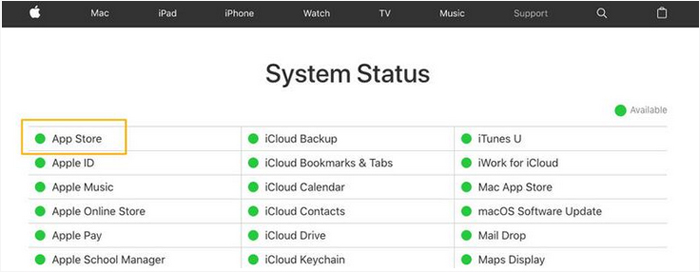
Solution 8: Turn off Calendars and Turn It Back on
Here's the tutorial:
- Go to your iPhone's Settings > [your name] > iCloud > disable Calendar sync by switching the tab nearby Calendar to your left.
- A few minutes later, navigate to Settings > [your name] > iCloud > enable Calendar sync.
- After that, wait a few minutes to see if all calendars have been synced.
Check if You Need:
- How to Transfer Calendar from iCloud to Android?
- Top 7 iPhone Backup Extractors Review for Windows/Mac
Solution 9: Log out of iCloud and Log in Again
If you regularly encounter the calendar not syncing on your iPhone and know your network is stable, just try to log out of the iCloud account and then sign in back again. To do so, go to your iPhone Settings > iCloud > Sign Out > confirm the action > Keep on My iPhone. Subsequently, log in to your iCloud account again.
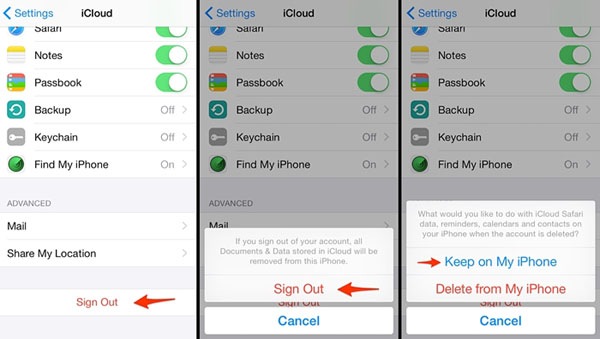
Solution 10: Sync iCloud Calendar Manually
Syncing iCloud manually might help fix iCloud calendar not syncing on iPhone or iPad. Here are the steps:
- Go to icloud.com, log in to your account and select the Calendar feature from its Home page.
- Select the calendar you wish to sync.
- Click the share icon.
- Enable the option to make the calendar public.
- Copy its unique link.
- Go to Outlook or any other service. (Learn how to sync Outlook calendar with iPhone)
- Add the iCloud calendar you have earlier selected.
- If you wish to link the iCloud calendar with Outlook, there is an option to add a calendar manually.
- Add it from the Internet and submit the iCloud calendar URL here.
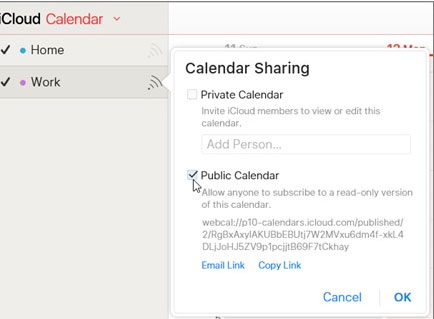
Solution 11: Refresh the Calendars App
If you find your iCloud calendar is not synced with your iPhone running iOS 11, you can refresh the app as follows.
- Open the Calendars app on your iPhone.
- Click Calendars at the bottom of your iPhone's screen.
- Perform a pull-to-refresh on your phone.
Solution 12: Edit the Registry in Windows
Some iPhone owners find that editing the registry in Windows might help address iCloud calendar not syncing. Here are the directions:
- On your Windows PC, launch the Run prompt by pressing the "Windows + R" keys.
- Input "regedit" and tap "Enter".
- This will open the "Registry Editor" window on your computer.
- Browse the "HKEY_CURRENT_USER" section.
- Visit Software Microsoft Office Outlook Addins > Apple.DAV.Addin.
- Select the "LoadBehaviour" section and ensure the Data value text is set to 3.
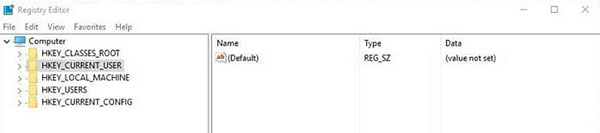
Solution 13: Update Apple Software on PC
You can also try to fix the iCloud calendar not syncing with iPhone by updating the Apple services on your PC. For this, just go to the search option on the taskbar and look for Apple services. A dedicated window for the Apple Software services will appear, from where you can check for updates or install the updates available.
Solution 14: Verify the Status of Port 443
The port error might be the culprit for the iCloud calendar not showing up on iPhone or even not syncing. Here's the manual for checking Port 443 on your system:
- Run the Command Prompt as an administrator.
- Enter the following command "netstat -an | find "443" to check the status of Port 443.
- If this port is closed, you can manually open it.
- Finally, disable the firewall or anti-malware service on your PC.
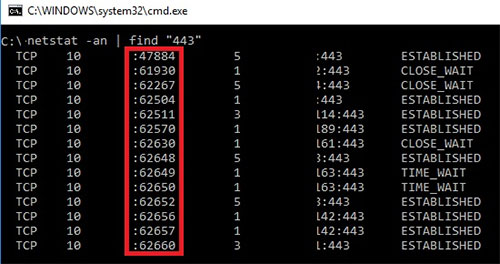
Solution 15: Restart Your iPhone and Computer
Rebooting your device and computer is helpful in addressing issues related to Apple devices. This could be the easiest way to check if iPhone calendars sync. If it doesn't look good, go ahead to check the ultimate solution to avoid the calendar not syncing.
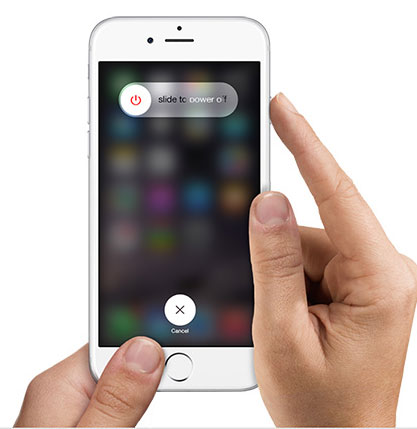
Part 2: Ultimate Solution - Back Up and Restore iPhone Calendar to Avoid Not Syncing
Since the iPhone calendar not syncing with iCloud often annoys you and us, it's much wise to pick a professional program to back up and restore your iPhone calendar smoothly. Well, MobiKin Assistant for iOS (Win and Mac) can do this independently without any trouble.
This advanced tool lets you back up your iPhone calendar to a computer securely and import the backup file from PC/Mac to the same or another iPhone seamlessly.
Major features of MobiKin Assistant for iOS:
- Sync iPad/iPhone calendars to a computer smoothly, and vice versa.
- It also works for Contacts, Video, Photo, Music, eBook, SMS, Notes, Safari Bookmarks, Voice Memo, Podcast, Ringtone, Playlist, and more.
- It is also an iPhone file explorer/manager, controlling iOS data and iTunes backups on computers directly.
- Back up and restore data between iDevices in a direct manner.
- Copy iTunes backups from PC/Mac to an iDevice.
- Work well with overall iDevices, covering iPhone 12/12 Pro (Max)/12 mini, iPhone 11/11 Pro/11 Pro Max, iPhone X/XR/Xs/Xs Max, iPhone 8/8 Plus, iPhone 7/7 Plus, iPhone 6/6S/6 Plus, iPod, iPad, etc.
- It can well protect your privacy.
How to use Assistant for iOS to sync iPhone calendars easily?
Step 1. Launch the program and let it detect your iPhone
Use a USB cable to create a connection between your iPhone and a computer. Then launch the tool, and it will ask you to trust the computer on your phone. Just touch "Trust" on your iPhone and tap "Continue" on the software.

Step 2. Preview and select the calendars you want
After the successful recognition, you'll get the main screen of this utility. Now, click "Calendars" from the left menu. Soon, you can preview and select the items from the right pane of the program interface.

Step 3. Export/import calendars seamlessly
Click "Export" to sync the iPhone calendar to your computer. And after that, you can tap "Import" to copy the calendars saved on this computer to any iOS device anytime.

Final Words
There are fifteen quick solutions out there to fix iOS calendar not syncing in this post. Yet, they are not guaranteed to work. That is, you may still be puzzled by the iPad/iPhone calendar not syncing issue after trying each of the fixes out.
So, to make your iPhone calendar synchronization journey smoother and easier, simply go for MobiKin Assistant for iOS - the ultimate tool - to sync your iPhone calendar and manage other iPhone content painlessly.
Related Articles:
Best Calendar App for iPhone, iPad, or iPod touch
Users Guide: How to Sync Yahoo Calendar to iPhone?
Ultimate Guide about Outlook to Google Calendar Sync
iPhone Calendar Manager: How to Manage iPhone Calendars on PC



