[Solved] How to Fix iPhone Won't Back Up to iCloud/iTunes/Computer?
Besides powerful performance and great apps, another thing that has made the iPhone the top brand in the market is its foolproof security features. Most iPhone users store crucial files and data on their iPhones. But the safest way to guarantee the safety of your data on iPhone is by backing them up on iCloud or iTunes. This way, you are guaranteed that your data is safe and retrievable even when you lose your iPhone. But an increasing number of people are reporting that their "iPhone wont back up to iCloud or iTunes". So, what could be the problem and what to do if my iPhone won't back up? Continue reading to find out.
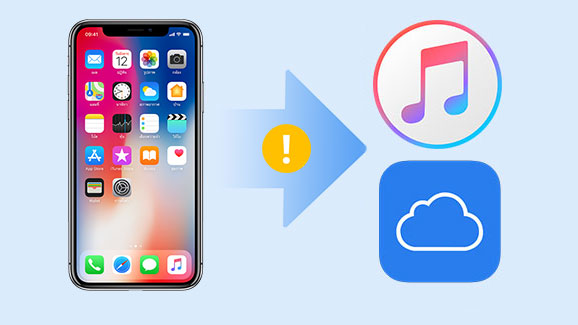
Part 1: Why Won't My iPhone Back Up?
There are several reasons why your iPhone is not backing up your data. They include:
- Your iPhone iCloud storage account is full or not working properly.
- Your iCloud ID is not working properly.
- Poor Wi-Fi connection.
- You are using a different iCloud account.
- You have been logged out of your iCloud and apple account.
- Your anti-virus program is preventing connection.
- The iCloud backup feature has been turned off on your iPhone.
These are the most common reasons why your iPhone is not backing up your data. Fortunately, a majority of these issues can be easily fixed. Continue reading to find out how to fix them.
Read Also:
- How to Find and View iTunes Backup Files on a Computer?
- iCloud Not Backing Up on iPhone 14/13/12/11/X/8/7? Here's the Fix!
Part 2: How to Fix iPhone Won't Back Up to iCloud
Fix 1: Ensure the iCloud backup feature is turned on
One of the reasons why your iPhone is not backing up data is because that you haven't enabled the iCloud backup feature. To do this, go to Settings > iCloud > Storage > Backup, then turn on the iCloud backup.

Fix 2: Ensure your iCloud account has enough space
All iPhone users are by default allocated a 5GB space on their iCloud account. If you exhaust your space on iCloud, then your phone will not back up any additional data. So, if your iPhone does not back up your data, check your iCloud account space, and if it is full, free up some space by deleting things that you no longer use. Alternatively, you can purchase more iCloud storage space. Checking how much space is left on your iCloud account is easy. Go to Settings > iCloud > Storage, to check how much space is left.
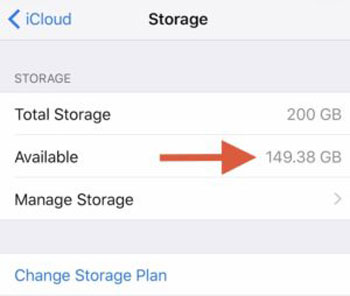
Fix 3: Reset your iCloud account
Another possible reason why your iPhone is not backing up is that there is an issue between your iCloud account and your iPhone. To fix this problem, you need to reset your iCloud account by signing out of the account and then signing back in after a short time.
- To do this, go to "Settings" on your iPhone.
- Choose "iCloud".
- Scroll down to the sign-out button and click on it to sign out.
- After a while, click the sign-in button.
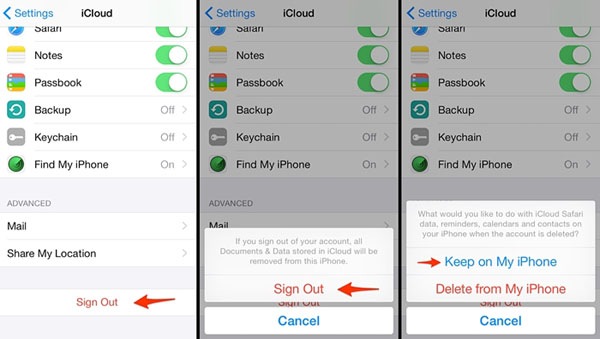
Fix 4: Reset your network settings
Network issues are another reason why your iPhone is not backing up data. All you need to fix this problem is to reset your network settings. This move will reset your Wi-Fi networks, saved passwords, and other forms of network settings. To reset your network settings, click your phone settings, then general, then reset then tap "reset network settings". Click agree when a pop-up message appears to complete the process.
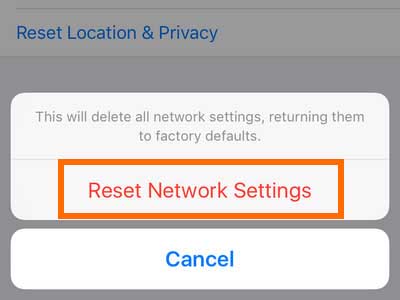
Fix 5: Restart your iPhone
Restarting your iPhone can fix many problems, including your device not backing up data on iCloud. To do this, press the power button to turn off your device. Wait for a few seconds then press the power button again to restart your phone. If this technique fails to work, then you should go a step further and reset your phone but make sure you backup your data first to avoid losing them.
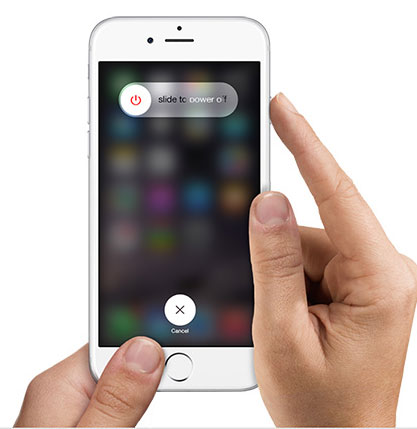
Check if You Need:
- How to Back Up WhatsApp from iPhone to PC? It's as Easy as Pie
- Top 7 iPhone Backup Extractors Review for Windows/Mac
Part 3: How to Fix iPhone Won't Back Up to iTunes
iTunes is a great tool from Apple that allows iPhone users to transfer and manage their favorite music. You can also back up your iPhone to iTunes to make it easy to retrieve your data in case you lose your phone or if it gets damaged. But in some cases, you may have issues backing up your iPhone to iTunes. In this section, we will tell you how to fix an iPhone that won't back up to iTunes.
Fix 1: Make sure you iTunes is up to date
Sometimes your iPhone may fail to back up data on iTunes because your iTunes is not up to date. If this is the case, then the solution is to ensure that you have the latest iTunes version. To do this, go to iTunes, click help then tap "check for update". A pop-up window will let you know if you have the latest version and if not, you should follow the instructions given to install a new version.

Fix 2: Update the USB driver
You can only back up your iPhone to your PC if you are using an up-to-date USB driver. So, update the driver software on your computer then try again to see if your phone will back up to iTunes.
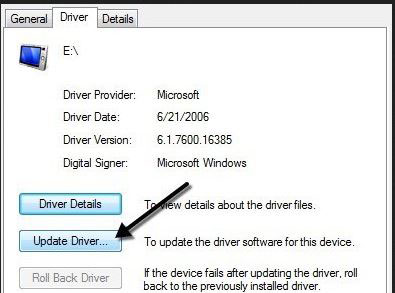
Fix 3: iTunes issues
If you have an old backup on your computer, then it may affect your attempt to back up new data. Check encrypt this backup to know if it is compatible. You can fix this problem by deleting old backups.
Part 4: How to Fix iPhone Won't Back Up to the Computer
Fix 1: Restart both your computer and iPhone
Rebooting your computer and iPhone can fix many issues, including your iPhone not backing up. Rebooting will help fix some minor bugs and also exit running background programs that are preventing your iPhone from backing up to the computer.
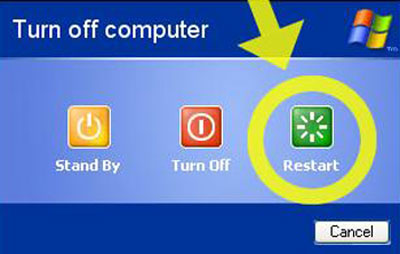
Fix 2: Make sure your computer has enough space
In order to back up your iPhone to the computer, your PC needs to have enough space. So if, if the backup process is not going through, check if you have enough space, and if not, delete unnecessary data on your computer to create enough space for storing your iPhone backup.
Fix 3: Disable security software on your computer
Another reason why your iPhone is not backing up data on your computer is that the security software is blocking the process. Check if your security software is blocking the process and if that is the case, then disable it for a while until the backup process is complete.
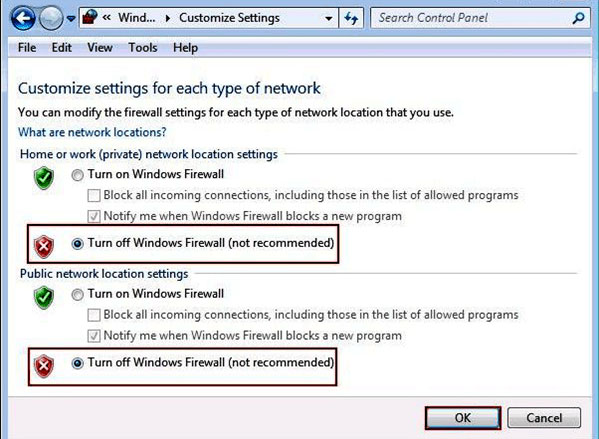
Fix 4: Update your computer operating system
If the operating system of your PC has not been updated for a long time, then it could be the reason why your iPhone is not backing up data. To fix this problem, update your operating system to the latest version.
- For Windows, go to the Start menu, then choose "Settings" > "Update and Security", and then tap "check for updates".
- For Mac OS, go to the Apple menu, then choose "System Preference" > "Software Update", and then click the "update now" button.
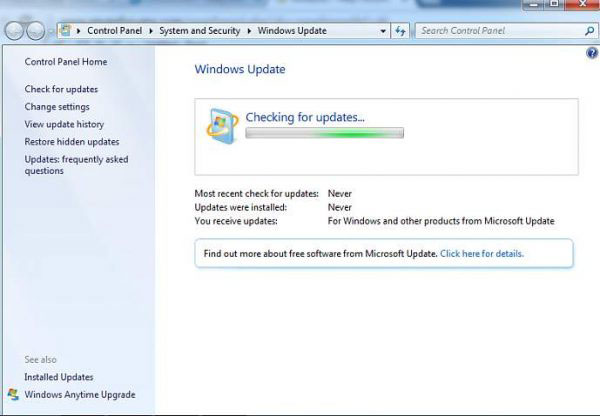
Part 5: iPhone Still Won't Back Up? Try the Best Alternative Backup Method
iPhone won't back up even though I have space? If you have tried all these techniques and your iPhone still does not backup data to your computer, then the best and most recommended method to use to back up data on your PC is MobiKin Assistant for iOS (Win and Mac). It is an all-purpose third-party tool designed to help you manage your iPhone/iPod/iPad data on Mac or Windows with ease. When you have this software beside you, you can back up iOS data on computer, and manage data on your iPhone without jailbreaking. It is indeed the best alternative tool to back up your iPhone data to your computer.
Major features of MobiKin Assistant for iOS:
- It allows you to back up data for your iDevice to computer with a click of a button.
- It easily copies tones of files between your PC and iDevice.
- It allows you to add, edit, or delete your iPhone, iPad and iPod touch data directly.
- It also works for Contacts, Video, Photo, Music, eBook, SMS, Notes, Safari Bookmarks, Voice Memo, Podcast, Ringtone, Playlist, and more.
- Back up and restore iOS data with one click.
- Copy iTunes backups from PC/Mac to an iDevice.
- It is incredibly easy to use and runs smoothly with several iOS devices, covering iPhone 14/13/12/12 Pro (Max)/12 mini, iPhone 11/11 Pro/11 Pro Max, iPhone X/XR/Xs/Xs Max, iPhone 8/8 Plus, iPhone 7/7 Plus, iPhone 6/6S/6 Plus, iPod, iPad, etc.
How to use Assistant for iOS to back up your iPhone to your computer?
Step 1.Install and launch MobiKin Assistant for OS on your computer. Connect your iPhone to the computer through a USB cable, and Assistant for OS will recognize your iPhone automatically if the connection is successful.

Step 2. On the main interface of this program, you will see a list of files including apps, books, videos, bookmarks, colanders, messages, contacts, and photos that you can back up to your PC. Click on the files that you want to back up to your computer.

Step 3. Click the "Export" button to start the transfer process from your iPhone to your computer. Once the transfer process is done, you view your backup files on your PC.

Final Thoughts
If you have been having problems backing up your iPhone data, we hope that this article has been informative. There are multiple reasons why your phone is not backing up data. The good thing is that a majority of them can be fixed. However, if you are looking for a simple way to back up your iPhone data on your PC or Mac, then we highly recommend that you use MobiKin Assistant for OS. This software will make the entire process of backing up data from your iPhone to your computer easy and stress-free.
Related Articles:
How to Back Up iPhone Contacts to iCloud – A Complete Guide 2023
Users Guide: How to Sync Yahoo Calendar to iPhone?
Everything You Need to Know about iCloud Backup
iPhone Calendar Manager: How to Manage iPhone Calendars on PC
How to View iPhone Backup Files on Mac/PC with or without Restoring?



