What to Do When iPhone Won't Connect to Mac? [11 Workarounds]
"I have an iPhone 12 Pro, and I'm trying to connect it to my Mac to download songs. Both the Mac and phone have all the latest updates. iTunes is up to date on both. When I connect it with a USB cable, it charges, but the iPhone won't connect to Mac. What can I do to fix this? -- from Apple Support Community
Apple owners often use iTunes or Finder to manage iOS devices. At times, when you start doing the same, as said in the preface, but nothing happens. Alas, you run into a situation where iTunes couldn't connect to this iPhone.
Well, how can you get iTunes to recognize your iPhone/iPad on a Mac computer? OK, we shall help you have your iPhone connected to Mac shortly after. And first, let's have a rough look at the causes of this phenomenon.
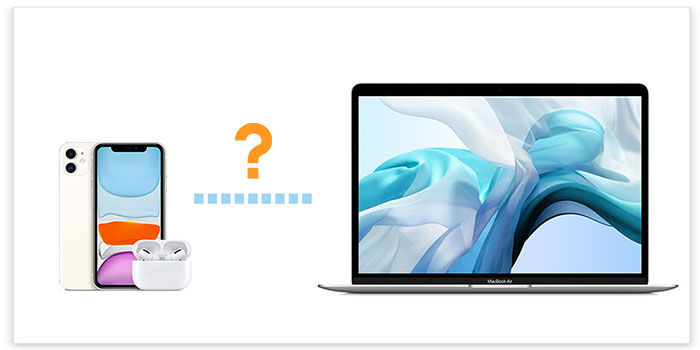
Part 1: Why Won't My iPhone Connect to My Mac
In a nutshell, first and foremost, check both your iPhone and your Mac computer for hardware issues. For instance, you can first inspect the ports to see if there isn't any debris or dust on them because dust and other particles can hinder communication. Furthermore, there's a decent chance that your device(s) may come up against software issues. Below we will explore the solution to "iPhone won't connect to Mac" from these two respects.
Read Also:
- Full Guide on How to Connect iPhone to PC and Transfer Files?
- How to Clone an iPhone to Another iPhone? [Top 4 Ways Provided]
Part 2: How to Fix "iPhone Won't Connect to Mac" in 11 Methods
Method 1: Ensure You've Tapped the Trust Button
iPhone won't connect to Mac. Firstly, watch your iPhone when you connect it to your Mac and check for an alert. After it appears on the phone's screen, click Trust.
Method 2: Try a Different Apple USB Cable
Disconnect all USB accessories from your Mac except for your iPhone. Try the USB cable/port to see if it works. If the going gets tough, try a different Apple USB cable.

Method 3: Restart Both the iPhone and the Mac
This is the most commonly used solution to resolve some software problems. And it might work for "iPhone won't connect to Macbook". Just reboot the Mac and the iPhone. Then try reconnecting again.

Method 4: Try Another Mac/Windows Computer
Try connecting your iPhone to another Mac computer. And if you have the same issue on that computer, just move on to the next method.
Method 5: Uninstall and Reinstall iTunes
My iPhone won't connect to my Mac after checking the hardware issues? If so, iTunes may be to blame first. So, just reinstall the tool to ensure you can use the latest version of iTunes. Before that, you have to follow the steps to remove its old version from your Mac:
- Open "Finder" and then navigate to the "Applications" folder.
- Right-click on iTunes and select "Get Info".
- Click on the padlock icon at the bottom right and enter your admin password as prompted.
- In the "Sharing and Permissions" section, double-click "Everyone" and go for "Read & Write".
- Close the iTunes window.
- Reinstall iTunes.
Method 6: Update Your Software
- On your Mac, go for System Preferences from the Apple menu.
- Tap Software Update to check for updates.
- If there's any update available, click Update Now.
- You can also click "More info" to check details about each update and select a specific one to install.
Method 7: Check Your iCloud account
Have difficulty in syncing purchased items? You might not sign in to iTunes via the correct Apple ID (Apple ID is disabled?), which may result in iPhone not connecting to Mac. To resolve this, you can:
- Select "Store" from iTunes and then "Sign in" to log in to the iTunes account.
- If you signed in, make sure it is with the correct account.
- Suppose the computer isn't authorized for use with your account, click "Store" > "Authorize this computer".
- Finally, sign in with your Apple ID when prompted.
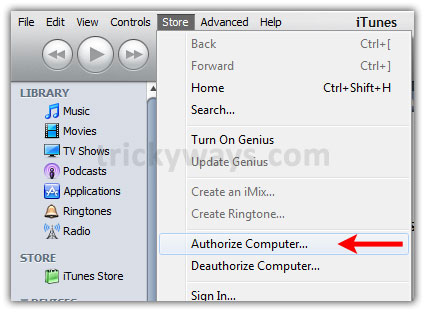
Method 8: Reset Privacy and Location Permissions Manually
iPhone won't connect to Macbook for a long time? If so, the system may be having trouble trusting your device. Some users claimed they could fix this issue by resetting the location & privacy settings on their iPhone. Here's the manual:
Go to your iPhone settings > tap on General > Reset > Reset Location and Privacy > Confirm the passcode > Reset Settings.
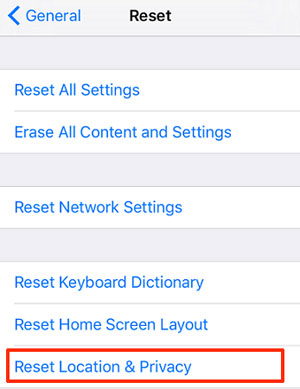
Method 9: Use Finder
Some of you may have gone through the avenues, and your iPhone won't showing up in iTunes/Finder. Here are the troubleshooting tips:
- Plug your iPhone into your Mac via a USB cable.
- Click Finder from the Menu bar.
- Tap System Preferences.
- Click the checkbox next to CDs, DVDs, and iOS Devices to see if the box is empty. If it was checked, check it off and wait a few seconds.
- Tap the checkbox next to CDs, DVDs, and iOS Devices again to uncheck and wait a few minutes.
- After a few minutes, your iPhone should appear in the sidebar of the Finder under Locations.
Method 10: Stop the "usbd" Process
To troubleshoot iPhone not connecting to macOS Big Sur in this way, make sure that the text is entered exactly as underlined above, maintaining the spaces. Here are the details:
- Open the Finder app from the Dock.
- From the top-right corner, type in Terminal. (make sure the search is performed on This Mac and not use the Recents filter.)
- Double-click on Terminal.
- Copy/paste sudo killall -STOP -c usbd in the Terminal window.
Method 11: Check if the iPhone Shows Up in System Information Rundown
Lastly, you can check to see if your iPhone shows up in the System Information rundown if you can't connect iPhone to Mac. Here's the direction:
- Connect your iPhone to your Mac.
- Click the Apple logo on the computer.
- While holding down the Option key (or maybe Alt), click System Information.
- Tap USB in the sidebar.
- If your device shows up under the USB menu, it means your Mac is registering the iPhone as connected. To rectify this, please ensure you've updated macOS to the latest version.
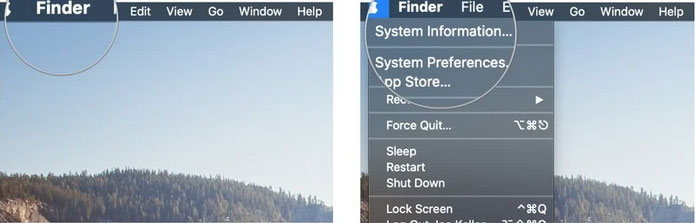
You May Be Interested in:
- How to Import Contacts from iPhone to Mac? [4 Proven Ways]
- My iPhone Won't Backup to iCloud, How to Fix It?
Part 3: How to Transfer iPhone Data to Mac without iTunes
So, what if the iPhone still won't connect to Mac? Here's a specialized MobiKin Assistant for iOS (Mac) for you. This program can do more for you than transferring data between iPhone and Mac/PC. For example, you can utilize it to back up iOS data smoothly for restore and let you manage your device without technical hassle. More importantly, it can always perform the tasks smoothly.
Major features of MobiKin Assistant for iOS:
- Transfer iOS data to Macs/PCs/iTunes and vice versa.
- Flexibly back up and restore iDevices.
- Work for such files as Contacts, Video, Photo, Music, eBook, SMS, Notes, Safari Bookmarks, Voice Memo, Playlist, Podcast, Ringtone, and more.
- Manage iPhone contacts and other iOS files on a computer directly.
- Get on well with 1000+ Android models, covering iPhone 12/12 Pro (Max)/12 mini, iPhone 11/11 Pro/11 Pro Max, iPhone X/XR/Xs/Xs Max, iPhone 8/8 Plus, iPhone 7/7 Plus, iPhone 6/6S/6 Plus, iPod, iPad, etc.
- It also comes packed with a Windows version.
- It never gives away your privacy.
So, it's a smart move to ditch iTunes and use Assistant for iOS to transfer iPhone data to Mac smoothly. Here are three easy steps to accomplish the task:
Step 1. Connect your iPhone to Mac
Install and launch this software after the download. Link your iPhone to the Mac via a USB cable. Then the tool will detect your iDevice automatically and display it on the program interface.

Step 2. Preview and check desired data
Choose any data types from the left menu to see the details on the right. Subsequently, mark what you want to sync to this Mac.
Step 3. Transfer data from iPhone to Mac
After the selection, hit the "Export" button from the top menu and save the chosen items on your Mac computer.
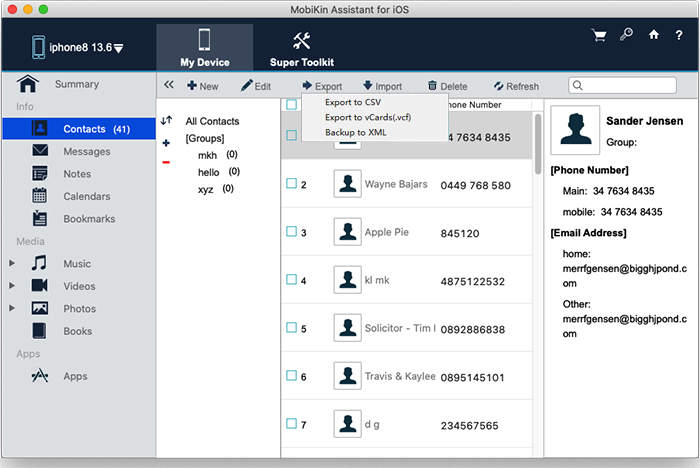
Can I use Assistant for iOS to back up iOS data to Mac/iTunes in bulk? Of course. Here's the quick guide: go to the program's Super Toolkit > iTunes Backup & Restore > Backup > select the device you wish to back up > choose an output folder as needed > hit OK.
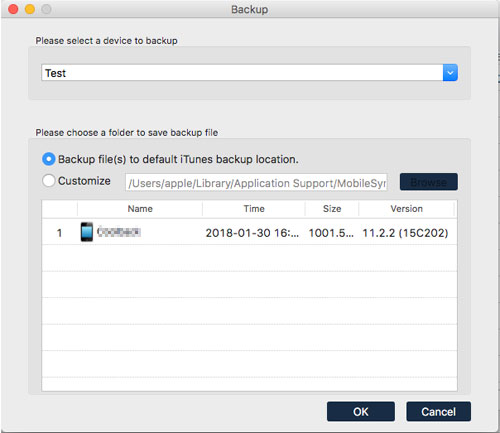
Closing Remarks
Are you still facing iPhone not connecting to Mac? Hopefully, you could get this issue settled after reading over this article. As you might expect, the above 11 measures are not well-targeted, which means you'll need to try each one out, and you may be unable to connect your iPhone to your Mac eventually. So, it would be more convenient to pick MobiKin Assistant for iOS to ease your iOS data transfer and management.
Related Articles:
7 Top-rated Ways to Delete All Photos from iPhone 15/14/13/12/11 [2023]
[Solved] iPhone Cannot Connect to App Store? Here are Solutions!
How to Fix iPhone/iCloud Photos Not Showing Up on Mac? [Ways Most People Don't Know]
My Computer Won't Recognize My iPhone, What will You Do?
iPhone Cannot Be Used Because It Requires a Newer Version of iTunes Windows? See Here!



