iTunes Not Recognizing iPhone? Here Are 8 Real Fixes!
As we all know, we can use iTunes to back up and manage data on iOS devices. But only if we can connect the iPhone to iTunes. While this usually works well, sometimes iTunes not recognizing iPhone, which is frustrating. iTunes not detecting iPhone, which means you can't do anything.
There could be many reasons behind this problem happening. But don't worry too much, like most iTunes-related problems, there is a cure for this problem. Follow the series of solutions below to allow iTunes to re-recognize your iPhone.
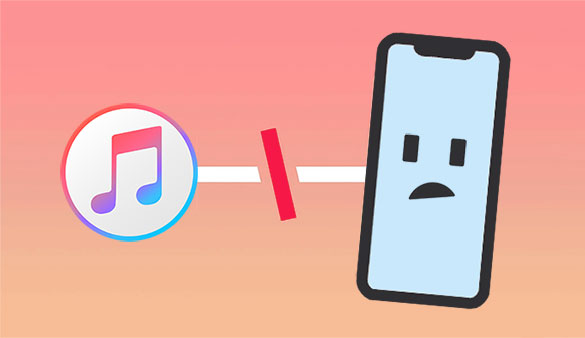
- Part 1. Why Won't My iPhone Connect to iTunes?
- Part 2. What to do When iTunes Is Not Recognizing iPhone [8 Fixes]
> 1. Check USB Cable & USB Port
> 2. Unlock iPhone and Trust Computer
> 3. Restart iPhone and Computer
> 4. Update your iPhone and iTunes
> 5. Uninstall and reinstall iTunes
> 6. Check and reinstall Apple's Drivers
> 7. Temporarily Disable Security Software
> 8. Reach out to Apple Support - Part 3. How to Back up iPhone to Computer if iTunes Doesn't Recognize iPhone
Part 1. Why Won't My iPhone Connect to iTunes?
Why can't I see my iPhone on iTunes? The reason why iTunes won't connect to iPhone comes down to two categories: physical issues and software issues. When we know the cause of the problem, we can find the corresponding solution.
- Computers are not trusted. You need to trust this computer on your phone for iTunes to recognize your iPhone.
- Faulty USB port or data cable.
- iTunes is not the latest version. An outdated version of iTunes may not be compatible with your iPhone system.
- Software glitches on iPhone and computer.
- ...
Can't Miss:
Part 2. What to do When iTunes Is Not Recognizing iPhone (8 Fixes)
"Cannot find my iPhone on iTunes!" Don't worry, here are some proven methods to help you solve this problem easily.
1. Check USB Cable & USB Port
Faulty hardware will directly cause problems with iTunes won't connect to new iPhone. First, make sure you're using a genuine USB cable. Then, unplug the Lightning cable and look closely for any signs of breakage. You can also just change another cable to try it out and see if it works. Also, you need to check if the port is clean.

2. Unlock iPhone and Trust Computer
You need to make sure you have the "Trust" option selected on the home screen when you plug your iPhone into your computer. Otherwise iTunes will not be able to detect your iPhone. If you missed this, you can try the following steps:
- Disconnect your iPhone from your computer, then turn off your computer.
- Restart your computer and plug your iPhone into this computer again using the Lightning cable.
- A pop-up will appear on your iPhone screen asking to trust this computer, click "Trust".
- Your iPhone name should now appear in iTunes.
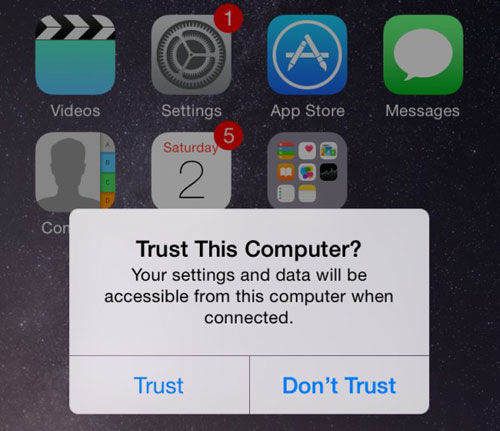
By the way, when performing the above steps, you need to unlock your iPhone, if you cannot click "trust" because you forgot the unlock password, then you can go to another page to learn how to unlock iPhone without passcode.
3. Restart iPhone and Computer
Restarting your device is the most worthwhile thing to try when you encounter any issues. It can basically help to repair general system failures. Here are the steps to hard reset your iPhone.
- iPhone 8 or later: Press the Volume + button, then quickly release. Press the volume - button again, then quickly release it. Finally press and hold the side button for a few seconds until you see the Apple logo.
- iPhone 7/7 Plus: Press and hold the power button and volume - button for a few seconds until you see the Apple logo.
- iPhone 6S or earlier: Press and hold the Power and Home buttons at the same time for a few seconds until you see the Apple logo.
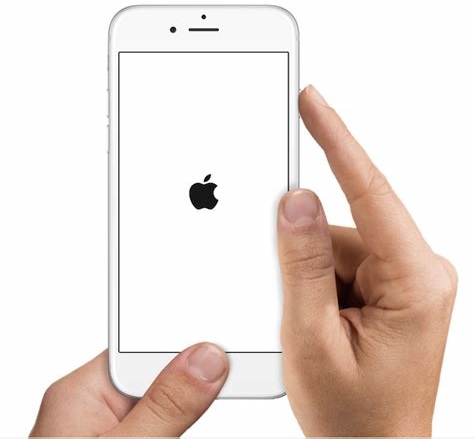
4. Update your iPhone and iTunes
Older iOS and iTunes versions may have some issues that cause iTunes not detecting iPhone. You can update iTunes and iOS to the latest version.
- Update iPhone: Go to "Settings" > "General" > "Software Update" and tap "Download and Install" if a new version is available.
- Update iTunes: Open iTunes on your computer > Select "Help" from the menu bar > Select "Check for Updates".

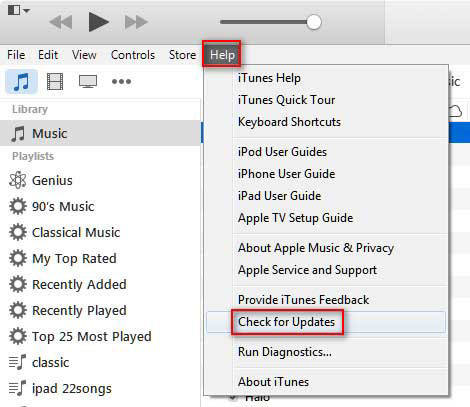
5. Uninstall and reinstall iTunes
If the iPhone not recognized by iTunes is caused by an internal failure in iTunes, it can be solved by uninstalling and reinstalling iTunes. Worried that uninstalling iTunes will lose your music and other data? Don't worry, under normal circumstances it won't. If you're still worried, you can create another iPhone backup before uninstalling iTunes. (Can't Install iTunes on Windows 10/11?)
6. Check and reinstall Apple's Drivers
If iTunes on Windows doesn't recognize the iPhone, there's a good chance that there's a problem with Apple's Windows drivers. You can go to Computer Manager and look for the Apple Mobile Device USB Driver entry under Universal Serial Bus Controllers. If the entry has a yellow warning sign, then you need to click Enable to fix it. If it can't be fixed, you can also reinstall it.
- Go to C:> "Program Files" > "Common Files" > Apple > "Mobile Device Support" > Drivers.
- Find the file named "usbaapl64.inf" or "usbaapl.inf", right-click and choose "Install" to reinstall Apple's drivers.
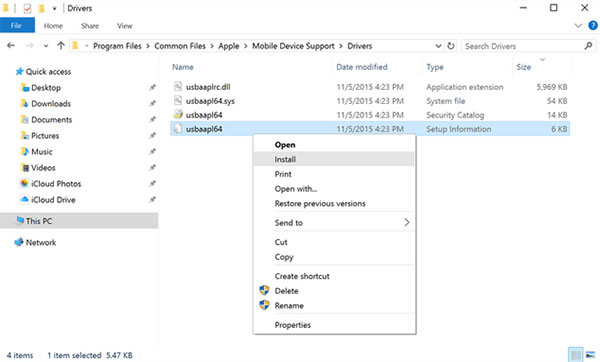
7. Temporarily Disable Security Software
Firewalls and third-party security software on your computer may be blocking the connection between iTunes and your iPhone. While you're backing up or restoring your iPhone with iTunes, it's a good idea to temporarily disable antivirus software and other security programs.
8. Reach out to Apple Support
If none of the above solutions solve your problem, you can also go to the Apple iTunes support website for help. The site offers many useful features, including a knowledge base to answer questions for users. You'll need to make an appointment at the Genius Bar at your local Apple Store.
Guess you like:
Part 3. How to Back up iPhone to Computer if iTunes Doesn't Recognize iPhone
After following the above methods, I believe you will no longer receive the error "iTunes won't connect to iPhone". However, if you have had enough of iTunes problems and want to look for an iTunes alternative, then we recommend MobiKin Assistant for iOS. Compared with iTunes, it provides more flexible functions to help you back up, restore, transfer and manage data on iOS devices in different situations.
Assistant for iOS - Flexible Way to Back Up iPhone
- One click to back up your iPhone data to computer selectively or wholly.
- Support to back up Video, Photo, Music, eBook, Contacts, Text Messages, Notes, Safari Bookmarks, Voice Memo, Podcast, Ringtone, Playlist, etc.
- You are allowed to preview and restore any item from the backup to any iOS device.
- Support to back up iPhone to iTunes, import iTunes backups from PC to your device, and delete any unwanted iTunes backups from your PC.
- No data loss during the backup and restore process.
- Works perfectly with iPhone 16/15/14/13/12/11/X/8/7/6, iPod touch, iPad, etc.
How to back up iPhone when iTunes not recognizing iPhone?
Step 1: Connect your iPhone to computer
Download and install Assistant for iOS on your computer. Connect your iPhone to the computer via lightning cable and launch the software. Then, it will detect the connected iPhone automatically.

Step 2: Scan and choose the files you want
A list of different data types will be displayed on the left side window. From here, you can preview and select the types of data you want to back up.

Step 3: Start to back up your iPhone
Decide the data types to back up and then click the "Export" button from the top menu. This will initiate the backup process. Please do not disconnect your iPhone during the entire operation.
After the backup process is complete, unplug the iPhone and you can view your iPhone backup on your computer at any time.
Video Guide:
Final Words
Most Apple users rely on iTunes to manage data on their iOS devices, so the problem of iTunes not recognizing iPhone needs to be solved urgently. Fortunately, there are several solutions you can learn to solve this problem in this tutorial. But if you are still stuck, then you can backup your iPhone, iPad data with the help of MobiKin Assistant for iOS. With it, you can also enjoy a more secure and flexible way to manage your iOS devices.
Related Articles:
3 Solutions to Restore iPhone/iPad from Backup (98% Success Rate)
How to Transfer Contacts from iPhone to Computer?
How to Transfer SMS (Text Messages) from iPhone to Computer?



