[6 Useful Tips] How to Manage iCloud Photos in 2024?
If you want to keep your photos and videos organized, learning how to manage iCloud photos is essential. iCloud Photo Library provides a simple and secure way to store photos and videos from your iPhone, iPad, Mac, and Windows PC. By effectively managing iCloud photos, you can easily access iCloud photos and view these precious data anytime, anywhere, and ensure that these cherished moments are never lost.
To prevent data management from becoming increasingly difficult as the number of photos and videos grows, read this guide carefully to learn some key strategies and tips that will help you efficiently manage your iCloud photos and keep your albums neat and orderly.
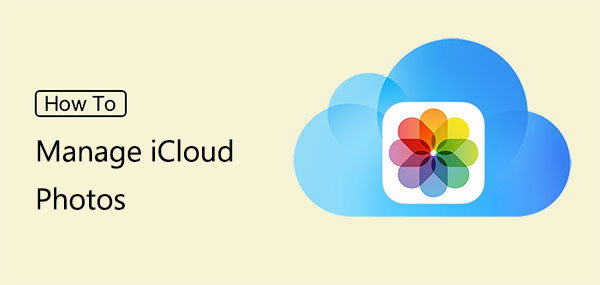
- Part 1: How to Manage iCloud Photos
1. How to Upload Photos to iCloud
2. How to View Uploaded Photos on iCloud
3. How to Download Photos from iCloud
4. How to Share Photos on iCloud
5. How to Delete Photos on iCloud
6. How to Recover Deleted Photos on iCloud - Part 2: Ultimate Way to Manage iCloud Photos [One-stop!]
Part 1: How to Manage iCloud Photos
1. How to Upload Photos to iCloud
The first step to using iCloud Photos is to sync your iPhone or iPad photos to your iCloud account. Here are the specific steps on how to sync photos from iOS devices to iCloud:
- Launch your device's Settings app and select Photos & Camera.
- Turn on the "iCloud Photo Library" option on the following screen.
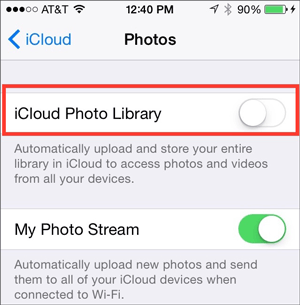
Your iCloud account will now start syncing the photos on your device. Wait patiently for the entire process to complete and you will be able to view the synced photos in your iCloud account.
2. How to View Photos on iCloud
After uploading photos from your iPhone/iPad to your iCloud account, you can easily access these synced photos on any device anytime, anywhere. If you're using a Mac, iPhone, or iPad, you can view your photos directly using the Photos app on those devices. If you are using another device, you can access synced data through the iCloud website.
You can do this:
- On your device, open a web browser.
- Visit the iCloud website.
- Sign in with your iCloud account.
- Select the "Photos" option and all the photos you uploaded will be visible.
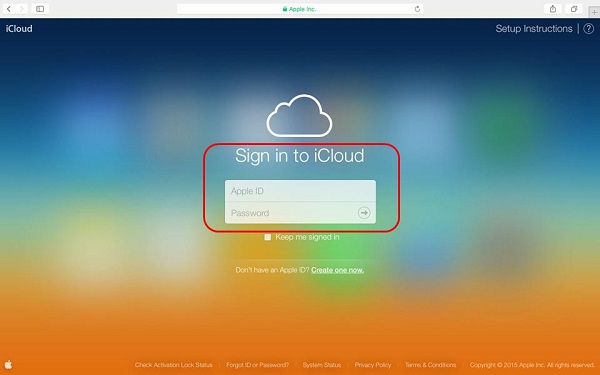

3. How to Download Photos from iCloud
You can easily download one or more photos from the iCloud website. You just need to log in to your iCloud account on the iCloud website.
You can follow the steps below to get photos from iCloud:
- Visit the iCloud website on any device.
- Sign in with your iCloud account.
- Select a photo option.
- Select the image you want to download.
- Click the download icon.
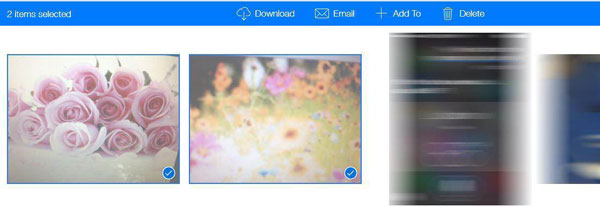
After completing the above steps, the photos you selected will start downloading from iCloud to your device.
4. How to Share Photos on iCloud
iCloud not only allows you to upload and save photos to the cloud, but it also allows you to share those photos directly from the web. Here's how to do it.
- Launch a browser and navigate to iCloud.com.
- Use your Apple ID to log in.
- Select the Photos icon on the iCloud web interface.
- choose the images you wish to share and press the "Share" button.
- Click "Copy Link" to send others the URL.
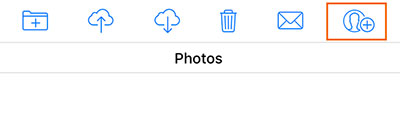
After the steps above, you can easily share your photos with friends and family wherever they are through iCloud.
5. How to Delete Photos on iCloud
When your iCloud storage is almost full, you'll need to delete some unnecessary photos from your iCloud account to free up space. So, how do you delete pictures from iCloud? It's actually quite simple. Here are the steps:
- Go to the iCloud website and log in to your account.
- Click the Photos option and select the picture you want to remove from your account.
- Afterwards, click on the Delete icon to delete the selected photos from the account.
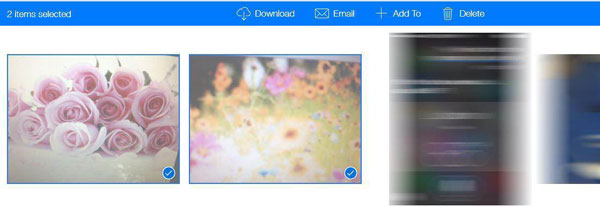
6. How to Recover Deleted Photos on iCloud
Photos missing from iCloud? If you accidentally deleted important photos from your iCloud account while managing photos in iCloud, don't worry, you can easily restore them with the help of the built-in recovery options on the iCloud website.
Here's how to recover photos from iCloud:
- Open a web browser, go to iCloud.com, and sign in with your Apple ID.
- Click the Photo icon.
- In the left sidebar, click "Recently Deleted".
- Select the photos you want to recover, click "Recover", and then your photos will be restored to their original location.
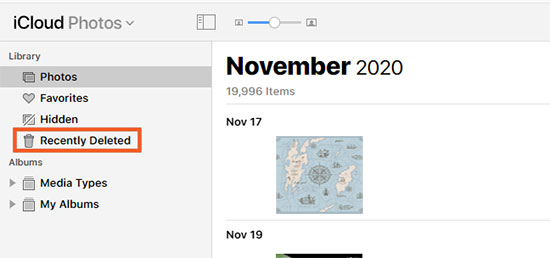
Part 2: Ultimate Way to Manage iCloud Photos
Although iCloud's web interface allows you to perform many basic tasks directly, if you want a more efficient way to manage photos and other files in your iCloud account, you may wish to use MobiKin Doctor for iOS, with the help of this program, you can easily view iCloud photos from your account and download them to your computer. Additionally, it allows you to download contacts, notes, calendar events, reminders, etc. from iCloud backup.
MobiKin Doctor for iOS is a professional data recovery software that can recover data from iCloud and iTunes backups, and even recover data directly from iPhone or iPad without any backup.
Key Highlights of MobiKin Doctor for iOS:
- Access and download photos from iCloud backup.
- Preview photos in iCloud backup before downloading them.
- Download contacts, notes, calendar, reminders, etc. from iCloud backup.
- Extract data from iCloud and iTunes backups without data loss.
- Recover data directly from iPhone or iPad without any backup.
- The simple and intuitive interface makes operation extremely easy.
How to perform iCloud photo management using Doctor for iOS, follow these steps:
Step 1. Launch Doctor for iOS
After downloading and installing the iCloud photo manager, choose "Recover from iCloud" and fill in your Apple ID and password.

Step 2. scan iCloud synced photos
After logging into iCloud, you need to select the types of data you want to manage. Here, you should choose "Albums" and click "Next". After that, all photos in your iCloud synced files will be scanned out.

Step 3. Start to manage photos on computer
After the scan, you can now view the photos in your iCloud backup, and even save them to your computer by clicking the "Recover to Computer" button.

Final Thoughts
If you are not sure how to organize iCloud photos on PC effectively, this guide now provides you with some ideas to process and manage photos in iCloud efficiently and easily. If you are not satisfied with these basic methods provided by iCloud, MobiKin Doctor for iOS provides you with a convenient channel to access iCloud backup files, making it easier and more efficient for you to view and download iCloud photos. If you feel that the default options provided by iCloud are too complex, you may find Doctor for iOS to be a good alternative.
Related Articles:
Why Does AirDrop Keep Canceling? Here's Why & Fix!
[Answered 2024] How Many Backups Does iCloud Keep?



