[Guide 2024] How to Move Notes from "On My iPhone" to iCloud?
Notes is a particularly important application on the iPhone. You probably store a lot of your personal thoughts and important events in the Notes app. In order to prevent the accidental loss of important notes, it is very necessary to learn how to move notes from On My iPhone to iCloud. The benefit of saving your iPhone's notes to iCloud is that you can access these notes from all your Apple devices. (How to export notes from iCloud to iPhone?)
So, how to save notes to iCloud? If you're looking for the answer to this question, you've come to the right place. Below we will teach you different methods to copy notes from iPhone to iCloud, so that you can access your notes from different devices.
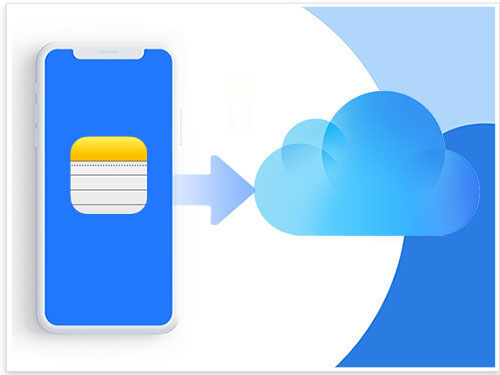
Part 1: How to Move Notes from iPhone to iCloud Automatically
If you want to save all the notes on your iPhone or iPad to iCloud, you just need to enable iCloud Notes. Afterwards, the notes on your device will be automatically backed up to iCloud. Please follow the steps below to enable iCloud notes so as to move notes from iPhone to iCloud automatically:
- Go to "Settings" on your iPhone.
- Click your profile or Apple ID banner at the top, and then click "iCloud".
- Sign in with your iCloud account.
- Find "Notes" in the iCloud list, and then turn the Notes switch button on to green.
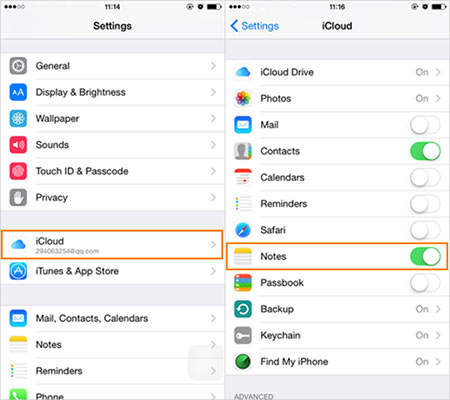
After completing the above steps, all notes you write in the Notes app will be automatically synced to your iCloud account. This also means you can always get backups of those notes on other devices using the same iCloud account.
Further Reading:
- How to Lock Notes with Password or Touch ID on iPhone/iPad?
- 11 Solutions to Fix Notes Not Syncing between iPhone and Mac
Part 2: How to Move Notes from on My iPhone to iCloud Manually
You may have noticed that in the Notes app, there is an option called "On My iPhone" that includes local notes stored on your device. So, how to move notes from on my iPhone to iCloud? The following are the specific steps:
- Open the Notes app on your iPhone and navigate to "On My iPhone".
- Click one or more folders under the "On My iPhone" section.
- Click the "Edit" option in the upper right corner.
- Click the bubble before a note to select the note you want to move to iCloud.
- Once you have made your selection, click "Move to", which will open a folder screen. At this point, you only need to select iCloud or a folder under iCloud to begin the notes transfer.
- If you just need to move a single note, just swipe left on that note and tap "Move".
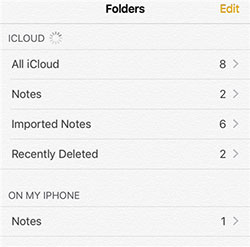
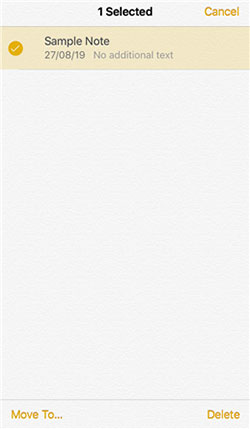
You May Also Need:
Bonus: How to Transfer Notes from iPhone to Computer
It is convenient to transfer iPhone notes to iCloud, but it only applies to devices using the same iCloud account. If you want to transfer your notes to someone else, you may want to seek help from some third-party tools. MobiKin Assistant for iOS (Win and Mac) is an excellent iOS data management and backup tool that allows you to easily manage content on your iOS device on your computer, as well as transfer files between your iOS device and computer. This program allows you to move notes from iPhone to computer or import notes from computer to iPhone.
Brief Introduction of Assistant for iOS:
- Transfer notes from iPhone to computer, and vice versa.
- Transfer various types of data, such as Notes, Contacts, SMS, Book, Video, Photo, Safari Bookmarks, Music, Voice Memo, Podcast, Playlist, etc.
- Manage all content on your iDevices from a computer with ease.
- Work well on almost all iOS devices, including iPhone 15/14/13/12/11/X/8/7/6/5, iPod, iPad, etc.
- It doesn't track users' privacy.
How to move notes from iPhone to a computer with Assistant for iOS?
Step 1. Launch the program and connect iPhone to computer
Install and run Assistant for iOS on your computer. Connect your iPhone to this computer via a USB cable. Tap on "Trust" on your iPhone if you're prompted. Then, the program will detect your iPhone successfully.

Step 2. Preview and choose your desired notes
Navigate to the left side menu to choose the "Notes" category, and the program will start to detect all notes on your iPhone. After the scan, all scanned out notes will be listed on the right side of the interface.
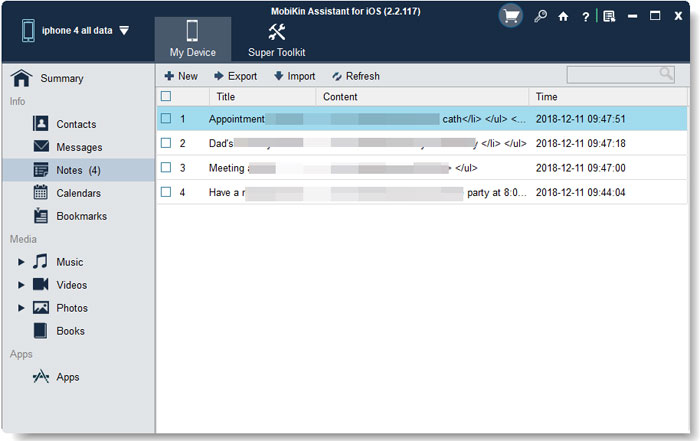
Step 3. Back up iPhone notes to computer
Preview and select the notes you want and click "Export" from the top menu to save them to your computer. Here, you can specify an output folder on your computer to save the exported notes.
Video guide on how to back up iPhone notes to computer:
The Bottom Line
By transferring iPhone notes to iCloud, you can access the notes from any device by logging in to the same iCloud account. The above introduces two ways to move iPhone notes to iCloud, one is the manual backup method, and the other is the automatic backup method. You can choose your preferred one according to your own needs. In addition, we also recommend the professional iOS data transfer and management software -- MobiKin Assistant for iOS, which can easily move notes from iPhone to computer. If you enjoyed this article, please share and comment below!
Related Articles:
4 Flexible Ways to Transfer Notes from One iPhone to Another
Extract Notes from iPhone Backup File on PC/Mac
How to Recover Deleted Notes from iPhone 15/14/13/12/11/11 Pro/XR/X?
10 Best iPhone Backup Software in 2024 for PC/Mac
How to Restore Notes from iCloud Backups on PC or Mac?
Easy Fixes for "No Recently Deleted Notes Folder on iPhone" Issue



