[Full Guide] How to Organize iPhone Photos on Computer?
Organizing iPhone photos on a computer is essential for efficiently managing and accessing your photo library. With the plethora of images captured on iPhones, arranging them systematically on a computer streamlines navigation and retrieval. Whether creating albums, categorizing by events, or deleting duplicates, the process enhances photo management.
In this guide, we'll explore effective methods to organize iPhone photos on computer, enabling users to curate and maintain their digital memories effortlessly. Whether utilizing software, cloud services, or direct USB connections, organizing iPhone photos facilitates better organization, accessibility, and preservation of cherished moments.
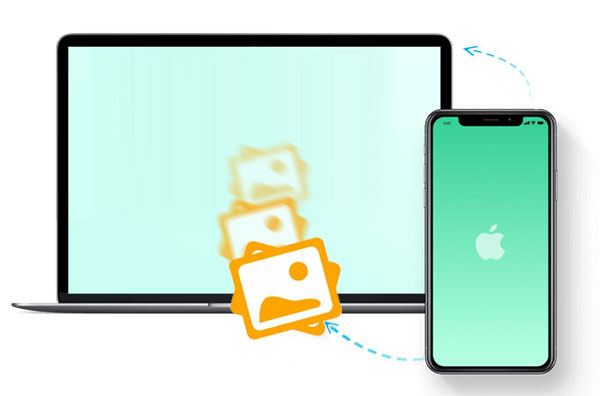
- Part 1: How to Organize iPhone Photos on Computer with iTunes
- Part 2: How to Manage iPhone Photos on Computer with iCloud
- Part 3: How to Organize iPhone Photos on Computer via A USB Cable
- Part 4: How to Manage iPhone Photos on Computer Using Assistant for iOS [Flexible]
- FAQs About How to Organize iPhone Photos on Computer
Part 1: How to Organize iPhone Photos on Computer with iTunes
To organize iPhone photos on your computer using iTunes, you can create albums and organize photos within those albums. By following these steps, you can organize your iPhone photos on your computer using iTunes, creating albums and organizing photos within those albums to better manage your photo collection:
- Connect your iPhone: Use a USB cable to connect your iPhone to your computer. Launch iTunes if it doesn't open automatically.
- Select your device: In iTunes, click on the device icon located near the top left corner of the iTunes window. This will open the summary page for your iPhone.
- Navigate to the Photos tab: In the sidebar on the left side of the iTunes window, click on the "Photos" tab. This will open the Photos settings page for your device.
- Choose photo syncing options: On the Photos settings page, you can choose to sync photos from specific folders on your computer to your iPhone. Alternatively, you can select the option to sync selected albums and choose which albums to sync to your iPhone.
- Create albums: To organize your iPhone photos into albums, open the Photos app on your computer and create new albums. You can create albums for different events, categories, or themes.
- Organize photos within albums: Once you've created albums, you can organize your photos within those albums by dragging and dropping them into the desired order. You can also add or remove photos from albums as needed.
- Sync albums to your iPhone: After you've organized your photos into albums on your computer, go back to iTunes and select the option to sync selected albums. Choose the albums you want to sync to your iPhone, then click on the "Sync" or "Apply" button to sync the albums to your device.

Read Also:
- iPhone Pictures Not Showing up on PC? Here's the Real Fix!
- 6 Common Methods to Access iCloud from Android Phones/Tablets
Part 2: How to Manage iPhone Photos on Computer with iCloud
To manage iPhone photos on your computer using iCloud, follow the steps below. You can manage your iPhone photos on your computer using iCloud, including viewing, organizing, downloading, and uploading photos between your iPhone and computer.
- Enable iCloud Photos on your iPhone: On your iPhone, go to Settings > [your name] > iCloud > Photos, then toggle on the "iCloud Photos" option. This will upload your iPhone photos to iCloud.
- Enable iCloud Photos on your computer: On your computer, open a web browser and go to iCloud.com. Sign in with your Apple ID and password. Then, click on the "Photos" icon to access your iCloud Photos library. (iCloud photos not loading?)
- View and manage photos: In the iCloud Photos library, you can view all the photos and videos synced from your iPhone. You can organize them into albums, delete unwanted photos, and edit them if needed.
- Download photos to your computer: To download photos from iCloud to your computer, select the photos you want to download, then click the download icon (a cloud with an arrow pointing down) at the top right corner of the screen. The selected photos will be downloaded to your computer.
- Upload photos from your computer to iCloud: You can also upload photos from your computer to iCloud by clicking the upload icon (a cloud with an arrow pointing up) and selecting the photos you want to upload.


More Pages:
- 9 Fixes to iTunes Could Not Back Up iPhone Because an Error Occurred
- Unlock iPhone Free with IMEI Number/Carrier/Unlocking Software
Part 3: How to Organize iPhone Photos on Computer via A USB Cable
Can I manage my iPhone photos on my computer without application? Yes, you can organize your iPhone photos on your computer via a USB cable, which allowing for easier management and access to your photo library. To organize iPhone photos on your computer via a USB cable, follow these steps:
- Use a USB cable to connect your iPhone to your computer.
- If your iPhone is locked, unlock it using your passcode or Face ID/Touch ID.
- If this is the first time connecting your iPhone to this computer, you may be prompted to "Trust This Computer" on your iPhone. Follow the on-screen instructions to trust the computer.
- On your computer, open File Explorer if you're using Windows or Finder if you're using a Mac.
- In File Explorer or Finder, you should see your iPhone listed as a connected device. Click on your iPhone to access its contents.
- Navigate to the "DCIM" (Digital Camera Images) folder on your iPhone. This is where your iPhone stores all of its photos and videos.
- You can now organize your iPhone photos directly on your computer. You can create new folders, move photos between folders, rename photos, and delete unwanted photos.
- Once you've finished organizing your photos, safely eject your iPhone from your computer by clicking the eject button next to your iPhone's name in File Explorer or Finder.

Part 4: How to Manage iPhone Photos on Computer Using Assistant for iOS
MobiKin Assistant for iOS is a highly recommended tool for efficiently managing photos on your iPhone. This versatile software provides various features tailored to streamline the process. With Assistant for iOS, you can easily transfer, delete, and organize your photos, helping you reclaim valuable storage space on your device.
Whether you want to back up your cherished memories to your computer, selectively delete unnecessary photos to free up storage, or organize your photo library with ease, Assistant for iOS offers a user-friendly solution. Its intuitive interface and comprehensive functionality make it an indispensable tool for anyone seeking to manage their iPhone photos effectively.
More practical features of Assistant for iOS:
- Seamlessly transfer photos from your iPhone to both PC and Mac systems.
- Effortlessly delete unnecessary photos from your iPhone with just one click.
- Manage a wide array of files including photos, music, videos, contacts, messages, notes, bookmarks, books, calendars, and more.
- Enjoy one-click backup and restore functionality for your iPhone, iPad, or iPod touch.
- Utilize the best iTunes alternative for straightforward management of iOS items directly on your computer.
- Compatible with an extensive range of iOS devices, including iPhone 15/14/13/12/11/X/8/7/6, iPod touch, iPad, and beyond.
- Rest assured knowing that your privacy remains intact as it ensures non-disclosure of your personal information.
How to organize iPhone photos on computer windows 10/11 using Assistant for iOS?
Step 1. Connect your iPhone to your computer and launch the software after downloading and installing it. The program will promptly detect your device through a straightforward on-screen prompt.

Step 2. Once your device is recognized, the software will categorize all iOS files in its left-hand menu. Navigate to "Photos" or "Albums" and preview your iOS pictures in the right panel.

Step 3. You can now efficiently manage your iPhone photos on your computer:
- Transfer iPhone photos to your computer: Select the desired pictures by checking the corresponding boxes. Click "Export" to designate an output location and save the items on your computer.
- Delete photos from your iPhone: Mark the photos you wish to remove and hit the "Delete" button to erase them from your device.
A video guide of transferring photos from iPhone to computer:
FAQs About How to Organize iPhone Photos on Computer
Organizing iPhone photos provides a convenient method to declutter and optimize iPhone storage space. Here, we delve into the process, offering valuable insights to streamline photo management.
Q1: What should I do if my iPhone is overloaded with photos?
If your iPhone is inundated with photos, consider these steps:
- Utilize the built-in feature within the Photos app to delete duplicate images.
- Optimize storage by activating the "Optimize iPhone Storage" setting found in Settings > Photos.
- For a comprehensive solution, transfer photos to your computer using tools like MobiKin Assistant for iOS. This tool not only creates backups but also helps in freeing up valuable storage space on your iPhone.
Q2: How frequently should I organize and back up my iPhone photo library?
The frequency of organizing and backing up iPhone photos varies based on individual usage patterns. For users who capture numerous photos daily, a weekly organization and backup routine is recommended. However, for less frequent photo takers, a monthly schedule suffices. Consistent backups ensure the safeguarding of precious memories, protecting against unforeseen device issues or data loss.
Q3: What is the best way to organize iPhone photos on a Windows computer?
The most effective method for managing iPhone photos on Windows involves using Apple's proprietary application, iTunes. Through iTunes, users can seamlessly sync, backup, and organize their photo collections. Additionally, third-party applications like 'MobiKin Assistant for iOS' offer enhanced functionalities for Windows users, facilitating streamlined photo management and organization.
Final Words
When your iPhone's storage becomes full, it can significantly impact its performance. Organizing your iPhone photos on a computer ensures easy access to your cherished memories. A well-structured photo library not only enhances efficiency but also boosts your iPhone's overall performance. To effectively manage storage on your iPhone, consider using a reliable tool like MobiKin Assistant for iOS. This versatile software streamlines photo management by simplifying tasks such as backing up memories and transferring pictures. Share this valuable information with your friends on social media platforms to assist them in better managing their iPhone data.
Related Articles:
[Guide] How to Transfer Voice Memos from iPhone to Computer?
How to Fix Restore from iCloud Paused in 12 Reliable Ways? [SOLVED]
Troubleshoot "Unable to Share Photos from iPhone" with 9 Common Tricks
5 Proven Ways to Sync Videos to iPhone 15/14/13/12/11/X/8/7
How to Transfer Photos from Android to PC Easily? [3 Ways]
7 iPhone Photo Recovery Apps Help Restore Pictures Easily [iOS 17 Supported]



