3 Quick & Safe Ways to Transfer and Read iBooks on PC
"I have a desktop PC with iTunes, but I have an Apple iPhone with iBooks. Any advice on how to read iBooks on PC? Thanks!" -- from Apple Support Community.
Computers provide larger screens for iBook enthusiasts, from which we can do much work easily. For example, we can read and take notes, click a word to see its meaning, save essential content locally or print notes, etc. Therefore, we should first transfer the iOS books to a PC from an iDevice before enjoying our reading time.
OK, this quick guide will share 3 easy approaches with you, from which you can pick one to get iBooks on PC and thus read them at your leisure.
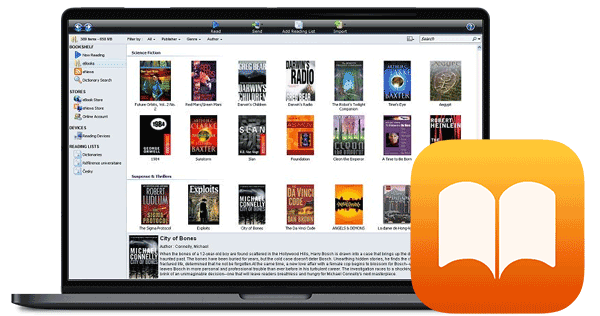
Part 1: Is It Possible to Read iBooks on PC?
"I have purchased books on my PC from Apple iBookstore. Can I read iBooks on my PC directly?" This is a recent haze from a friend of mine. Well, the answer is No.
iBooks is an official application developed by Timbook Inc for purchasing and reading books of different styles and genres. There are usually 2 file formats (ePub and PDF) for files in the app.
Apple device owners can use the app without any trouble. But iBooks can't be read directly on a PC even if you got free books on iPhone, iPod, or iPod touch beforehand. And there's no official iBook reader for Windows PC since it comes with DRM (Digital Rights Management) copyright, preventing books from being viewed on any devices other than an iOS device.
Still, you have 3 options to read DRM free iBooks on PC:
- Convert iBooks to other formats of files.
- Get Adobe Digital Editions on PC.
- Pick EPUBReader for Firefox.
But before that, you have to transfer this kind of iBooks stored on your iDevice to your PC. Now, let's explain how to do it in 3 quick ways.
People Also Like:
- How to Put PDF on iPhone/iPad in 6 Methods? (Simple Steps with Pics)
- A Wonderful Method to Transfer Books Between Android Phones
Part 2: How to Read iBooks on PC with iOS Data Transfer Program
Stored some iBooks from the iTunes Store, some websites, or other devices and now want to transfer them from your iOS device to your PC? Well, if so, you can use MobiKin Assistant for iOS (Win and Mac) to do this losslessly and smoothly before viewing iBooks on PC.
This is a powerful data transfer and management software for iOS, offering high-quality services for your iPhone, iPod, and iPad. It can accurately classify the content of your device and present the detailed info of the items on the computer screen. These will be convenient for you to preview, select and perform desired operations.
Core features of MobiKin Assistant for iOS:
- Transfer various iBooks from iOS devices to PC/Mac for reading and vice versa.
- It also supports processing other data, such as contacts, SMS, photos, music, videos, notes, Safari Bookmarks, voice memos, podcasts, ringtones, etc.
- Back up data between iPhone, iPad, or iPod and iTunes.
- Restore iPhone from backup files.
- Take control of your iOS content on a computer with ease.
- Work for various iOS devices, such as iPhone 12, iPhone 11/11 Pro/11 Pro Max, iPhone X/XR/XS/XS Max, iPhone 8/8 Plus, iPhone 7/7 Plus, iPhone 6/6S/6 Plus, and a full range of iPods/iPads, etc.
- It never tracks any privacy from its users.
How to get iBooks for Windows/macOS via MobiKin Assistant for iOS?
Step 1. Connect iPhone/iPad/iPod to computer
Download the software on a computer and run it after the installation. Use a USB cable to link your iPhone/iPad/iPod to the computer. Then the program will recognize your iDevice soon.

Step 2. Select iBook files to transfer
Choose "Book" from the left sidebar, and the tool will load all the specific iBooks on the right. Now, you can view and mark any wanted items.
Step 3. Transfer iBooks to PC
After the selection, tap on "Export" from the top screen to save all the chosen books to any folder of your PC/Mac. Finally, you can open the iBooks with the tool like Adobe Digital Editions.
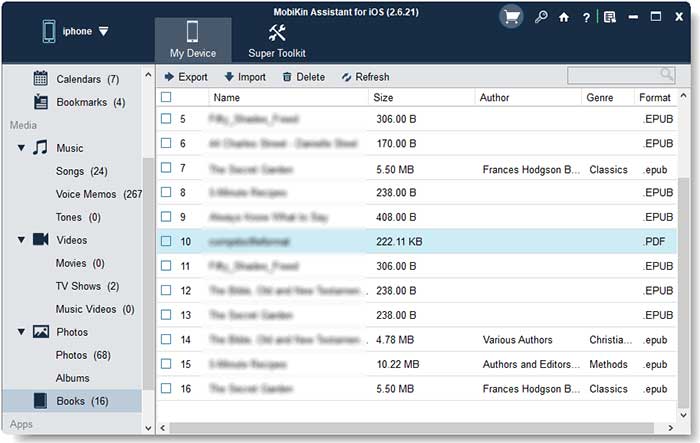
As we can see from the screenshot above, this utility also empowers you to import eBooks from computer to iDevice, and even delete iOS iBooks on your computer directly. Currently, it allows you to import ePub and PDF files to your iDevice.
Part 3: How to Get iBooks on PC via iTunes
iTunes is a common synchronization tool for many Apple users, though some may dismiss it as a nuisance. If your iBooks are obtained from the iTunes Store, it's a viable method to put them on your Windows PC.
How to read iTunes books on PC via iTunes?
- Connect your iOS device to a computer with a USB cable.
- iTunes should open automatically. If not, just launch it manually.
- The tool will identify your device. (iTunes doesn't recognized my iPhone/iPad/iPod? Tap here)
- On the iTunes interface, go to Account > Authorizations > Authorize This Computer.
- Enter your Apple ID and passcode.
- Go to "File" from the top left of the iTunes screen.
- Head to Devices > Transfer Purchases from [your device name].
- After a while, you can read them in the way described above.
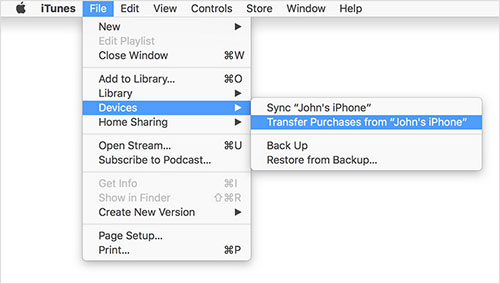
Further Reading:
- Multiple Ways to Delete Kindle Books on iPhone
- How to Transfer Data from iPhone to iPhone without iCloud?
Part 4: How to Download iBooks for PC without Connecting iPhone
Also, for those who want to transfer the iBooks purchased from iTunes Store to a PC, it is more flexible to download them from the Store without linking your iOS device to the computer.
How to access iBooks on PC from iTunes Store directly?
- Installed and open the latest version of iTunes on your PC.
- Log in with an iTunes account you used to purchase the iBooks.
- Navigate to "Account" > choose "Purchases" to open a purchased list.
- Click the "Books" option and select the books you want to download.
Extra Tip: How to Get Rid of the DRM CopyRight for DRM Protected iBooks
As we stated earlier, only DRM free iBooks can be read on a PC by downloading an eBook reader or converting the format. So, how do you know if the iBooks are DRM protected files after putting them on PC?
To do this, simply right-click on the book on iTunes > choose "Get Info" > go to the "File" tab. If it displays the file kind as "Protected book", it is embedded with DRM protection.
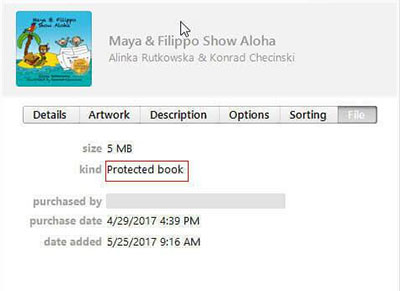
Now, opening iBooks on PC is possible as long as you remove DRM on the files. After getting iBooks on your PC from an iOS device with any of the methods above, you can try Requiem (free, working with iTunes 9 or earlier) or TunesKit iBook Copy (with a free trial) to get over iBooks with DRM.
Final Part
In short, to read iBooks on your PC:
You can first transfer the books to your computer using MobiKin Assistant for iOS or iTunes. Here, it is suggested to pick the former, for it can be compatible with more types of iBooks and bring you more than excellent UE, which you cannot get from iTunes.
Afterward, you can try the methods mentioned in the first part to see if you can open them for reading. If not, they are most likely to be protected by DRM. After confirmation of the situation, you can try the tool in the previous part to get rid of their copyrights, though not recommended.
Related Articles:
How to Read Kindle Books on iPhone?
How Can I Listen to Audiobooks on iOS Device?
How to Transfer Books from iPhone to Computer or PC?
The Best Solution to Transfer AudioBooks Between iPhone and Samsung?
How to Transfer Kindle Books to iPad Air, mini, the new iPad, etc.?



