[Guide] How to Delete Photos from iPad But Not iCloud/iPhone?
"I have iPad Pro (iOS 16) and plenty of iCloud storage space. I want to delete photos/videos from my iPad Pro but retain them in iCloud (not on my Mac necessarily). How do I do this? I have read several posts with similar questions, but they usually refer to deleting on iPad and keeping on Mac. I don't want to do that. I want to remove photos from iPad only. Can you help?
- From discussions.apple.com
Deleting photos from your iPad is an excellent way to clear up iPad storage space because photos can take up a lot of space (Is 64GB Enough for iPad?). But if you have iCloud backup enabled, when you delete photos from your iPad, you will get a prompt that the photos will also be deleted from iCloud. This is something you don't want to do. You just want to free up space on your iPad while keeping your iCloud library intact so you don't lose precious memories stored in the cloud. The following guide will tell you how to remove photos from iPad but not iPhone, iCloud or other iOS devices.
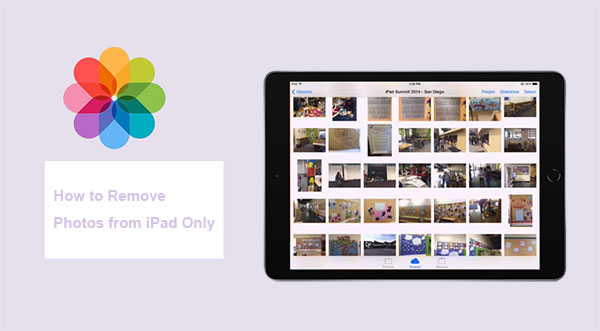
Part 1: Can You Delete Photos from iPad But Not iCloud/iPhone?
To know if you can delete photos from iPad but not iCloud, you need to understand how iCloud Photos works.
Unlike a mere storage service, iCloud Photos functions primarily as a synchronization service. When all your devices are logged into the same iCloud account and have iCloud Photos enabled, it ensures your photos are synced seamlessly across them. Deleting photos from your iPad will consequently delete them from iCloud as well.
To delete photos from iPad but not other devices, you can disconnect the iPad from iCloud. This approach allows you to manage photos locally on the iPad without syncing changes across your iCloud-connected devices. (How to manage iCloud photos?)
Part 2: How to Remove Photos from iPad Only
Since iCloud Photos syncs changes across all your devices, any additions, deletions, or edits made on one device are reflected on all your other devices. To delete photos from your iPad without affecting the photos on your iPhone or iCloud, you need to disconnect your iPad from iCloud. Here, we have two ways to do it.
Method 1: Turn off iCloud Photos
Disabling iCloud Photos on your iPad prevents photos stored in iCloud or on your iPhone from being deleted.
- Open the "Settings" app. Press [your name] > Select "iCloud" > Select "Photos" > Switch off "iCloud Photos". Two choices will be presented to you.
- Selecting the option of "Remove Photos from iPad" will delete all photos on the device instantly. Selecting the option of "Download Photos & Videos" will download the files, and you will need to delete them off of the iPad by hand.

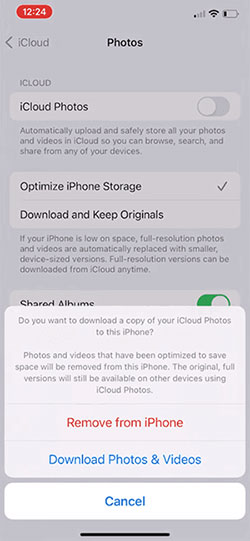
Method 2: Log out of iCloud Account
To remove photos from iPad but keep on iPhone, you can also log out of your iCloud account.
- Navigate to the "Settings", find your name, and click the "Sign Out" button.
- When prompted, enter the passcode and then proceed as directed.
- Go ahead and remove the pictures from your iPad.

Want to turn off iCloud photos but worry about data loss? Here is a guide showing you how to turn off iCloud photos without deleting everything?
Bonus: Safely Back up iPhone Photos before Deleting Them
To ensure your photos are safely backed up, transfer them from iPhone to computer first. MobiKin Assistant for iOS is a reliable iOS data management tool for PC and Mac users. It helps to transfer data between iPhone/iPad and computer seamlessly. The software neatly lists your albums, allowing you to easily find and transfer specific photos of your choice.
Assistant for iOS - Back up iPhone Photos Flawlessly
- Easily back up all or selected photos to your computer in just one click.
- Not only supports photos but also enables you to back up videos, contacts, music, messages, and more.
- You can also delete unwanted iPhone photos directly from your computer.
- Manage all your iOS data conveniently without relying on iTunes.
- Works with all iPad models, including iPad 10/9/8/Pro/Air/mini, compatible with iOS 17/18. Also supports iPhone and iPod touch.
Steps to back up photos from iPad/iPhone to computer:
Step 1: Download, install and launch Assistant for iOS on your computer. Connect your iPad or iPhone to the computer using its USB cable. Tap on "Trust" on your iPad if this is the first time you connect your iPad to this computer.

Step 2: Once connected successfully, navigate to the left sidebar to choose the "Photos" category. Open it and select the pictures you want to transfer.

Step 3: After selecting all the photos you need, click on "Export" to transfer all selected photos from iPhone to computer.

Video guide:
FAQs about Deleting Photos from iPad Only
Q1: What happens if I turn off iCloud Photos?
Turning off iCloud Photos will stop syncing your photos and videos across all devices linked to the same iCloud account. Any changes made on your iPad will not affect your other devices. This means any new photos or videos taken or added to one device will no longer automatically appear on your other devices. (Here is a guide telling you everything would happen after turning off iCloud photos.)
Q2: Can I turn iCloud Photos back on after deleting photos?
Yes, you can always turn on iCloud Photos again, but keep in mind that doing so can cause your photo library to sync once more. Any new photos or videos taken or added to your devices will begin syncing to iCloud again, depending on your iCloud Photos settings.
Q3: Is there another way to save space without deleting photos?
To save storage space, choose "Optimize iPad Storage" in Photos settings. This setting stores compressed versions of photos on your device while retaining full-resolution originals in iCloud.
Final Thoughts
When iCloud Photos is enabled on your iPad, deleting pictures from the device will also delete them from iCloud. To delete all photos from iPad only, disable iCloud Photos or sign out of your iCloud account. This allows you to delete iPad photos without affecting your iPhone or iCloud. For added safety, consider using MobiKin Assistant for iOS to transfer photos to your computer before disabling iCloud Photos to avoid accidental data loss.
Related Articles:
Top 6 Ways to Transfer Files from Mac to iPhone [Fast & Easy]
How to Transfer iCloud Photos to Google Photos? 3 Ways & Some Hot Tips
How to Access iCloud Photos on iPhone, PC, and Mac? Step-by-Step Guide
How Long Does It Take to Sync Photos to iCloud? [Speed Up Tips]



