[Guide] How to Remove Photos from iPhone When Importing to Computer?
"How to automatically delete photos on iPhone after downloading them to computer? I can find no option to delete, nor any setting. I'm using iPhone 12, iOS 17 and windows 10 pro. Thanks." - From answers.microsoft.com
One of the main reasons why people transfer photos from iPhone to computer is to delete the photos from iPhone to free up more space after the photo backup is completed. Nowadays, people are more efficient and want to kill two birds with one stone. They want to know how to delete photos from iPhone when importing to computer. By deleting the files from iPhone while completing the transfer process, there is no need to go back to the phone to delete the photos. We understand your needs, so this guide about how to remove photos from iPhone to computer was born.
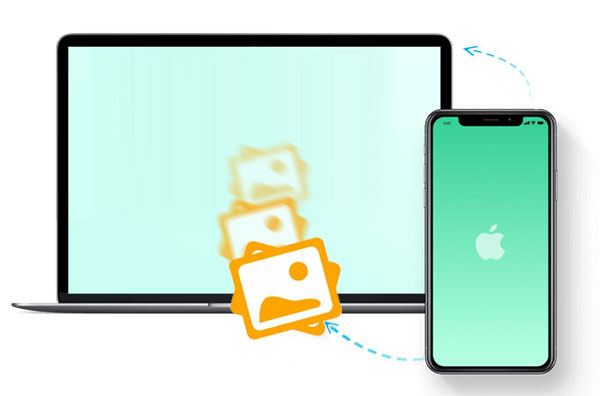
Part 1: How to Remove Photos from iPhone to Computer via File Explorer
If you are transferring photos from iPhone to Windows PC via File Explorer, you can directly use the keyboard shortcut (CTRL + X) to delete iPhone photos from PC. Here are the specific steps:
- Connect your iPhone to PC using a USB cable and go to File Explorer.
- Find the DCIM folder of your iPhone under This PC and select all photos with ctrl+A. Of course, if you don't want to delete all photos, you can also preview and select the photos you want to delete.
- At this time, instead of using the usual operations of Copy (CTRL + C) and Paste (CTRL + V), you can use Cut (CTRL + X) and Paste (CTRL + V). This will delete the file/photo from the original location after copying it to the new location.

Part 2: Remove Pictures from iPhone to Computer via Photos App
If you are using a Mac, you can use the Photos App on Mac to automatically remove the photos from your iPhone after they are transferred to your Mac. The following is the guide on how to remove photos from your iPhone when importing to a Mac:
- Connect your iPhone to your Mac and open the Photos app.
- Click on your device under "Devices" in the sidebar.
- Select the photos you want to import, then click the "Import Selected" button.
- Check the box that says "Delete items after import" before importing.
Part 3: Remove Photos from iPhone to Computer with Assistant for iOS
But if you are using other methods to transfer photos from iPhone to computer, such as using Photos app or iCloud, you may need third-party software because there is no built-in method or setting in Windows to delete duplicate files on iPhone.
MobiKin Assistant for iOS (Win and Mac) can take this convenience to the extreme. This iOS data management software can effortlessly transfer photos and other files to your computer, while allowing you to delete photos from your iPhone directly on your computer without having to go back to your iPhone to delete them. In addition, it allows you to preview the photos you want to transfer or delete to avoid making mistakes.
More practical features of Assistant for iOS:
- Directly delete photos from iPhone after importing to computer.
- Transfer photos, music, videos, contacts, messages, notes, bookmarks, books, calendars, etc. between iPhone and computer
- One-click backup & restore for iPhone/iPad/iPod touch.
- Best iTunes alternative to manage iOS data on a computer straightway.
- Work well with a whole range of iOS devices, including iPhone 15/14/13/12/11/X/8/7/6, iPod touch, iPad, etc.
- It won't disclose your privacy.
How to empty pictures from iPhone to computer using Assistant for iOS?
Step 1: Connect your iPhone to your computer, download and install the software and run it. Follow the simple prompts on the screen and the software will recognize your device.

Step 2: After the device is recognized, the program will display all iOS files by category in the left menu. Select "Photos" and view all the pictures on your iPhone in the right panel.

Step 3: Check the photos you want to transfer and delete, and finally click the "Export" button in the upper navigation to save these photos to your computer. After completion, you can continue to click the "Delete" button in the upper navigation to delete the photos on your iPhone with one click. Isn't it convenient?
Video guide:
Part 3: FAQs about iPhone Photos Transferring and Deleting
Q1: How do I transfer photos from my computer to my iPhone?
You can transfer photos from your computer to your iPhone using iTunes/Finder to sync, via iCloud Photos by uploading them to iCloud, or through third-party apps like Google Photos or Dropbox. Or you can refer to the page: How to transfer photos from computer to iPhone?
Q2: Can I transfer photos from my iPhone to an external hard drive?
Yes, you can transfer photos from your iPhone to an external hard drive by first transferring them to a computer, then moving them to the hard drive. Alternatively, use a file management app like MobiKin Assistant for iOS that supports direct transfer if your hard drive is compatible.
Q3: Why can't I delete some photos from my iPhone?
You can't delete some photos from your iPhone because they might be synced from iTunes/Finder, stored in iCloud, or part of a shared album. To delete them, adjust your sync settings or disable iCloud Photos.
Q4: How can I transfer photos from my iPhone to another iPhone?
You can transfer photos from one iPhone to another using AirDrop, iCloud Photos, or by restoring from iCloud backup. Third-party apps like Google Photos also allow easy transfer between devices. You can also head over to our guide, how to transfer photos from iPhone to iPhone, for more reliable methods.
Final Words
When importing photos from iPhone to computer, you can choose to delete them from the device after the transfer. This process helps free up space on your iPhone while keeping the photos safely stored on your computer. On Mac, using the Photos app, you can take advantage of the option to "Delete items after import" to automatically delete them. On Windows, use Windows File Explorer to manually delete the photos from your iPhone after copying them to your computer.
Or you can use professional third-party software MobiKin Assistant for iOS to simplify the process. Whether you want to deal with all the photos or just individual photos, this tool can help you do it.
Related Articles:
How to Transfer Photos from iPhone to Samsung? 9 Proven Methods
iPhone Pictures Not Showing up on PC? Here's the Real Fix!
Troubleshoot "Unable to Share Photos from iPhone" with 9 Common Tricks
How to Send iPhone Photos to Android without Losing Quality? 7 Means



